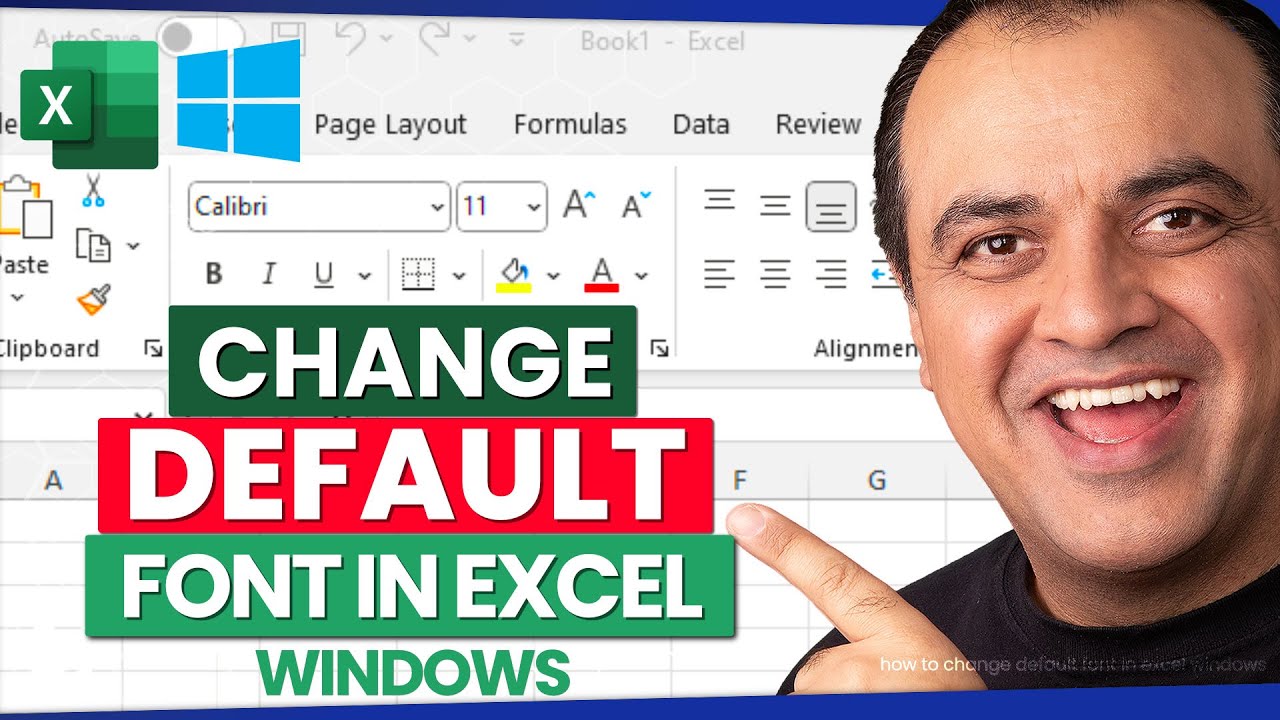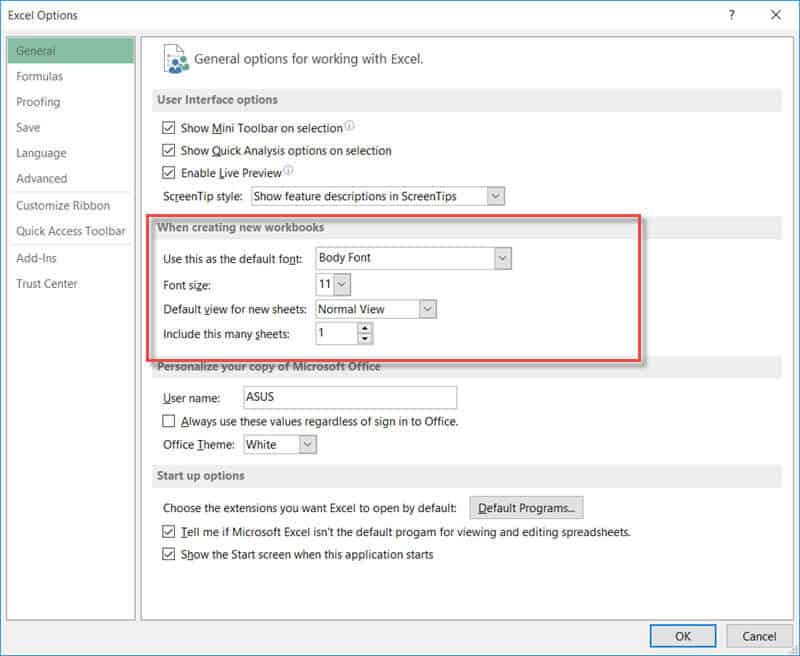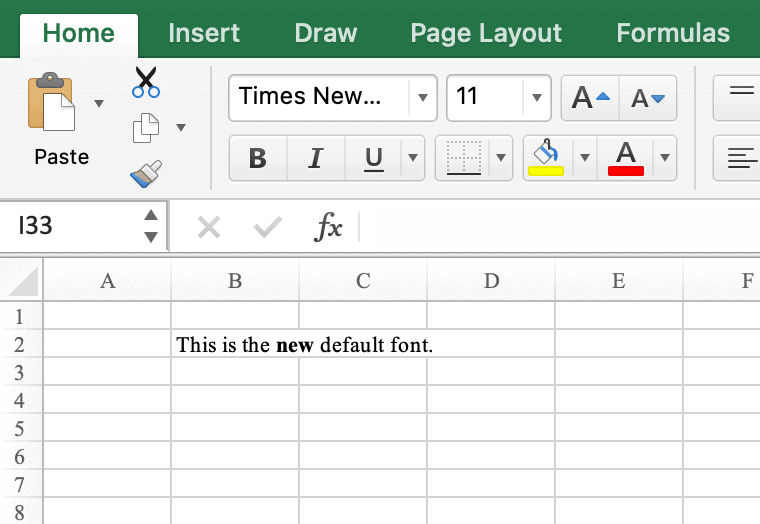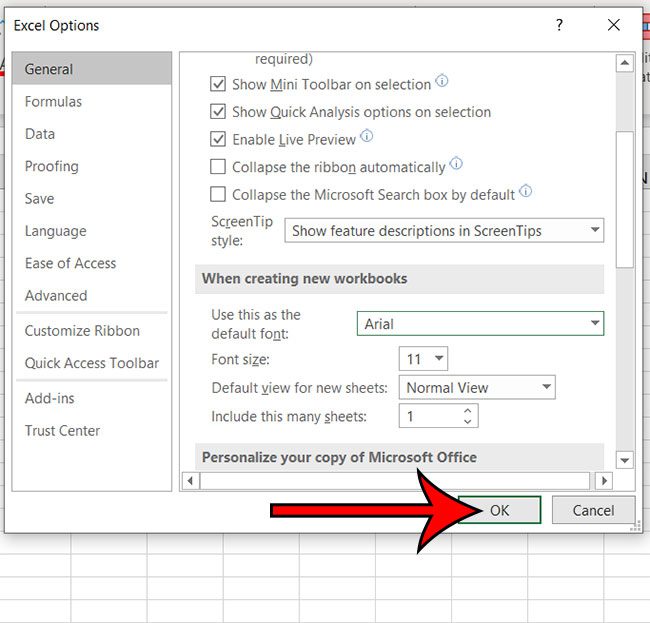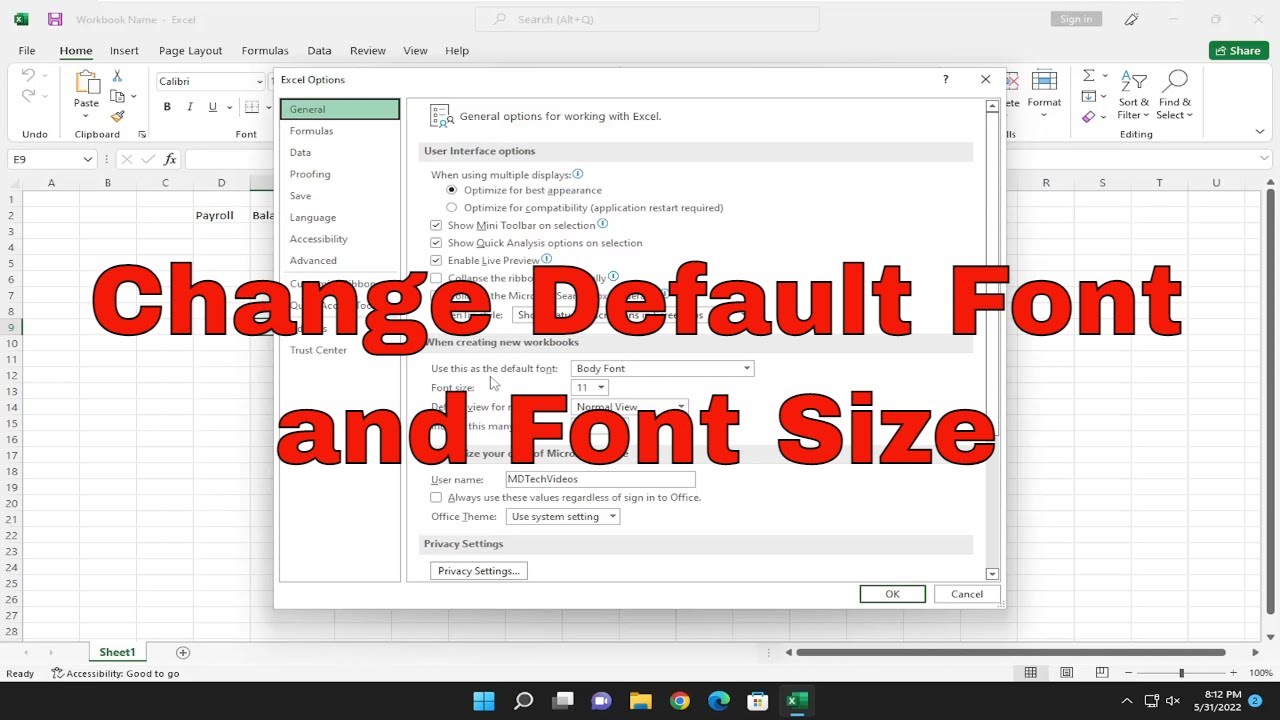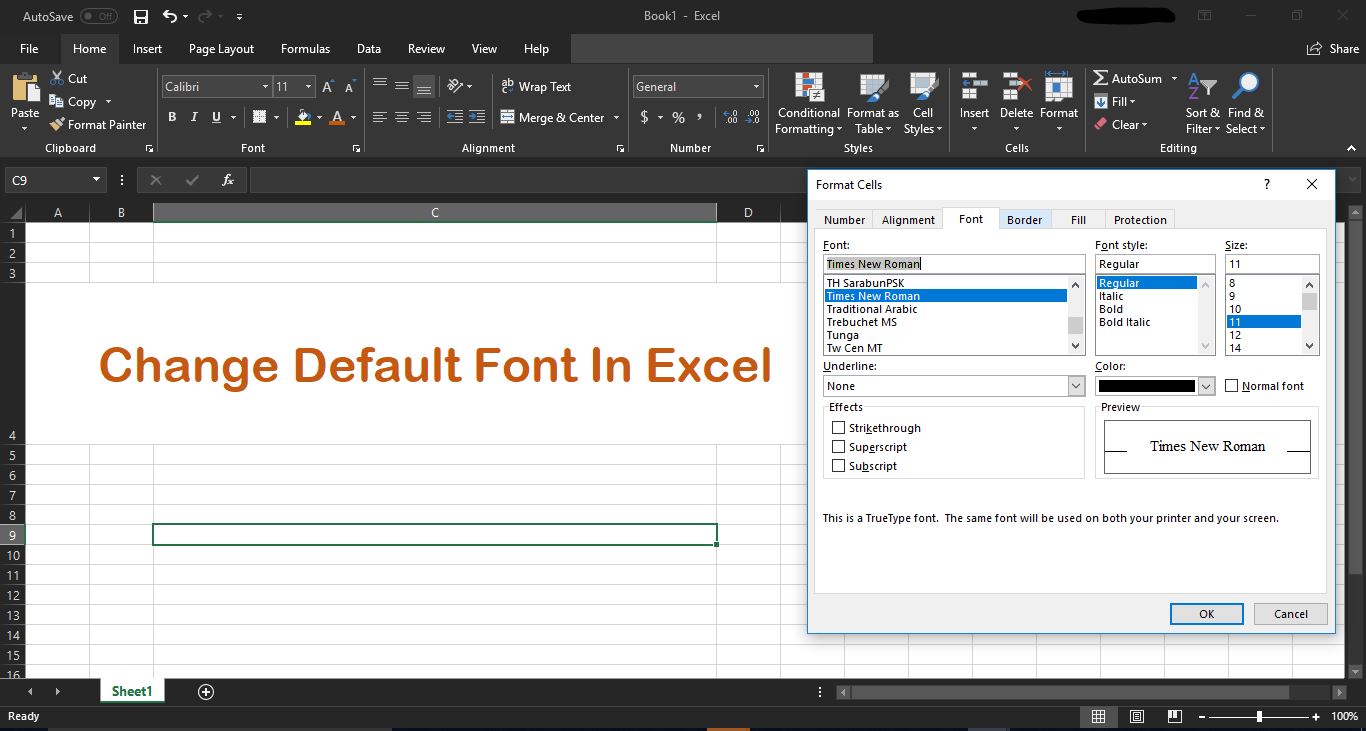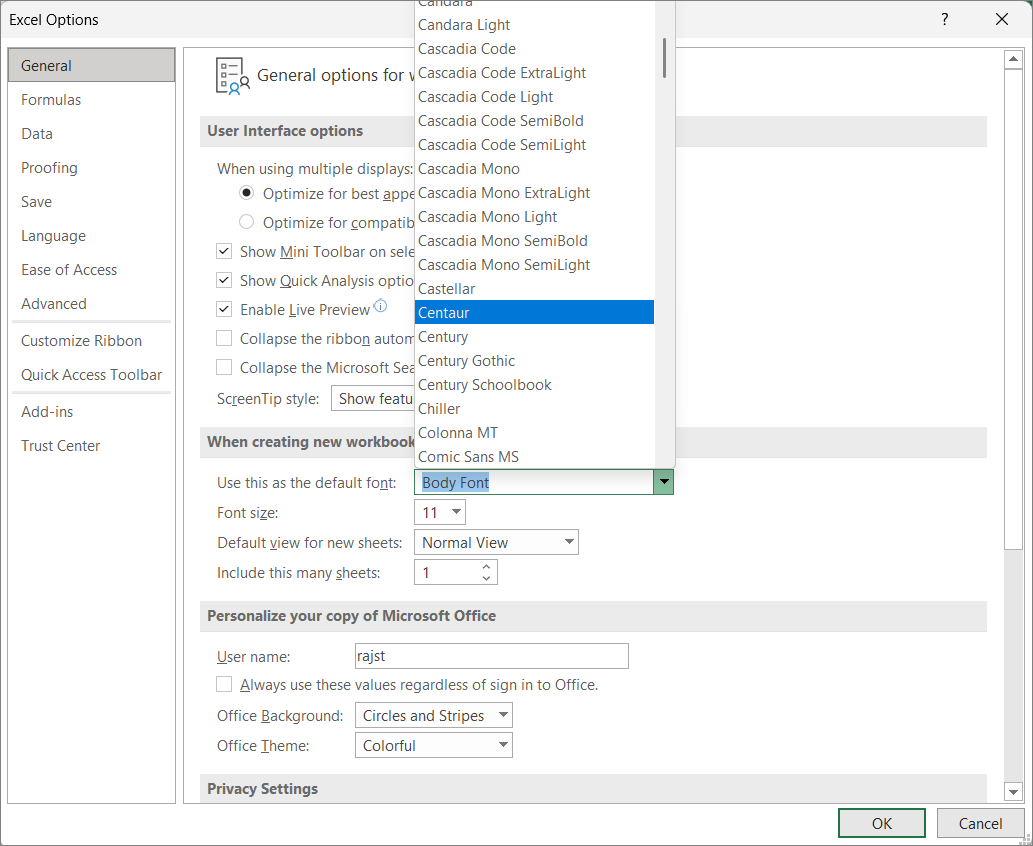Changing the default font in Excel can be a great way to customize your spreadsheets and make them more visually appealing. In this article, we'll explore five different methods for changing the default font in Excel, so you can choose the one that works best for you.
Changing the default font in Excel can be a bit tricky, but it's a great way to add some personality to your spreadsheets. Whether you're looking to make your spreadsheets more readable or just want to give them a bit of flair, changing the default font is a great place to start. In this article, we'll cover five different methods for changing the default font in Excel, so you can choose the one that works best for you.
First, let's talk about why you might want to change the default font in Excel. The default font in Excel is usually set to Calibri or Arial, which are both clean and easy to read. However, if you're working on a spreadsheet that needs a bit of personality or flair, changing the font can be a great way to add some visual interest.

Method 1: Changing the Default Font for a Single Workbook
If you only need to change the default font for a single workbook, you can do so by following these steps:
- Open your workbook in Excel.
- Click on the "Home" tab in the ribbon.
- Click on the "Font" group in the ribbon.
- Click on the "Font" dropdown menu and select the font you want to use.
- Click on the "Set as Default" button.
This will change the default font for the current workbook only. If you want to change the default font for all workbooks, you'll need to use one of the other methods.
Method 2: Changing the Default Font for All Workbooks
If you want to change the default font for all workbooks, you can do so by following these steps:
- Open the Excel Options window by clicking on the "File" tab and selecting "Options."
- In the Excel Options window, click on the "General" tab.
- In the "General" tab, click on the "Font" dropdown menu and select the font you want to use.
- Click on the "OK" button.
This will change the default font for all workbooks, including any new workbooks you create.
Method 3: Changing the Default Font Using VBA
If you're comfortable using VBA (Visual Basic for Applications), you can change the default font using a macro. Here's an example of how you can do this:
- Open the Visual Basic Editor by pressing "Alt + F11" or by navigating to "Developer" > "Visual Basic" in the ribbon.
- In the Visual Basic Editor, click on "Insert" > "Module" to insert a new module.
- In the module, paste the following code:
Sub ChangeDefaultFont()
Dim xlApp As Application
Set xlApp = New Application
xlApp.DefaultFontName = "Your Font Name"
xlApp.DefaultFontSize = 12
Set xlApp = Nothing
End Sub
Replace "Your Font Name" with the name of the font you want to use.
- Click on "Run" > "Run Sub/UserForm" to run the macro.
This will change the default font for all workbooks.
Method 4: Changing the Default Font Using a Template
If you want to change the default font for all workbooks, but only for workbooks that use a specific template, you can do so by modifying the template. Here's how:
- Open the template in Excel.
- Click on the "Home" tab in the ribbon.
- Click on the "Font" group in the ribbon.
- Click on the "Font" dropdown menu and select the font you want to use.
- Click on the "Set as Default" button.
- Save the template.
Any new workbooks you create using this template will use the new default font.
Method 5: Changing the Default Font Using a Style
If you want to change the default font for all workbooks, but only for specific cells or ranges, you can do so by creating a style. Here's how:
- Open your workbook in Excel.
- Select the cells or range you want to change the font for.
- Click on the "Home" tab in the ribbon.
- Click on the "Styles" group in the ribbon.
- Click on the "New Style" button.
- In the "Style" window, click on the "Font" tab.
- Select the font you want to use and click on the "OK" button.
- Click on the "Apply" button to apply the style to the selected cells or range.
You can also save the style as a template, so you can apply it to other workbooks.

Gallery of Excel Font Change




FAQs
How do I change the default font in Excel?
+You can change the default font in Excel by following the methods outlined in this article. You can change the default font for a single workbook, all workbooks, or for specific cells or ranges.
Can I change the default font using VBA?
+Yes, you can change the default font using VBA. You can create a macro that sets the default font for all workbooks.
How do I create a style in Excel?
+You can create a style in Excel by selecting the cells or range you want to change the font for, clicking on the "Home" tab, clicking on the "Styles" group, and clicking on the "New Style" button.
We hope this article has been helpful in showing you how to change the default font in Excel. Whether you're looking to make your spreadsheets more readable or just want to add some personality, changing the default font is a great place to start. Try out one of the methods outlined in this article and see how it works for you!