
Excel is a powerful tool for data analysis, and one of its most versatile functions is the combination of INDEX and MATCH. While many users are familiar with using INDEX and MATCH within a single sheet, few know how to harness their power across multiple sheets. In this article, we'll explore five ways to use INDEX and MATCH across multiple sheets in Excel, helping you to unlock new levels of data analysis and manipulation.
When working with large datasets, it's common to have data spread across multiple sheets. This can make it challenging to perform tasks such as data lookups, aggregations, and reporting. Fortunately, Excel's INDEX and MATCH functions can be used in combination to overcome these challenges. By using INDEX and MATCH across multiple sheets, you can create powerful and flexible data models that streamline your workflow and improve your productivity.
What are INDEX and MATCH?
Before diving into the five ways to use INDEX and MATCH across multiple sheets, let's quickly review what these functions do:
INDEX(array, row_num, [column_num]): Returns a value or reference of the cell at the intersection of a row and column.MATCH(lookup_value, lookup_array, [match_type]): Returns the relative position of a value within a range or array.
When used together, INDEX and MATCH form a powerful lookup function that can return values from any position within a range or array.
Method 1: Using INDEX and MATCH to Lookup Values Across Sheets
One of the most common use cases for INDEX and MATCH across multiple sheets is to perform lookups. Suppose you have a dataset with sales data across multiple regions, each on a separate sheet. You want to create a summary sheet that displays the total sales for each region. You can use INDEX and MATCH to achieve this.
Here's an example formula:
=INDEX(Sheet1!A:B, MATCH(A2, Sheet1!A:A, 0), 2)
In this formula:
Sheet1!A:Bis the range containing the sales data for Region 1.A2is the cell containing the region name.Sheet1!A:Ais the range containing the region names.2is the column number of the sales data.
This formula uses MATCH to find the relative position of the region name in the range Sheet1!A:A, and then uses INDEX to return the corresponding sales value from the range Sheet1!A:B.

Method 2: Using INDEX and MATCH to Aggregate Data Across Sheets
Another common use case for INDEX and MATCH across multiple sheets is to aggregate data. Suppose you have a dataset with sales data across multiple regions, each on a separate sheet. You want to create a summary sheet that displays the total sales for each region. You can use INDEX and MATCH to achieve this.
Here's an example formula:
=SUM(INDEX(Sheet1:Sheet3!A:B, 0, 2))
In this formula:
Sheet1:Sheet3!A:Bis the range containing the sales data for all regions.0is the row number (since we want to sum all rows).2is the column number of the sales data.
This formula uses INDEX to return the sales data for all regions, and then uses SUM to aggregate the data.

Method 3: Using INDEX and MATCH to Create a Dynamic Chart Across Sheets
You can also use INDEX and MATCH to create dynamic charts that update automatically when data changes across multiple sheets. Suppose you have a dataset with sales data across multiple regions, each on a separate sheet. You want to create a chart that displays the total sales for each region.
Here's an example formula:
=INDEX(Sheet1:Sheet3!A:B, 0, 2)
In this formula:
Sheet1:Sheet3!A:Bis the range containing the sales data for all regions.0is the row number (since we want to chart all rows).2is the column number of the sales data.
This formula uses INDEX to return the sales data for all regions, and then uses the charting function to create a dynamic chart.
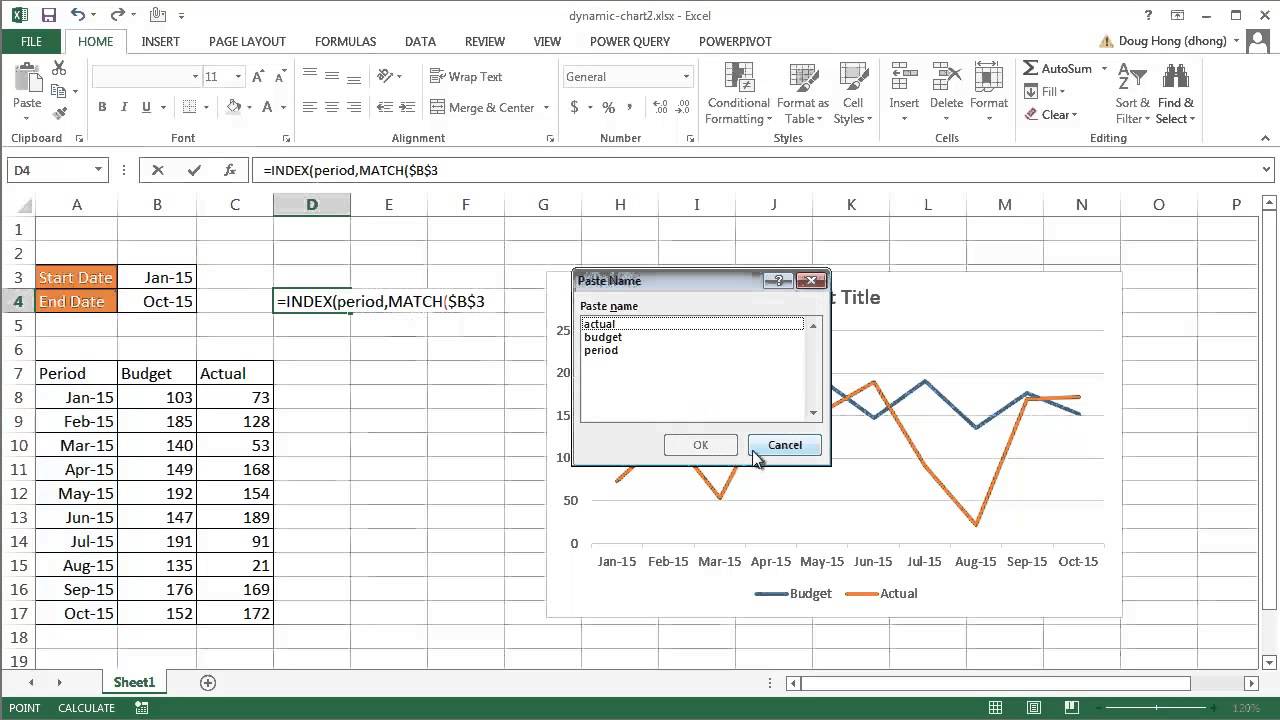
Method 4: Using INDEX and MATCH to Perform Data Validation Across Sheets
You can also use INDEX and MATCH to perform data validation across multiple sheets. Suppose you have a dataset with sales data across multiple regions, each on a separate sheet. You want to create a dropdown list that allows users to select a region and then displays the corresponding sales data.
Here's an example formula:
=INDEX(Sheet1:Sheet3!A:B, MATCH(A2, Sheet1:Sheet3!A:A, 0), 2)
In this formula:
Sheet1:Sheet3!A:Bis the range containing the sales data for all regions.A2is the cell containing the region name.Sheet1:Sheet3!A:Ais the range containing the region names.2is the column number of the sales data.
This formula uses MATCH to find the relative position of the region name in the range Sheet1:Sheet3!A:A, and then uses INDEX to return the corresponding sales value from the range Sheet1:Sheet3!A:B.

Method 5: Using INDEX and MATCH to Create a Summary Table Across Sheets
Finally, you can use INDEX and MATCH to create a summary table that displays data from multiple sheets. Suppose you have a dataset with sales data across multiple regions, each on a separate sheet. You want to create a summary table that displays the total sales for each region.
Here's an example formula:
=INDEX(Sheet1:Sheet3!A:B, 0, 2)
In this formula:
Sheet1:Sheet3!A:Bis the range containing the sales data for all regions.0is the row number (since we want to sum all rows).2is the column number of the sales data.
This formula uses INDEX to return the sales data for all regions, and then uses the summary function to create a summary table.

Gallery of INDEX and MATCH Examples




Frequently Asked Questions
What is the difference between INDEX and MATCH?
+INDEX returns a value or reference of the cell at the intersection of a row and column, while MATCH returns the relative position of a value within a range or array.
How do I use INDEX and MATCH across multiple sheets?
+Use the sheet name followed by the range, e.g. `Sheet1:Sheet3!A:B`.
Can I use INDEX and MATCH with multiple criteria?
+Yes, use the `MATCH` function with multiple criteria, e.g. `MATCH(A2&B2, Sheet1!A:A&B:B, 0)`.
By using INDEX and MATCH across multiple sheets, you can create powerful and flexible data models that streamline your workflow and improve your productivity. Whether you're performing lookups, aggregating data, creating dynamic charts, or performing data validation, INDEX and MATCH can help you achieve your goals.