
Active Sheet in Excel VBA: Unlocking Its Potential
When working with Excel VBA, mastering the Active Sheet is crucial for efficient and effective coding. The Active Sheet refers to the currently selected sheet in the Excel workbook. In this article, we will delve into the world of Active Sheet in Excel VBA, exploring its benefits, working mechanisms, and practical applications.
Understanding the Basics of Active Sheet
The Active Sheet is a fundamental concept in Excel VBA, allowing developers to interact with the currently selected sheet. It is essential to understand that the Active Sheet can change depending on the user's selection or other VBA code. To access the Active Sheet, you can use the ActiveSheet property, which returns a Worksheet object.
5 Ways to Use Active Sheet in Excel VBA
1. Manipulating Cells and Ranges
One of the most common uses of the Active Sheet is to manipulate cells and ranges. You can use the ActiveSheet property to access cells, ranges, or entire columns and rows. For example, to write a value to cell A1, you can use the following code:
ActiveSheet.Range("A1").Value = "Hello, World!"
2. Working with Charts and Shapes
The Active Sheet also allows you to work with charts and shapes. You can use the ActiveSheet property to access charts, modify their properties, or add new shapes. For instance, to add a new chart to the Active Sheet, you can use the following code:
Dim chart As Chart
Set chart = ActiveSheet.Shapes.AddChart
3. Formatting and Styling
The Active Sheet provides various formatting and styling options. You can use the ActiveSheet property to change the font, color, or alignment of cells, or apply conditional formatting. For example, to change the font color of cell A1 to red, you can use the following code:
ActiveSheet.Range("A1").Font.Color = vbRed
4. Inserting and Deleting Rows and Columns
The Active Sheet also enables you to insert and delete rows and columns. You can use the ActiveSheet property to insert new rows or columns, or delete existing ones. For instance, to insert a new row below row 5, you can use the following code:
ActiveSheet.Rows(5).Insert
5. Protecting and Unprotecting
Finally, the Active Sheet allows you to protect and unprotect cells, ranges, or entire worksheets. You can use the ActiveSheet property to apply protection or unprotect previously protected areas. For example, to protect cell A1 with a password, you can use the following code:
ActiveSheet.Range("A1").Protect "password"

Best Practices for Using Active Sheet in Excel VBA
When working with the Active Sheet, it is essential to follow best practices to avoid errors and improve code efficiency. Here are some tips to keep in mind:
- Always use the
ActiveSheetproperty explicitly to avoid confusion with other worksheet objects. - Use
Option Explicitto declare variables and avoid implicit conversions. - Use
Withstatements to reduce code repetition and improve readability. - Avoid using
Selectstatements, as they can slow down code execution and cause errors.

Conclusion
In conclusion, the Active Sheet is a powerful tool in Excel VBA, offering a wide range of possibilities for manipulating cells, charts, shapes, and more. By understanding the basics of the Active Sheet and following best practices, you can unlock its full potential and create efficient, effective, and high-quality VBA code.
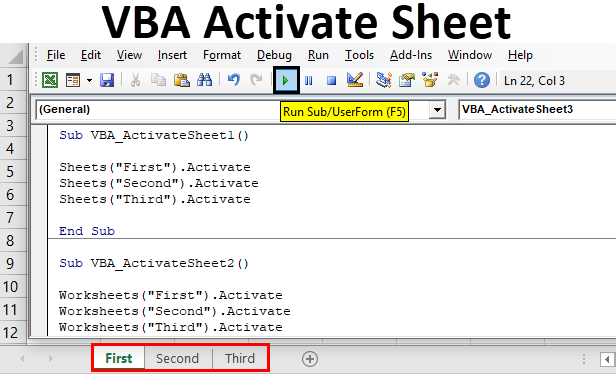
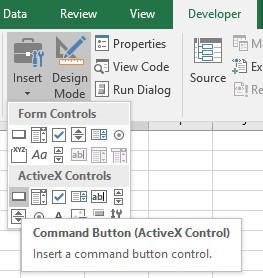


What is the Active Sheet in Excel VBA?
+The Active Sheet is the currently selected sheet in the Excel workbook.
How do I access the Active Sheet in Excel VBA?
+You can access the Active Sheet using the `ActiveSheet` property.
What are some best practices for using the Active Sheet in Excel VBA?
+Use `Option Explicit`, avoid using `Select` statements, and use `With` statements to improve code efficiency and readability.