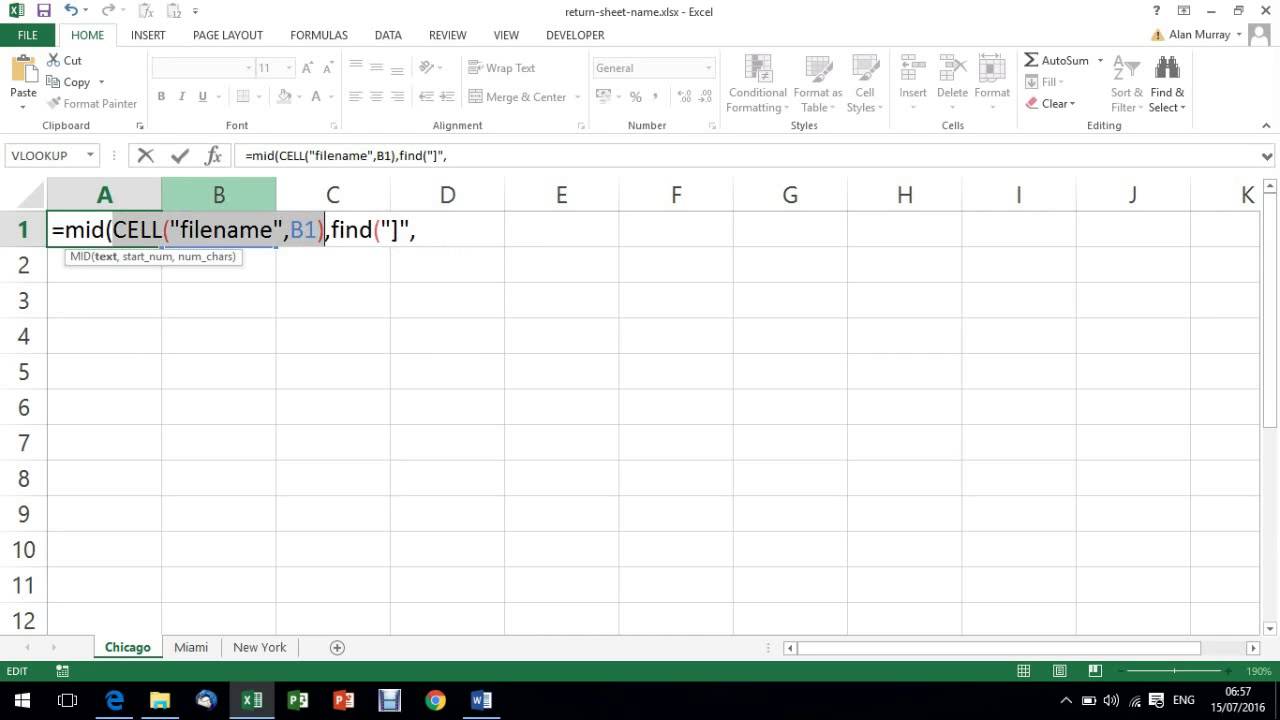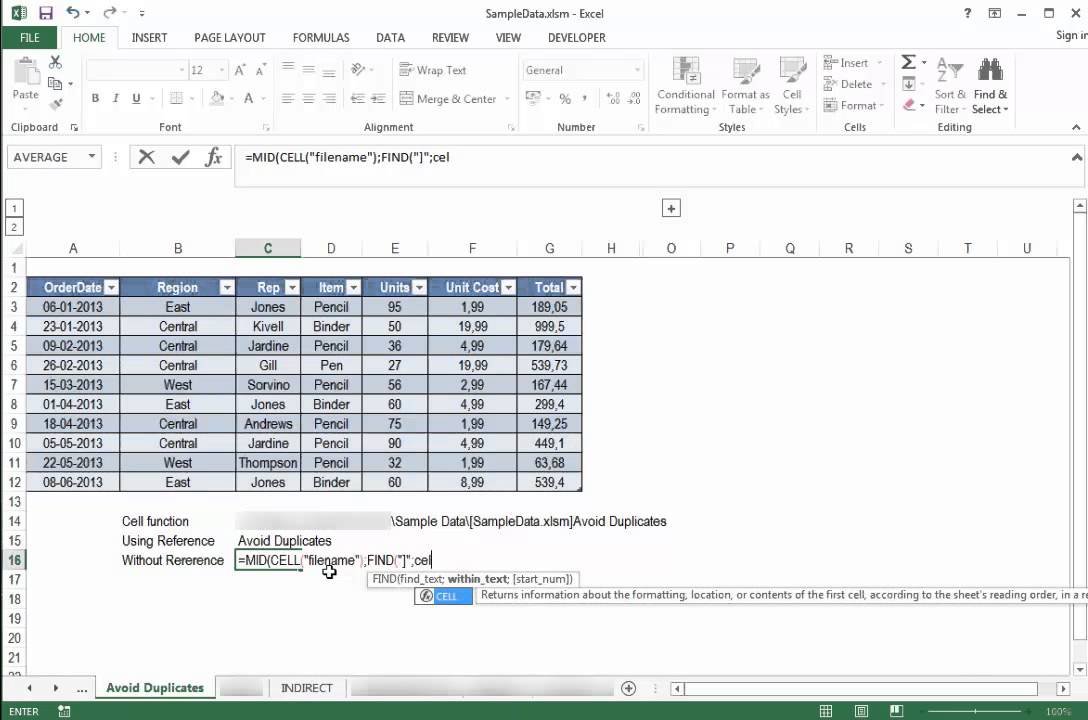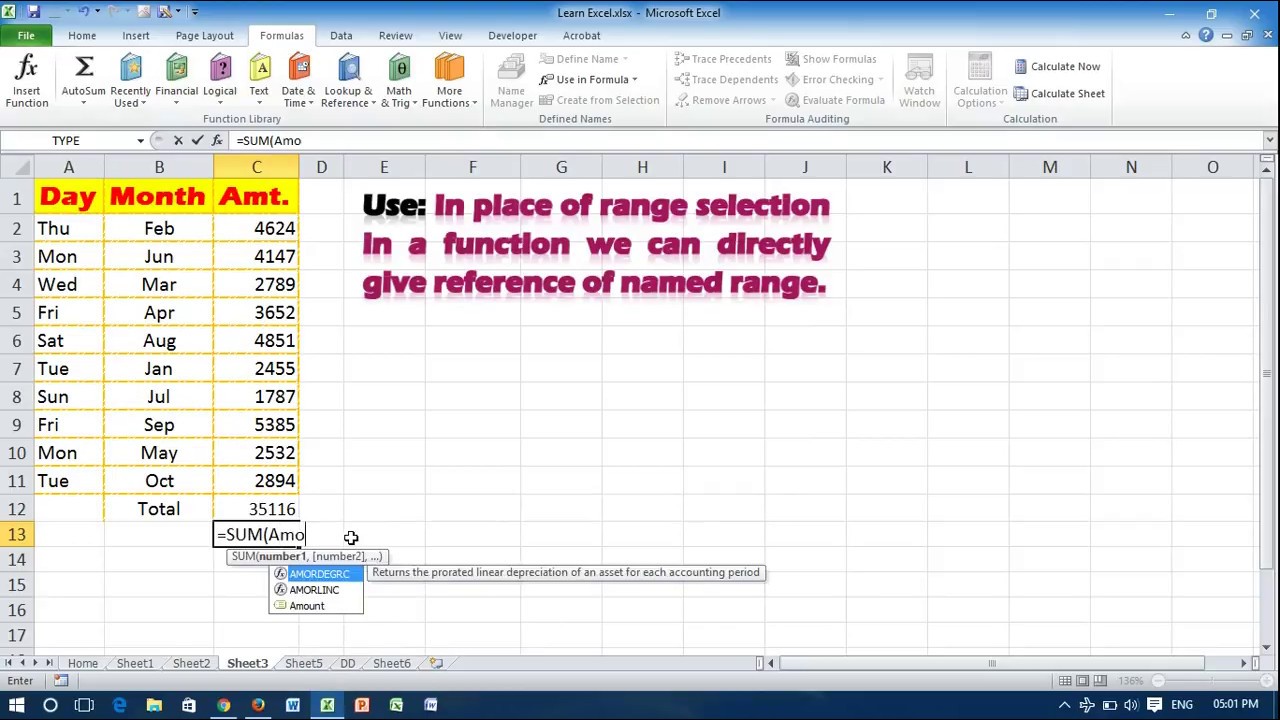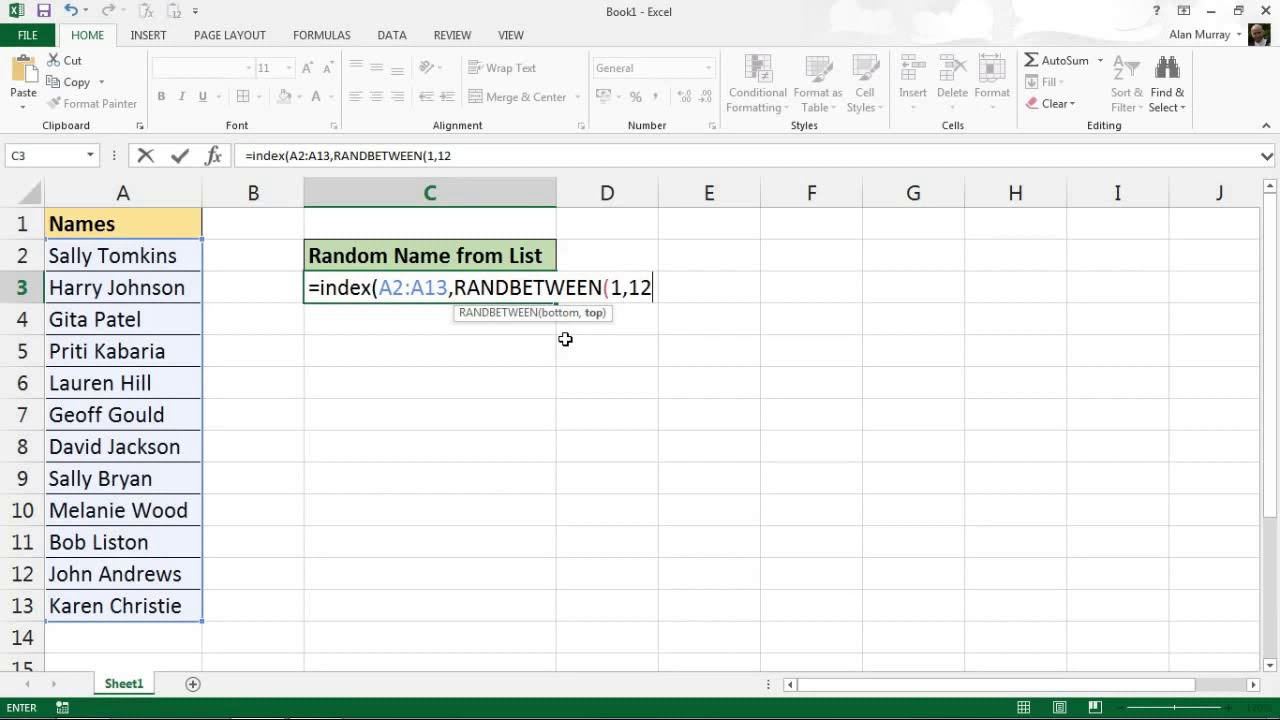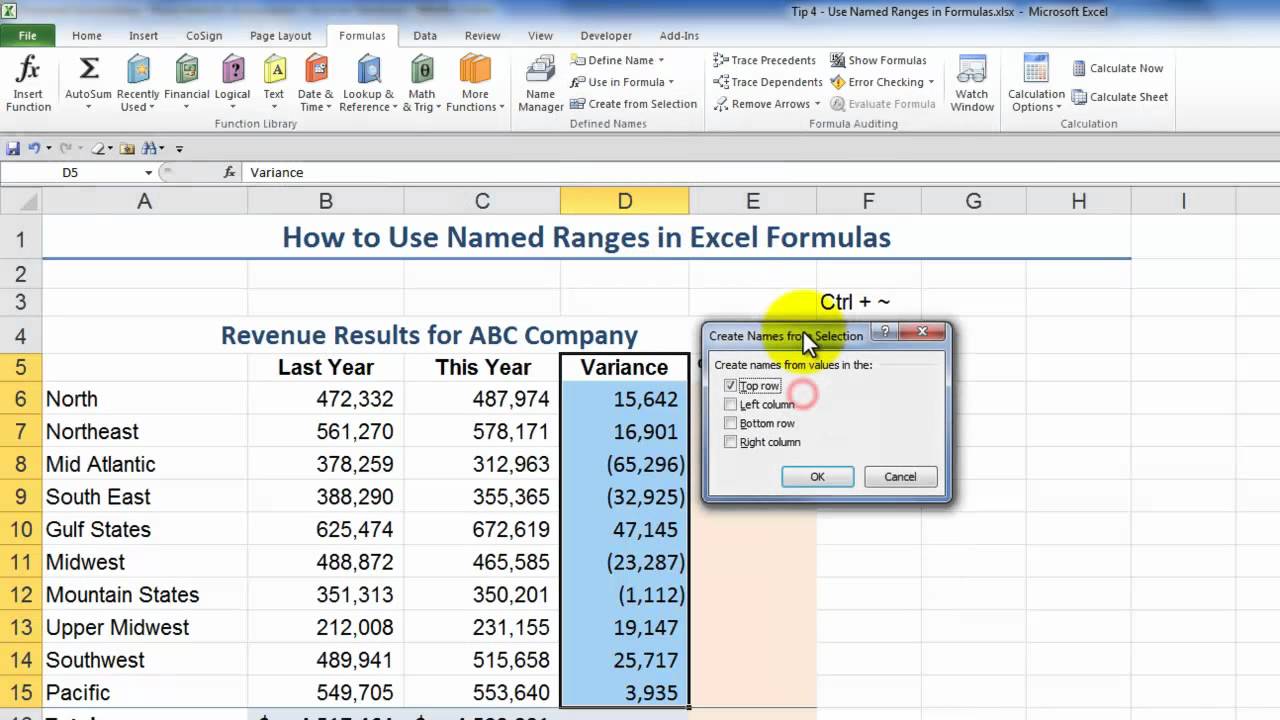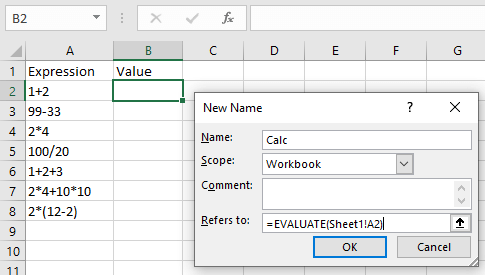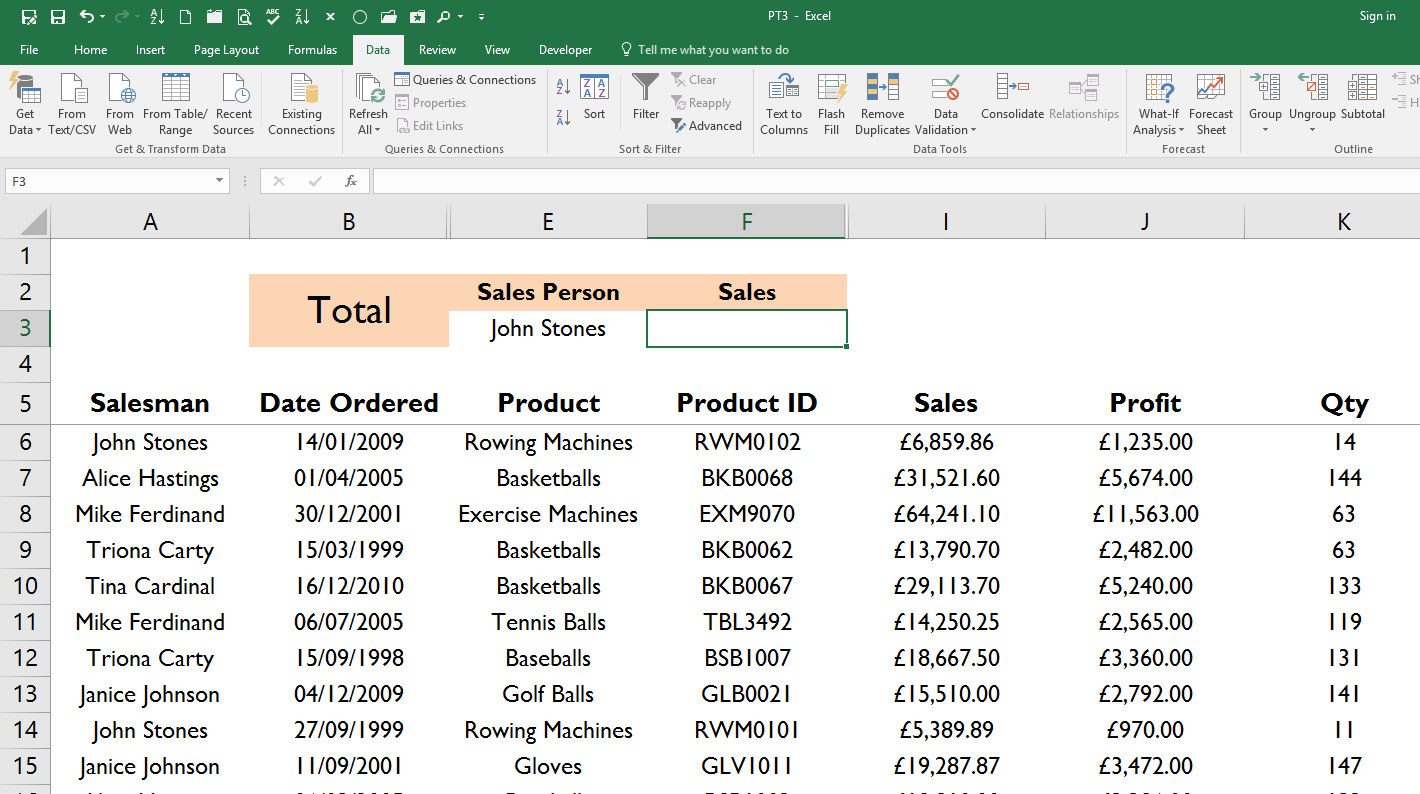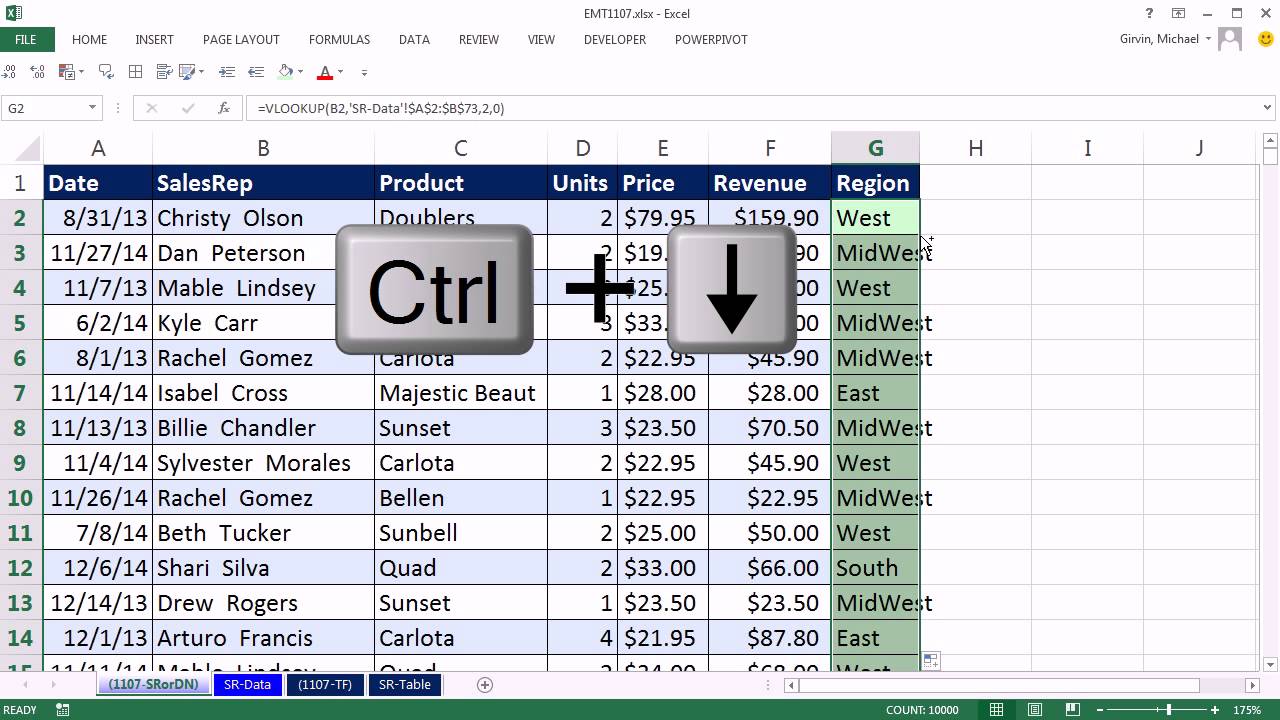Using worksheet names in Excel formulas can be a bit tricky, but with the right guidance, you can master this skill and take your Excel game to the next level. In this article, we will explore the different ways to use worksheet names in Excel formulas, along with some practical examples and tips to make your life easier.
Whether you are a beginner or an advanced Excel user, this article will provide you with the knowledge and skills you need to confidently use worksheet names in your formulas. By the end of this article, you will be able to:
- Understand the different ways to refer to worksheets in Excel formulas
- Learn how to use worksheet names in formulas to create dynamic and flexible references
- Discover how to use the
INDIRECTfunction to create dynamic worksheet references - Master the art of using worksheet names in formulas with multiple worksheets
Why Use Worksheet Names in Excel Formulas?
Before we dive into the nitty-gritty of using worksheet names in Excel formulas, let's explore why this is an important skill to have. Using worksheet names in formulas can help you to:
- Create dynamic and flexible references that can be easily updated or changed
- Simplify complex formulas by avoiding the use of hard-coded cell references
- Improve the readability and maintainability of your formulas
- Reduce errors and improve data accuracy
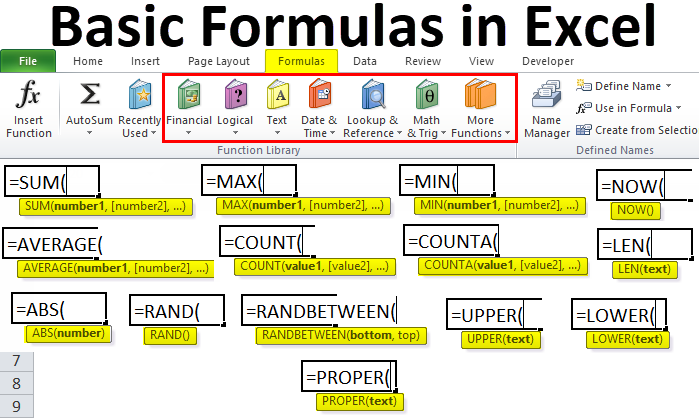
How to Use Worksheet Names in Excel Formulas
Now that we have explored the benefits of using worksheet names in Excel formulas, let's take a look at how to do it. There are several ways to refer to worksheets in Excel formulas, including:
- Using the worksheet name followed by an exclamation mark (!) and the cell reference (e.g.
Sheet1!A1) - Using the worksheet name followed by a colon (:) and the cell reference (e.g.
Sheet1:A1) - Using the
INDIRECTfunction to create a dynamic worksheet reference
Each of these methods has its own advantages and disadvantages, and we will explore each one in more detail below.
Using the Worksheet Name Followed by an Exclamation Mark (!)
One way to refer to a worksheet in an Excel formula is to use the worksheet name followed by an exclamation mark (!) and the cell reference. For example:
=Sheet1!A1
This formula refers to cell A1 on the worksheet named "Sheet1". This method is simple and straightforward, but it can become cumbersome if you need to refer to multiple worksheets or cells.
Using the Worksheet Name Followed by a Colon (:)
Another way to refer to a worksheet in an Excel formula is to use the worksheet name followed by a colon (:) and the cell reference. For example:
=Sheet1:A1
This formula also refers to cell A1 on the worksheet named "Sheet1". This method is similar to the previous one, but it uses a colon instead of an exclamation mark.
Using the INDIRECT Function
The INDIRECT function is a powerful tool that allows you to create dynamic worksheet references in Excel formulas. The syntax for the INDIRECT function is as follows:
=INDIRECT(cell_reference, [a1])
Where cell_reference is the cell that contains the worksheet name, and [a1] is an optional argument that specifies the reference style (A1 or R1C1).
For example:
=INDIRECT("Sheet1!A1")
This formula uses the INDIRECT function to refer to cell A1 on the worksheet named "Sheet1". The INDIRECT function is useful when you need to create dynamic worksheet references that can be updated or changed.

Tips and Tricks for Using Worksheet Names in Excel Formulas
Here are some tips and tricks to help you get the most out of using worksheet names in Excel formulas:
- Use the
INDIRECTfunction to create dynamic worksheet references that can be updated or changed. - Use the worksheet name followed by an exclamation mark (!) and the cell reference to refer to a specific cell on a specific worksheet.
- Use the worksheet name followed by a colon (:) and the cell reference to refer to a range of cells on a specific worksheet.
- Avoid using hard-coded cell references in your formulas, as these can become cumbersome and prone to errors.
- Use worksheet names that are descriptive and easy to understand, as this can help to improve the readability and maintainability of your formulas.
Gallery of Excel Formulas




FAQs
What is the benefit of using worksheet names in Excel formulas?
+The benefit of using worksheet names in Excel formulas is that it allows you to create dynamic and flexible references that can be easily updated or changed. This can help to simplify complex formulas, improve readability and maintainability, and reduce errors.
How do I use the INDIRECT function to create a dynamic worksheet reference?
+To use the INDIRECT function to create a dynamic worksheet reference, you can use the following syntax: `=INDIRECT(cell_reference, [a1])`. Where `cell_reference` is the cell that contains the worksheet name, and `[a1]` is an optional argument that specifies the reference style (A1 or R1C1).
Can I use worksheet names in Excel formulas to refer to multiple worksheets?
+Yes, you can use worksheet names in Excel formulas to refer to multiple worksheets. You can use the worksheet name followed by an exclamation mark (!) and the cell reference to refer to a specific cell on a specific worksheet. Alternatively, you can use the `INDIRECT` function to create a dynamic worksheet reference that can refer to multiple worksheets.
By following the tips and tricks outlined in this article, you can master the art of using worksheet names in Excel formulas and take your Excel skills to the next level. Whether you are a beginner or an advanced Excel user, this article has provided you with the knowledge and skills you need to confidently use worksheet names in your formulas.