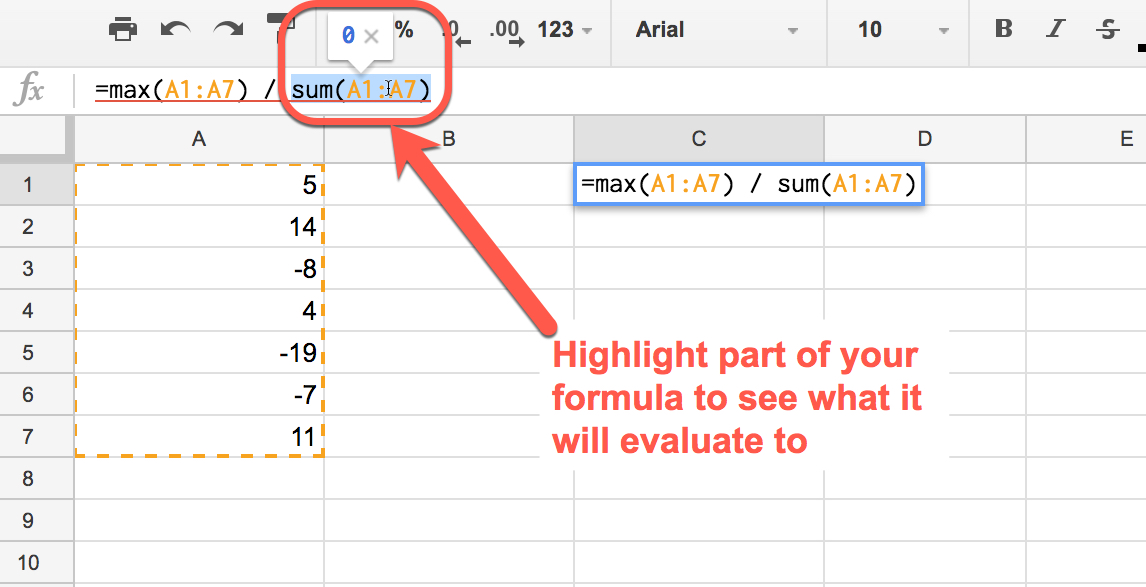
Google Sheets is a powerful tool for data analysis and management, but like any software, it's not immune to errors. One common issue users encounter is the "Not Blank" error, which can be frustrating and disrupt workflow. In this article, we'll delve into the causes of the "Not Blank" error in Google Sheets and provide actionable fixes to help you overcome this issue.
Understanding the "Not Blank" Error
The "Not Blank" error typically occurs when a formula or function expects a blank cell, but instead, it encounters a cell with content. This error can arise from various reasons, including incorrect formula syntax, data formatting issues, or unintended data entries.
Causes of the "Not Blank" Error
Before we dive into the fixes, it's essential to understand the common causes of the "Not Blank" error:
- Incorrect Formula Syntax: A small mistake in the formula syntax can lead to the "Not Blank" error. For example, using an incorrect operator or missing a parenthesis can cause the error.
- Data Formatting Issues: Google Sheets is sensitive to data formatting. If the data format is incorrect or inconsistent, it can lead to the "Not Blank" error.
- Unintended Data Entries: Accidental data entries, such as extra spaces or invisible characters, can cause the "Not Blank" error.
- Hidden Characters: Hidden characters, such as line breaks or tabs, can also lead to the "Not Blank" error.
- Incorrect Range Selection: Selecting an incorrect range or using an incorrect range operator can cause the "Not Blank" error.
Fixes for the "Not Blank" Error
Now that we've identified the common causes, let's explore the fixes:

1. Check Formula Syntax
The first step is to review the formula syntax and ensure it's correct. Check for any missing or incorrect operators, parentheses, or quotes.
2. Verify Data Formatting
Verify that the data format is correct and consistent. Use the TEXT or NUMBER function to convert data to the correct format.
3. Remove Unintended Data Entries
Remove any unintended data entries, such as extra spaces or invisible characters. Use the TRIM function to remove unnecessary spaces.
4. Remove Hidden Characters
Use the CLEAN function to remove hidden characters, such as line breaks or tabs.
5. Correct Range Selection
Ensure that the range selection is correct. Use the A1 notation to select the correct range.
6. Use the IF Function
Use the IF function to test for blank cells. For example, =IF(A1="","",A1*B1).
7. Use the IFERROR Function
Use the IFERROR function to catch and handle errors. For example, =IFERROR(A1*B1, "Error").
8. Clear Formatting
Clear formatting by selecting the cell range and pressing Ctrl+Shift+Space (Windows) or Cmd+Shift+Space (Mac).
Preventing the "Not Blank" Error
To prevent the "Not Blank" error, follow these best practices:
- Use Consistent Data Formatting: Ensure that data formatting is consistent throughout the sheet.
- Use the
IFFunction: Use theIFfunction to test for blank cells. - Use the
IFERRORFunction: Use theIFERRORfunction to catch and handle errors. - Regularly Check for Errors: Regularly check for errors and correct them promptly.
Gallery of Google Sheets Error Fixes




FAQs
What causes the "Not Blank" error in Google Sheets?
+The "Not Blank" error can be caused by incorrect formula syntax, data formatting issues, unintended data entries, hidden characters, or incorrect range selection.
How can I fix the "Not Blank" error in Google Sheets?
+To fix the "Not Blank" error, check the formula syntax, verify data formatting, remove unintended data entries, remove hidden characters, and correct range selection.
How can I prevent the "Not Blank" error in Google Sheets?
+To prevent the "Not Blank" error, use consistent data formatting, use the `IF` function to test for blank cells, use the `IFERROR` function to catch and handle errors, and regularly check for errors.
We hope this article has helped you understand the causes of the "Not Blank" error in Google Sheets and provided you with actionable fixes to overcome this issue. By following the best practices outlined in this article, you can prevent the "Not Blank" error and ensure that your Google Sheets workflow runs smoothly.