
Disabling datasheet row resize in Microsoft Access can be useful in various scenarios, such as when you want to maintain a consistent layout or prevent users from accidentally changing the row height. Here are three ways to disable datasheet row resize:
Understanding Datasheet View
Before diving into the methods, it's essential to understand what datasheet view is in Microsoft Access. Datasheet view is a mode that allows you to view and edit data in a table or query in a spreadsheet-like format. This view is useful for quickly scanning and editing data, but it can also be prone to accidental changes, such as resizing rows.
Method 1: Using the "Allow Row Resize" Property
The easiest way to disable datasheet row resize is by using the "Allow Row Resize" property in the table or query's properties. To do this:
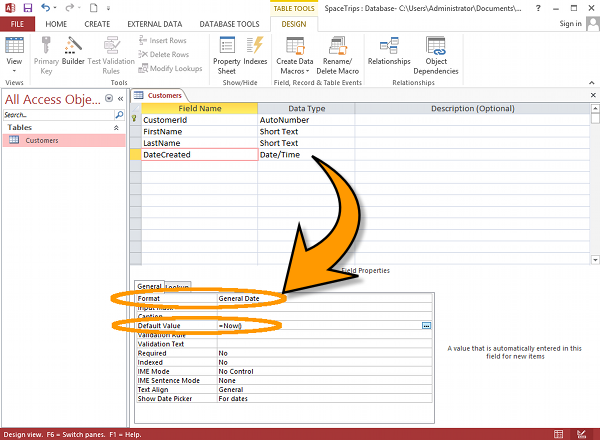
- Open your Access database and select the table or query you want to modify.
- Right-click on the table or query and select "Properties."
- In the Properties window, scroll down to the "Datasheet" section.
- Look for the "Allow Row Resize" property and set it to "No."
By setting this property to "No," you will prevent users from resizing rows in datasheet view.
Method 2: Using VBA Code
Another way to disable datasheet row resize is by using VBA code. You can create a module that sets the "Allow Row Resize" property to "No" for a specific table or query. To do this:

- Open your Access database and press "Alt + F11" to open the VBA Editor.
- In the VBA Editor, create a new module by clicking "Insert" > "Module."
- In the module, paste the following code:
Sub DisableRowResize()
Dim db As DAO.Database
Dim tbl As DAO.TableDef
Set db = CurrentDb()
Set tbl = db.TableDefs("YourTableName")
tbl.Properties("Allow Row Resize") = False
Set tbl = Nothing
Set db = Nothing
End Sub
Replace "YourTableName" with the name of your table or query.
- Save the module and close the VBA Editor.
To run the code, you can create a button on a form that calls the DisableRowResize subroutine.
Method 3: Using a Form
The third way to disable datasheet row resize is by using a form. You can create a form that displays the data from your table or query, but prevents users from resizing rows. To do this:

- Open your Access database and select the "Create" tab.
- Click on "Form" and select "Blank Form."
- Drag and drop the fields from your table or query onto the form.
- In the Form Properties window, scroll down to the "Datasheet" section.
- Look for the "Allow Row Resize" property and set it to "No."
By creating a form with this property set to "No," you will prevent users from resizing rows in datasheet view.
Gallery of Disable Datasheet Row Resize


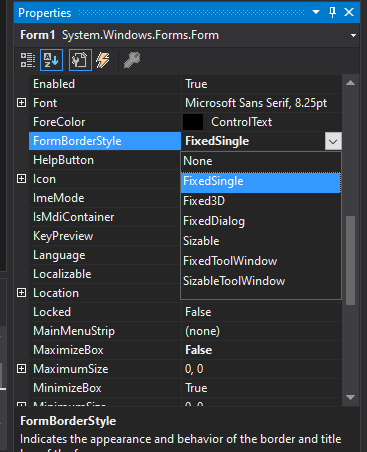
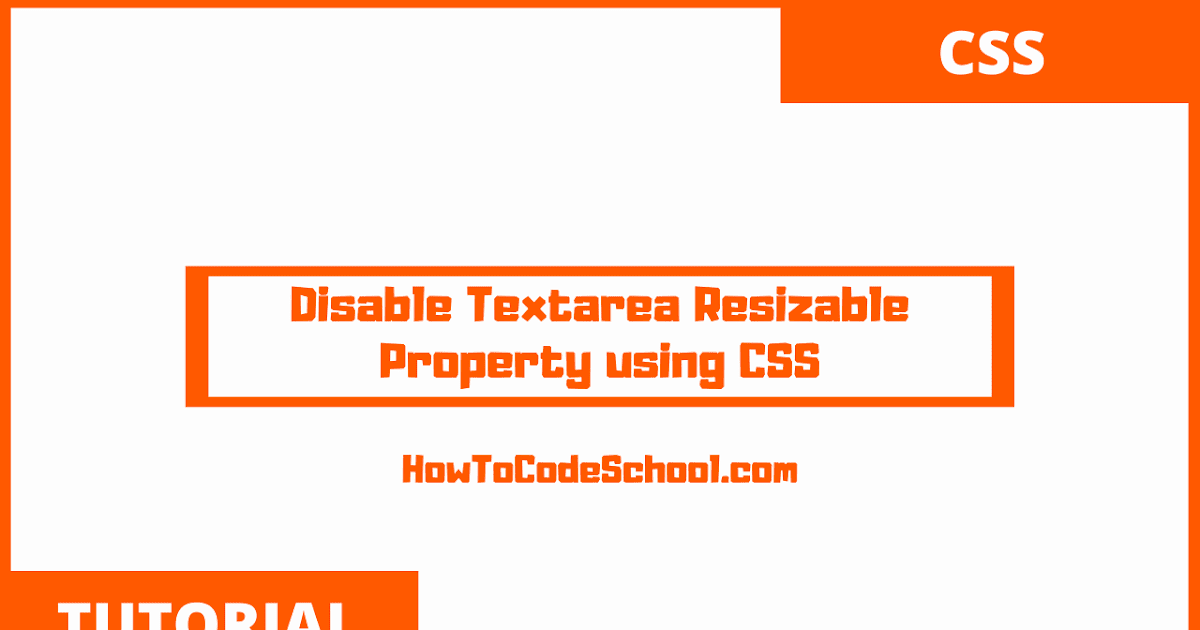
Frequently Asked Questions
What is datasheet view in Microsoft Access?
+Datasheet view is a mode that allows you to view and edit data in a table or query in a spreadsheet-like format.
Why would I want to disable datasheet row resize?
+You may want to disable datasheet row resize to maintain a consistent layout or prevent users from accidentally changing the row height.
Can I disable datasheet row resize using VBA code?
+Yes, you can use VBA code to disable datasheet row resize by setting the "Allow Row Resize" property to "No" for a specific table or query.