
Creating hyperlinks to other sheets in Excel can greatly enhance the usability and organization of your spreadsheets. It allows users to navigate quickly and easily between different parts of your workbook, making it an essential skill for anyone who works with Excel regularly. In this article, we will explore the different ways to create hyperlinks to other sheets in Excel, including using the Hyperlink function, the "Insert Hyperlink" feature, and VBA macros.
Why Use Hyperlinks to Other Sheets in Excel?
Before we dive into the methods for creating hyperlinks, let's briefly discuss why you might want to use them. Hyperlinks can help you to:
- Create a table of contents for your workbook, making it easier for users to find specific sheets or data.
- Link to data or charts on other sheets, allowing users to quickly access related information.
- Organize your workbook in a more logical and intuitive way, reducing clutter and improving navigation.
- Enhance the overall user experience of your spreadsheet, making it more interactive and engaging.

Method 1: Using the Hyperlink Function
The Hyperlink function is a simple and straightforward way to create hyperlinks to other sheets in Excel. Here's how to use it:
- Select the cell where you want to create the hyperlink.
- Type
=HYPERLINK(, then select the cell or range of cells that you want to link to. - Type a comma, then enter the text that you want to display as the hyperlink.
- Close the formula with a closing parenthesis.
For example: =HYPERLINK(A1, "Link to Sheet1")
This will create a hyperlink to the cell A1 on the current sheet, with the text "Link to Sheet1" displayed as the hyperlink.
Linking to a Specific Cell or Range on Another Sheet
To link to a specific cell or range on another sheet, you can use the following syntax:
='SheetName'!CellReference
For example: ='Sheet1'!A1
This will link to cell A1 on the sheet named "Sheet1".
Method 2: Using the "Insert Hyperlink" Feature
The "Insert Hyperlink" feature is another way to create hyperlinks to other sheets in Excel. Here's how to use it:
- Select the cell where you want to create the hyperlink.
- Go to the "Insert" tab on the ribbon.
- Click on the "Hyperlink" button in the "Links" group.
- In the "Insert Hyperlink" dialog box, select the "Place in This Document" option.
- Select the sheet that you want to link to from the list of available sheets.
- Select the cell or range of cells that you want to link to.
- Click "OK" to create the hyperlink.

Method 3: Using VBA Macros
If you want to create hyperlinks to other sheets in Excel programmatically, you can use VBA macros. Here's an example of how to create a hyperlink to another sheet using VBA:
- Open the Visual Basic Editor by pressing "Alt+F11" or by navigating to "Developer" > "Visual Basic" on the ribbon.
- Insert a new module by clicking "Insert" > "Module" on the ribbon.
- Paste the following code into the module:
Sub CreateHyperlink()
Dim ws As Worksheet
Set ws = ThisWorkbook.Worksheets("Sheet1")
ws.Range("A1").Hyperlinks.Add Anchor:=ws.Range("A1"), Address:="", SubAddress:="Sheet2!A1", TextToDisplay:="Link to Sheet2"
End Sub
- Save the module by clicking "File" > "Save" on the ribbon.
- Run the macro by clicking "Developer" > "Macros" on the ribbon, selecting the "CreateHyperlink" macro, and clicking "Run".
This will create a hyperlink to cell A1 on the sheet named "Sheet2", with the text "Link to Sheet2" displayed as the hyperlink.
Creating a Table of Contents with Hyperlinks
One of the most useful applications of hyperlinks to other sheets in Excel is creating a table of contents. Here's how to do it:
- Create a new sheet in your workbook and name it "Table of Contents".
- List the names of all the sheets in your workbook, along with a brief description of each sheet.
- Create hyperlinks to each sheet by using one of the methods described above.
- Format the table of contents to make it look visually appealing.
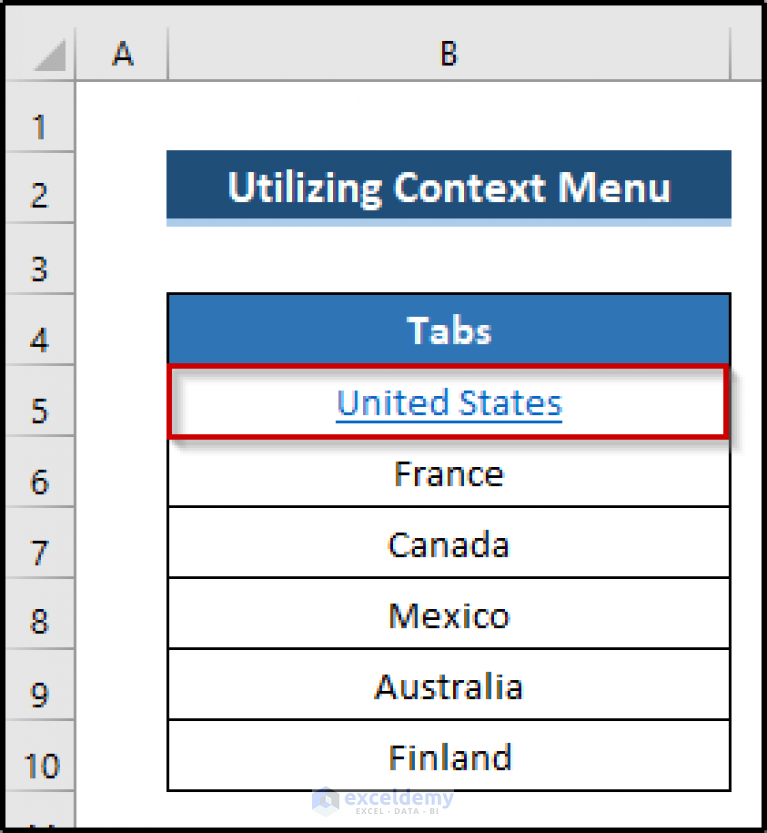
Gallery of Excel Hyperlink Examples




Frequently Asked Questions
What is the difference between a hyperlink and a shortcut?
+A hyperlink is a clickable link that takes you to a specific location in a workbook or on the internet, while a shortcut is a quick way to access a specific file or folder on your computer.
How do I create a hyperlink to a specific cell on another sheet?
+To create a hyperlink to a specific cell on another sheet, use the syntax `='SheetName'!CellReference` and enter the cell reference in the "SubAddress" field.
Can I use hyperlinks to link to external files or websites?
+Yes, you can use hyperlinks to link to external files or websites by entering the URL or file path in the "Address" field.
By following the methods outlined in this article, you can create hyperlinks to other sheets in Excel that will make your spreadsheets more interactive and user-friendly. Whether you're creating a table of contents, linking to data or charts on other sheets, or simply wanting to make your workbook more organized, hyperlinks are a powerful tool that can help you achieve your goals.