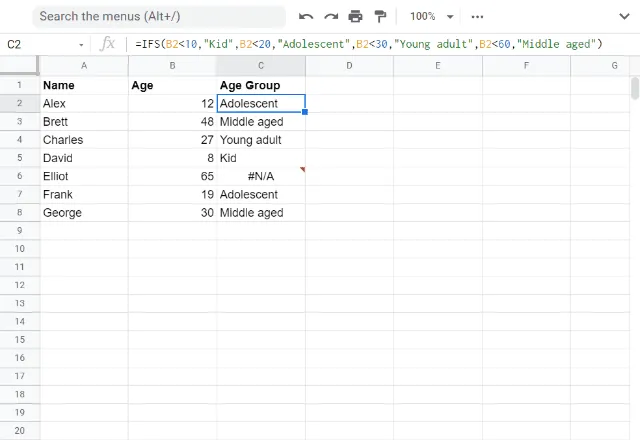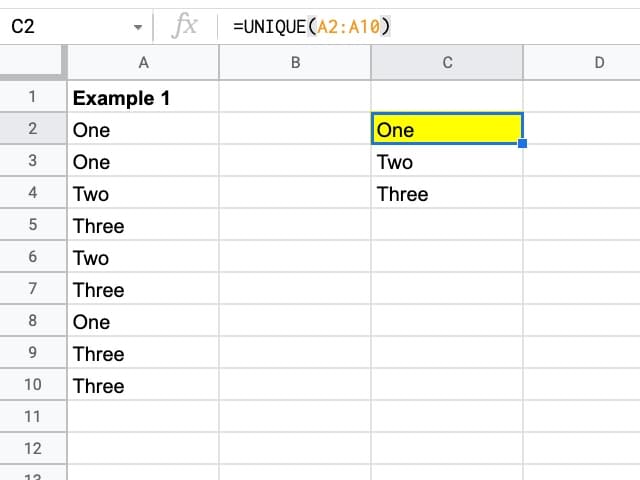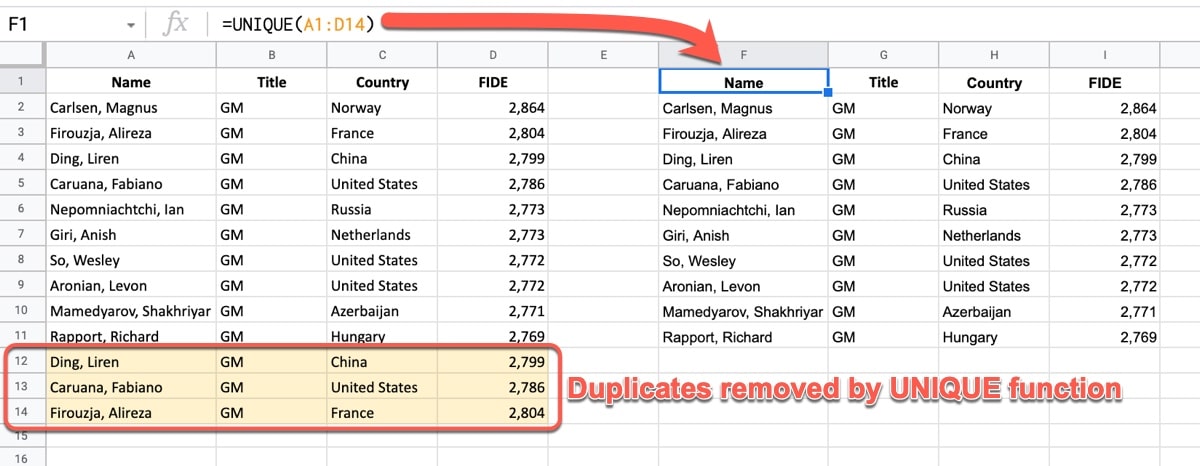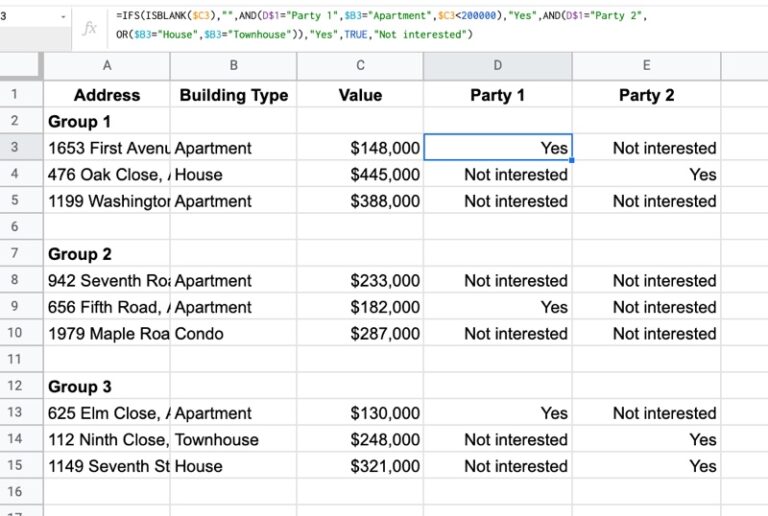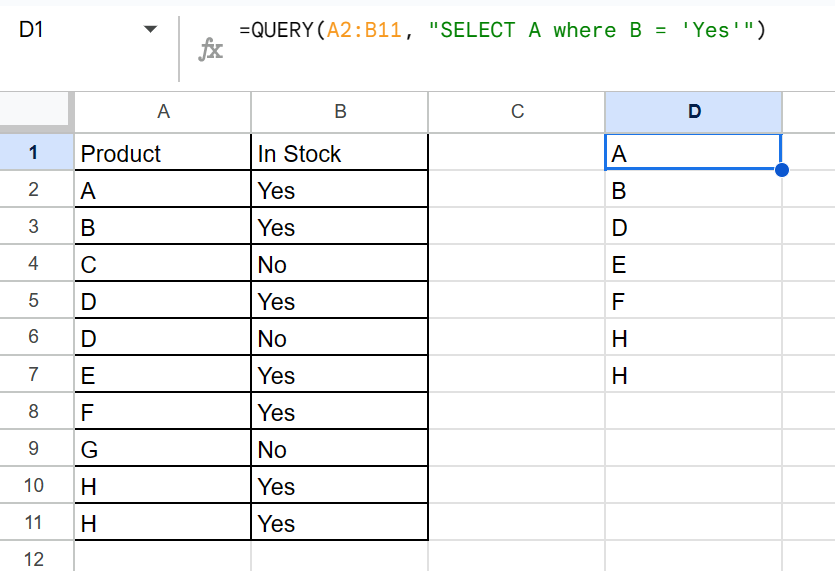
The world of Google Sheets is a vast and powerful one, filled with an array of functions designed to make data analysis and manipulation a breeze. Among these, the IF function stands out for its versatility and widespread use. The IF function in Google Sheets allows users to test a condition and return one value if the condition is true and another value if it is false. However, as your data grows more complex, so does the need for more sophisticated conditional logic, leading to the use of unique IFs in Google Sheets.
Understanding the Basic IF Function
Before diving into the realm of unique IFs, it's essential to grasp the basic syntax and functionality of the IF function in Google Sheets. The basic IF function takes three arguments:
-
Condition: The first argument is the condition you want to test. This can be a simple comparison (e.g., A1>10) or a more complex logical expression.
-
Value_if_true: The second argument is the value you want to return if the condition is true.
-
Value_if_false: The third argument is the value you want to return if the condition is false.
The basic syntax looks like this:
IF(condition, value_if_true, value_if_false)
Exploring Unique IFs in Google Sheets
Unique IFs refer to more advanced uses of the IF function that go beyond simple true/false scenarios. These include nested IFs, IF statements combined with other functions, and arrays of IF statements.
Nested IFs
Nested IFs involve using the IF function within another IF function. This setup allows you to test multiple conditions before determining the output. The syntax can become complex, but it's a powerful tool for handling several conditional scenarios.
IF(A1>10, IF(B1>5, "Both conditions met", "A1 condition met but B1 not"), "A1 condition not met")
Combining IF with Other Functions
Google Sheets offers a wide range of functions that can be combined with the IF function to achieve more complex operations. For example, using the IF function with the SUMIF function can help in summing values based on specific conditions.
IF(SUMIF(A:A, ">10")>100, "Total is over 100", "Total is 100 or less")
Arrays of IF Statements
Sometimes, you might need to apply IF logic to an entire range of cells. In such cases, using arrays of IF statements can be beneficial. The ARRAYFORMULA function is useful here, as it allows you to apply a formula to an array.
=ARRAYFORMULA(IF(A:A>10, "Greater than 10", "Less than or equal to 10"))
Practical Examples of Unique IFs
Example 1: Employee Bonus Structure
Suppose you're managing a team of sales representatives, and you need to calculate their bonuses based on sales performance. You can use a nested IF function to apply different bonus structures based on sales thresholds.
=IF(A1>10000, IF(A1>20000, A1*0.05, A1*0.03), 0)
This formula checks if the sales figure in cell A1 exceeds $10,000. If it does, it checks if the figure exceeds $20,000. If it does, the bonus is 5% of the sales; otherwise, it's 3%.
Example 2: Student Grade Calculation
In an educational setting, you might need to calculate grades based on exam scores. You can use the IF function combined with other functions to automate this process.
=IF(D2/AVERAGE(D:D)>1.2, "Distinction", IF(D2/AVERAGE(D:D)>1, "Merit", "Pass"))
This formula calculates the grade of a student by comparing their score (in cell D2) to the average score of the class. The IF function then determines the grade based on this comparison.
Embedding Images for Better Understanding

Conclusion and Next Steps
Mastering unique IFs in Google Sheets opens up a world of possibilities for data analysis and automation. Whether you're a business professional, educator, or simply someone who wants to make the most of their data, understanding these advanced techniques can significantly enhance your productivity and decision-making capabilities.
Gallery of Google Sheets Functions
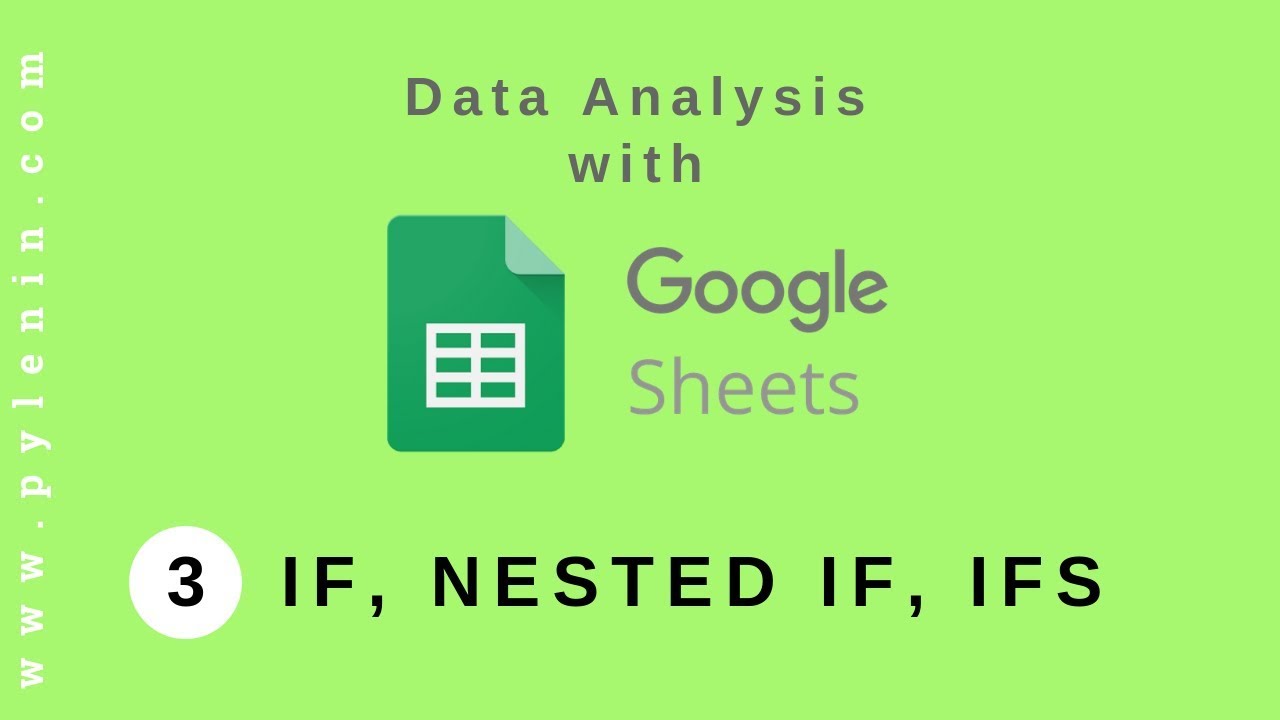
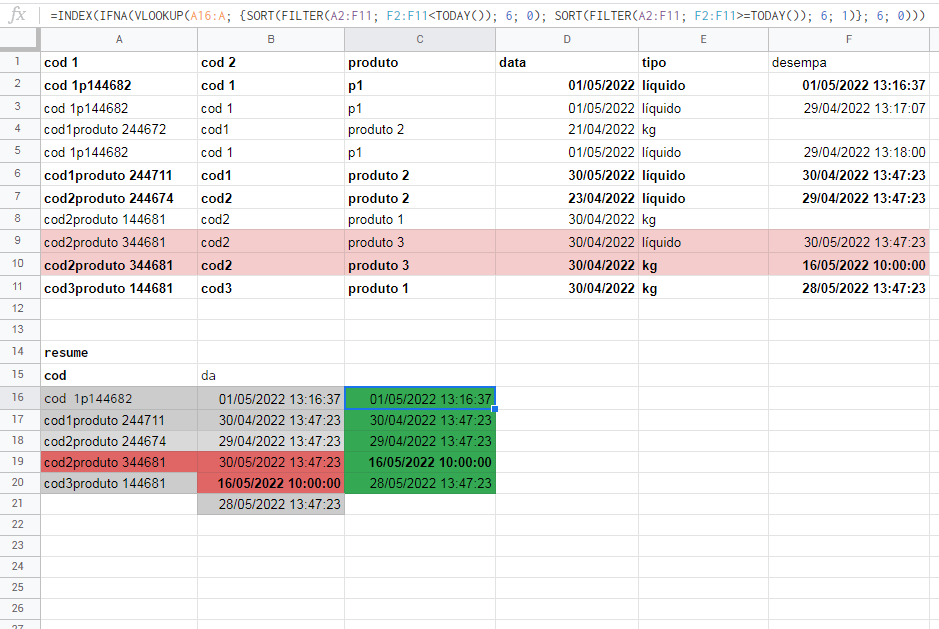

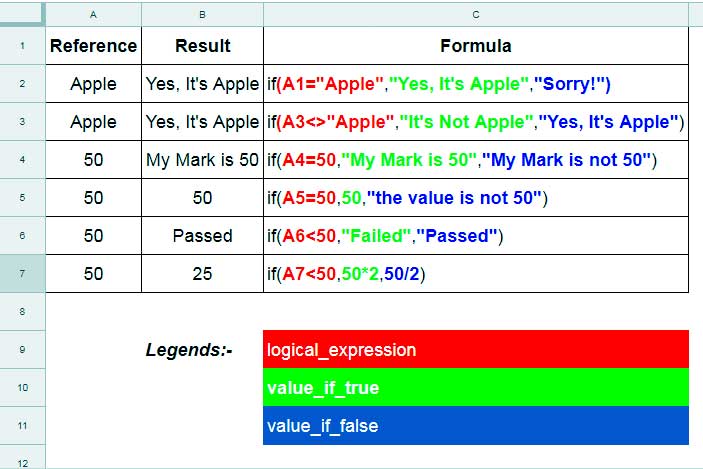
FAQs on Unique IFs in Google Sheets
How do I apply IF logic to an entire range of cells in Google Sheets?
+To apply IF logic to an entire range of cells, you can use the ARRAYFORMULA function in combination with the IF function. This allows the formula to be applied to each cell in the specified range, performing the IF logic on each value.
What is the maximum number of conditions I can test with nested IFs in Google Sheets?
+Google Sheets does not have a specific limit on the number of conditions you can test with nested IFs. However, it's advisable to keep your formulas as simple as possible to avoid confusion and potential errors. Excessively nested IFs can become difficult to read and maintain.
Can I use the IF function with other Google Sheets functions, such as SUMIF or AVERAGEIF?
+Yes, the IF function can be combined with other functions like SUMIF or AVERAGEIF to perform more complex operations. These combinations can be particularly useful for automating data analysis tasks that involve conditional logic.

![How to use UNIQUE IF in Google Sheets [2024 Update]](https://cdn.prod.website-files.com/62b4c5fb2654ca30abd9b38f/6400e2857d65b49806328fe2_EQEm8f9X8TizOvYqx1Jbb2CqioOlbcNDi1xkeZBCxmLIyP0OSE6nWVURrjEHFGzq6oO4s-_3WmiUCZQCIJOKEotMx7HcGmHBqtcCWEnTNkztJHtU222amL8u5_tRQk9NiLM28aZAEam087sv6H_oX9E.jpeg)


![How to Use IFS Function in Google Sheets: Step-By-Step [2020]](https://www.sheetaki.com/wp-content/uploads/2020/01/ifs-function-in-google-sheets-8.png)