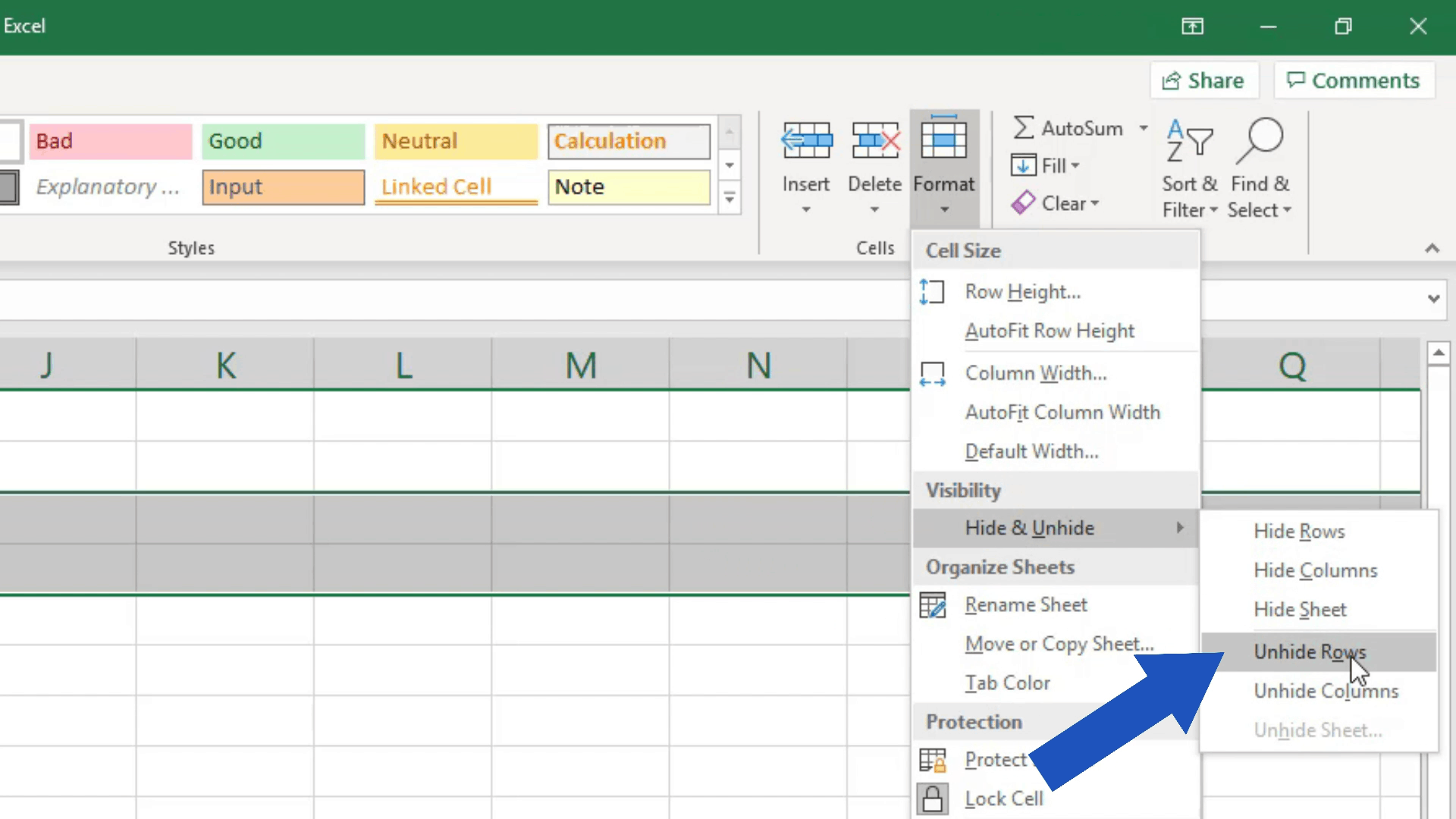
When working with large datasets in Excel, it's common to hide rows to declutter the worksheet and focus on specific data. However, when you need to access the hidden rows, it can be frustrating if you don't know how to unhide them. In this article, we'll explore five ways to unhide rows in Excel, making it easier for you to work with your data.
Hidden rows can be a useful feature in Excel, but they can also be confusing if you're not familiar with how to work with them. Whether you're trying to troubleshoot an issue or need to access data that's been hidden, knowing how to unhide rows is an essential skill for any Excel user.
In this article, we'll cover the following topics:
- Why rows might be hidden in Excel
- How to unhide rows using the Home tab
- How to unhide rows using the Excel shortcut
- How to unhide rows using the Context Menu
- How to unhide rows using VBA Macro
- How to unhide rows using the Excel Add-ins
Let's dive into the world of hidden rows in Excel and explore the different ways to unhide them.
Why Rows Might Be Hidden in Excel

Rows might be hidden in Excel for various reasons. Some common reasons include:
- To declutter the worksheet and focus on specific data
- To hide sensitive or confidential information
- To create a clean and organized worksheet
- To make it easier to print or share the worksheet
Whatever the reason, hidden rows can be a powerful feature in Excel. However, when you need to access the hidden rows, it's essential to know how to unhide them.
How to Unhide Rows Using the Home Tab

One of the easiest ways to unhide rows in Excel is by using the Home tab. Here's how:
- Select the row above or below the hidden row.
- Go to the Home tab in the Excel ribbon.
- Click on the "Format" button in the "Cells" group.
- Select "Hide & Unhide" from the drop-down menu.
- Click on "Unhide Rows" to unhide the selected row.
This method is quick and easy, and it's a great way to unhide rows when you need to access a specific row.
How to Unhide Rows Using the Excel Shortcut

If you're looking for a faster way to unhide rows, you can use the Excel shortcut. Here's how:
- Select the row above or below the hidden row.
- Press "Ctrl + Shift + 9" on your keyboard.
This will unhide the selected row. You can also use the shortcut "Alt + O + H" to unhide rows.
How to Unhide Rows Using the Context Menu
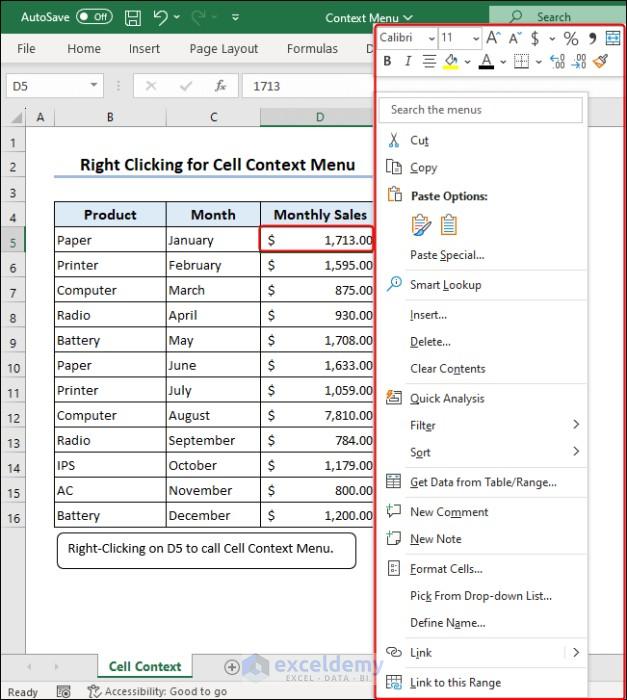
Another way to unhide rows is by using the Context Menu. Here's how:
- Select the row above or below the hidden row.
- Right-click on the selected row.
- Select "Unhide" from the Context Menu.
This method is quick and easy, and it's a great way to unhide rows when you need to access a specific row.
How to Unhide Rows Using VBA Macro

If you're comfortable with VBA macros, you can use the following code to unhide rows:
- Open the Visual Basic Editor by pressing "Alt + F11" or by navigating to Developer > Visual Basic.
- In the Visual Basic Editor, click on "Insert" > "Module" to insert a new module.
- Paste the following code into the module:
Sub UnhideRows() Rows.Hidden = False End Sub
- Click on "Run" or press "F5" to run the macro.
This code will unhide all rows in the active worksheet.
How to Unhide Rows Using Excel Add-ins

There are several Excel add-ins available that can help you unhide rows. One popular add-in is the " ASAP Utilities" add-in. Here's how to use it:
- Download and install the ASAP Utilities add-in.
- Select the row above or below the hidden row.
- Go to the "ASAP Utilities" tab in the Excel ribbon.
- Click on the "Unhide Rows" button.
This add-in provides a range of useful tools and features, including the ability to unhide rows.
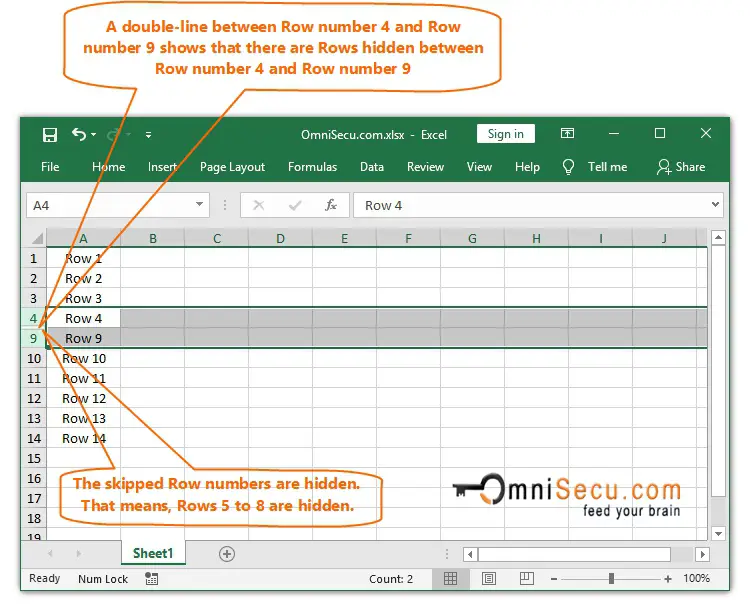
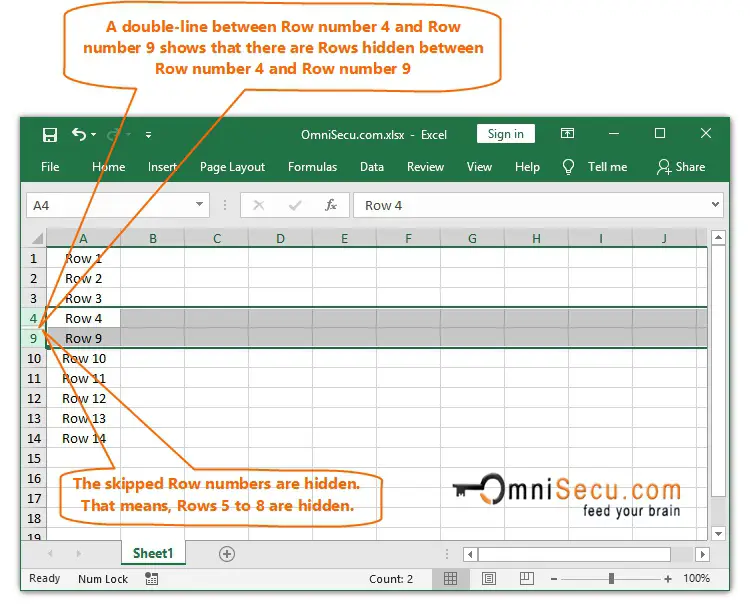
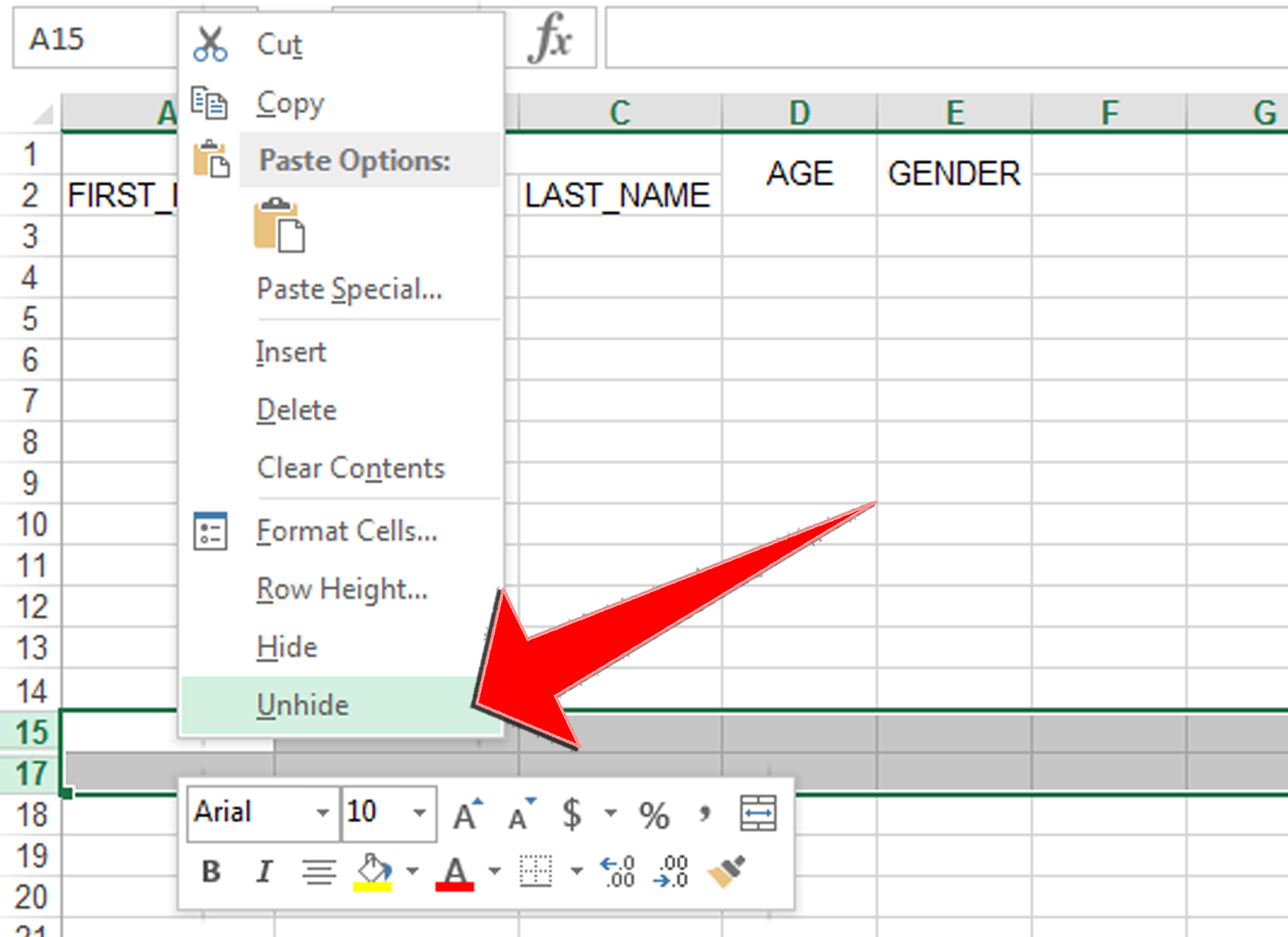
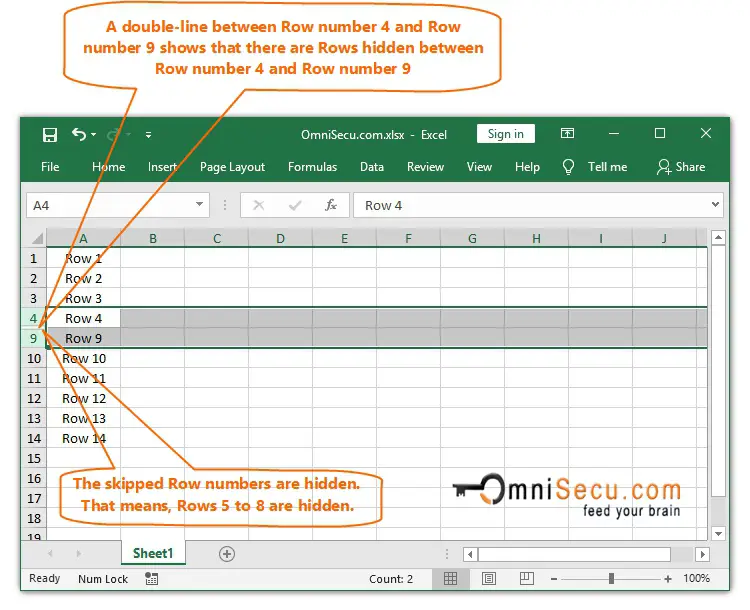
How do I unhide rows in Excel?
+You can unhide rows in Excel by using the Home tab, Excel shortcut, Context Menu, VBA Macro, or Excel Add-ins.
What is the shortcut to unhide rows in Excel?
+The shortcut to unhide rows in Excel is Ctrl + Shift + 9.
How do I unhide rows using VBA Macro?
+You can unhide rows using VBA Macro by opening the Visual Basic Editor, inserting a new module, and pasting the following code: Sub UnhideRows() Rows.Hidden = False End Sub.
In conclusion, unhidden rows can be a powerful feature in Excel, but it can be frustrating if you don't know how to unhide them. In this article, we've explored five ways to unhide rows in Excel, including using the Home tab, Excel shortcut, Context Menu, VBA Macro, and Excel Add-ins. Whether you're a beginner or an advanced user, knowing how to unhide rows is an essential skill for working with Excel.

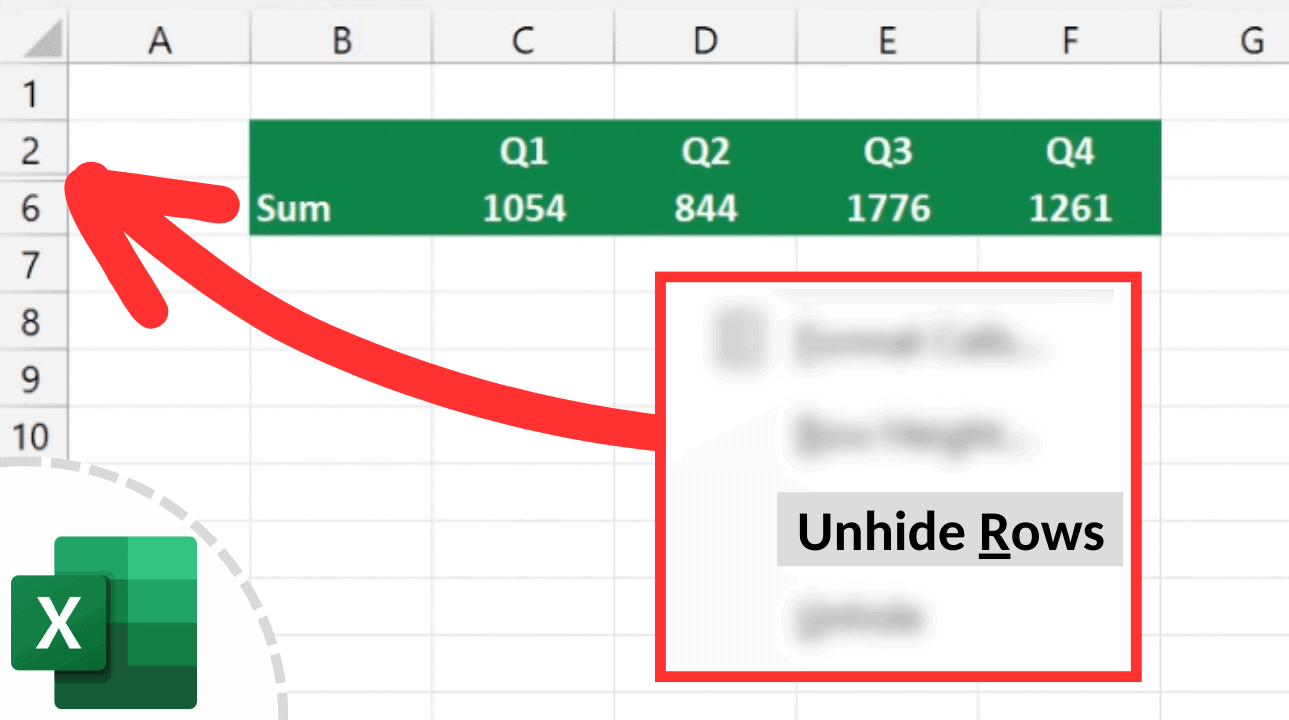
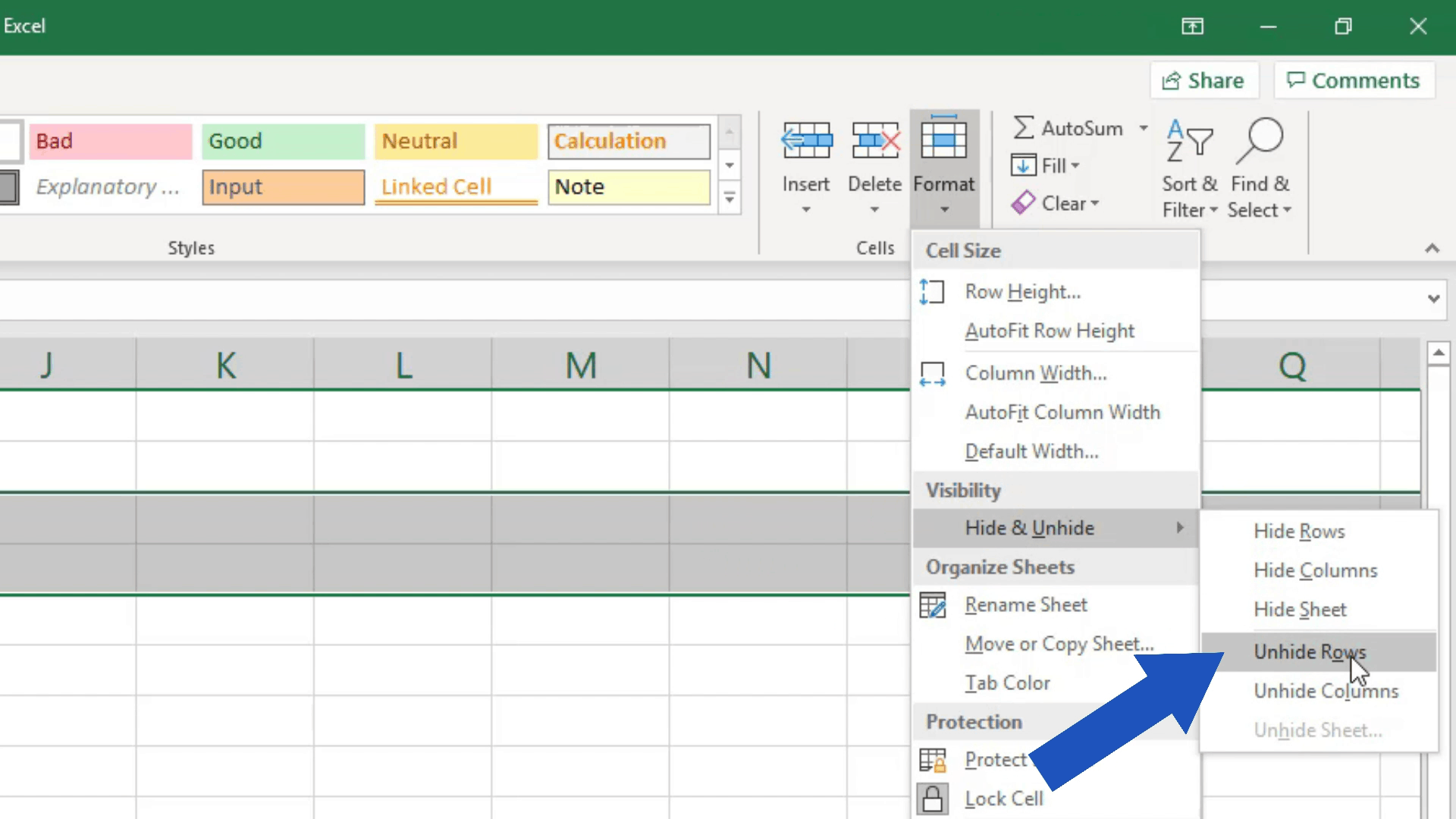
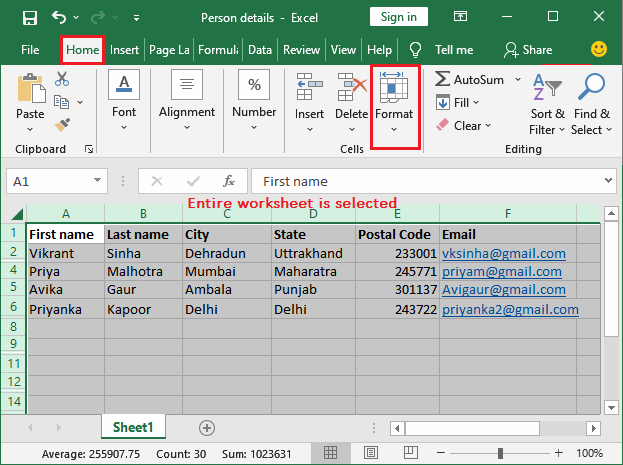


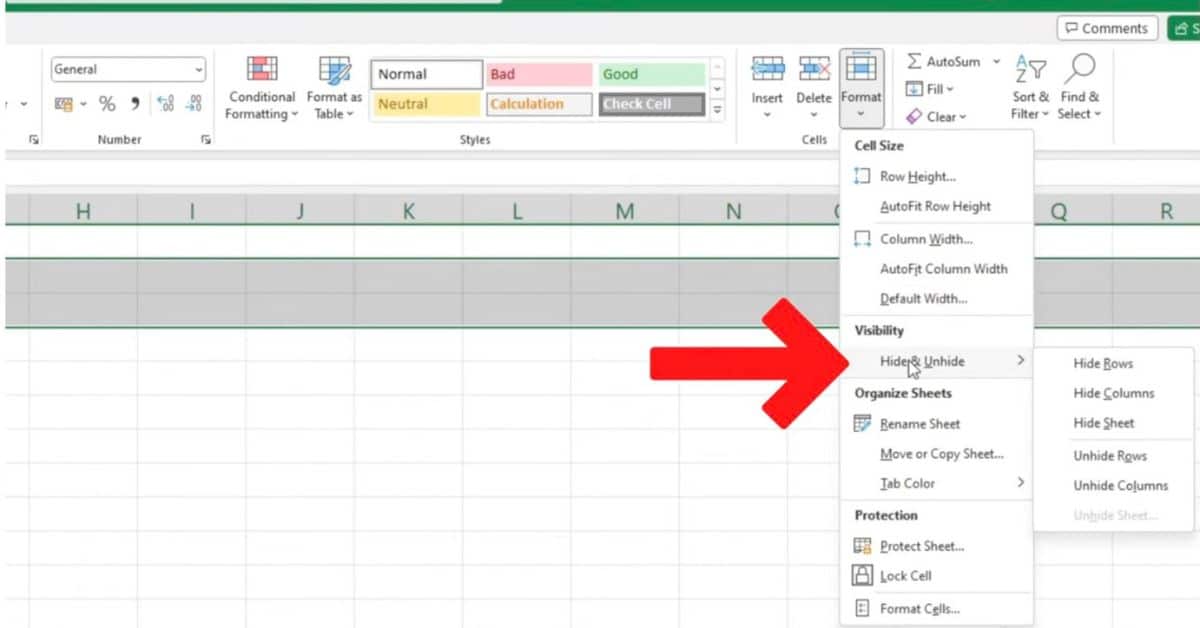
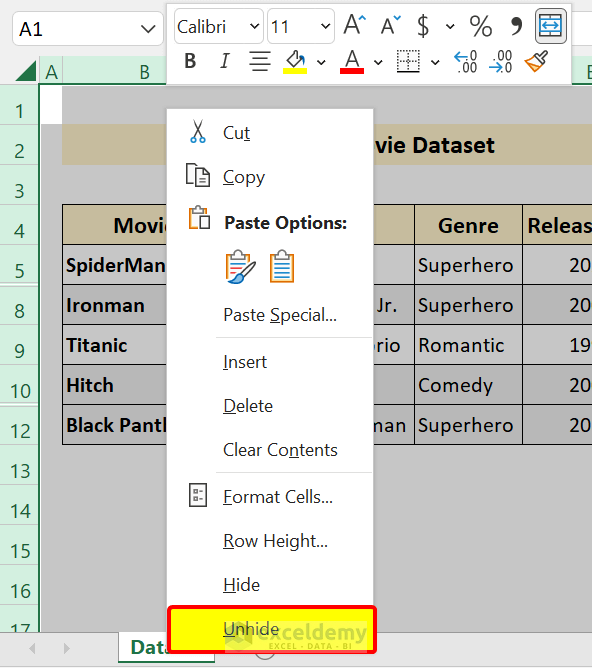
:max_bytes(150000):strip_icc()/UnhideRows-5be8cd2746e0fb00268551a9.jpg)

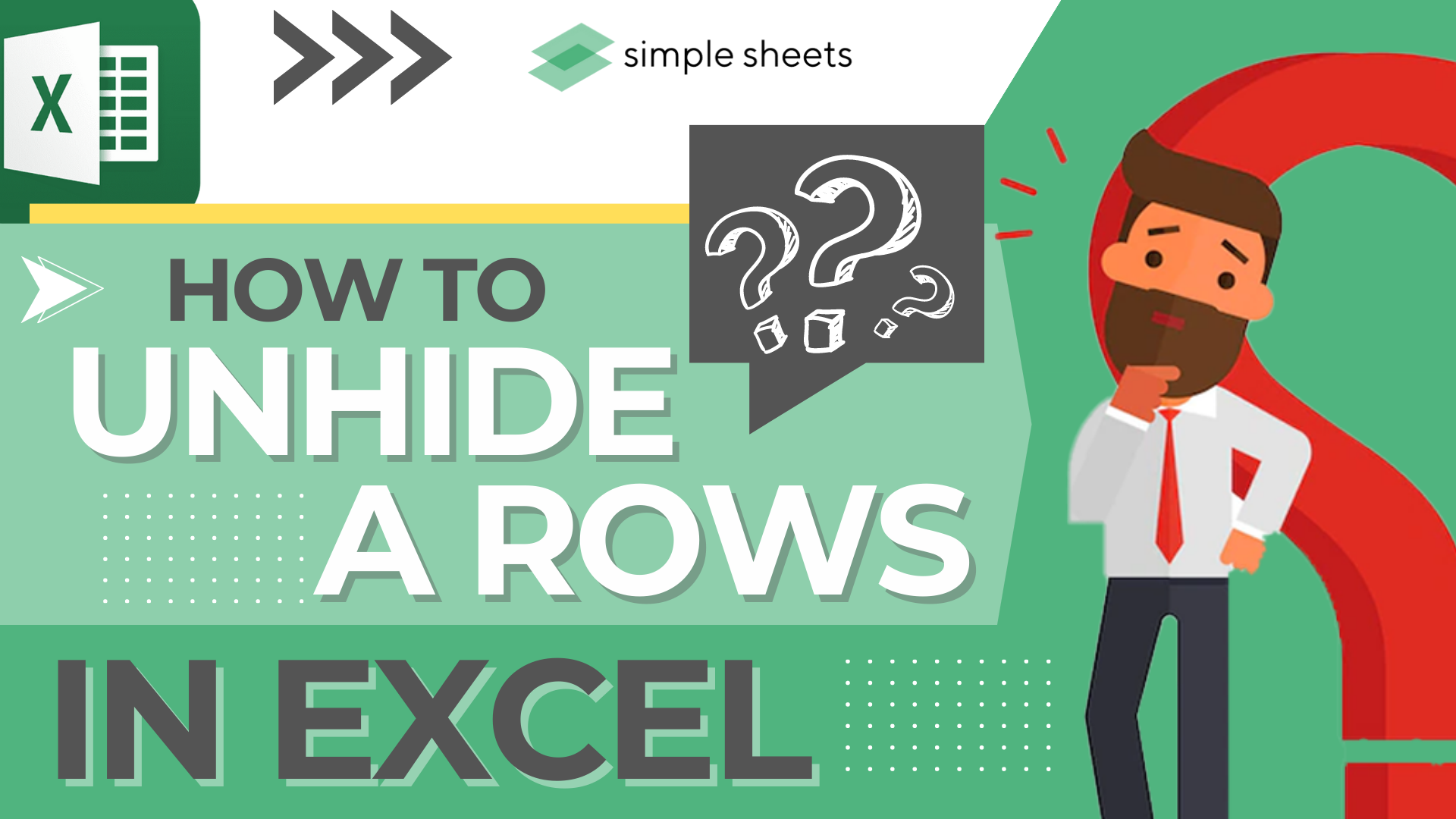
:max_bytes(150000):strip_icc()/HideUnHideMenu-5be8cd0e46e0fb0051e9e99d.jpg)