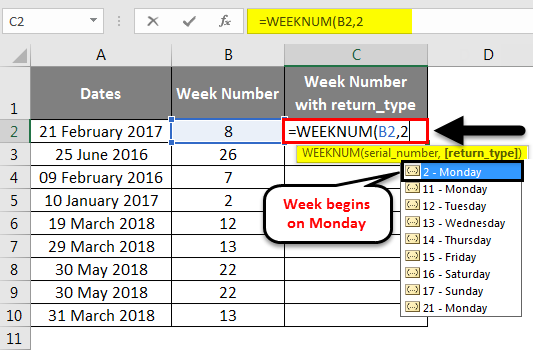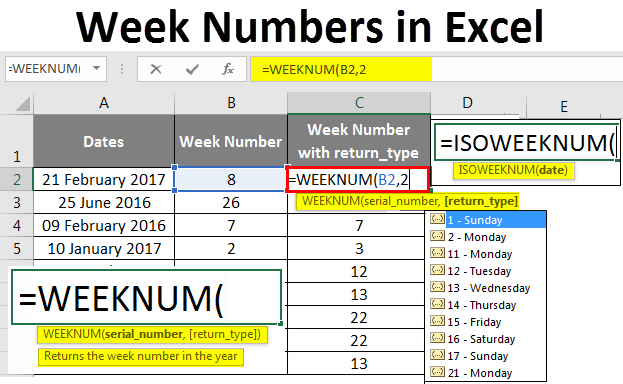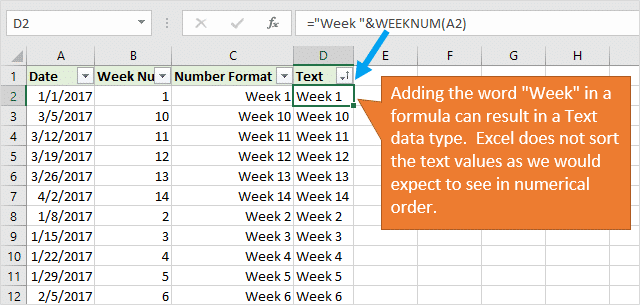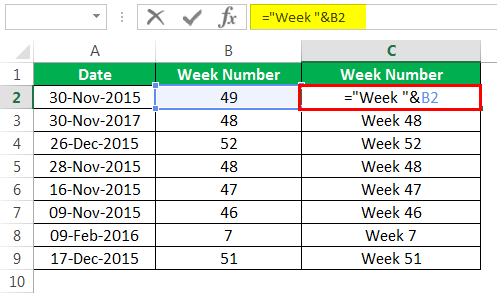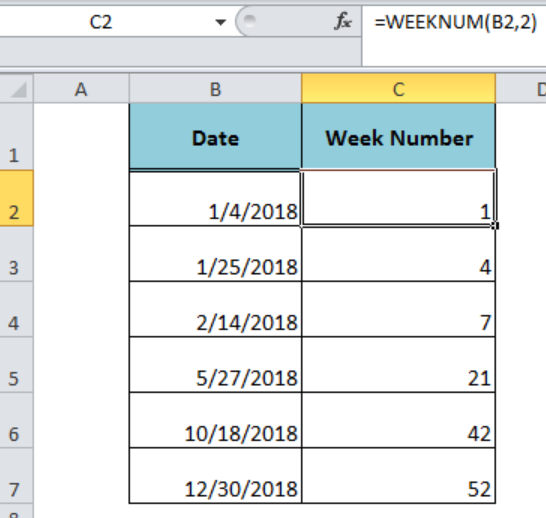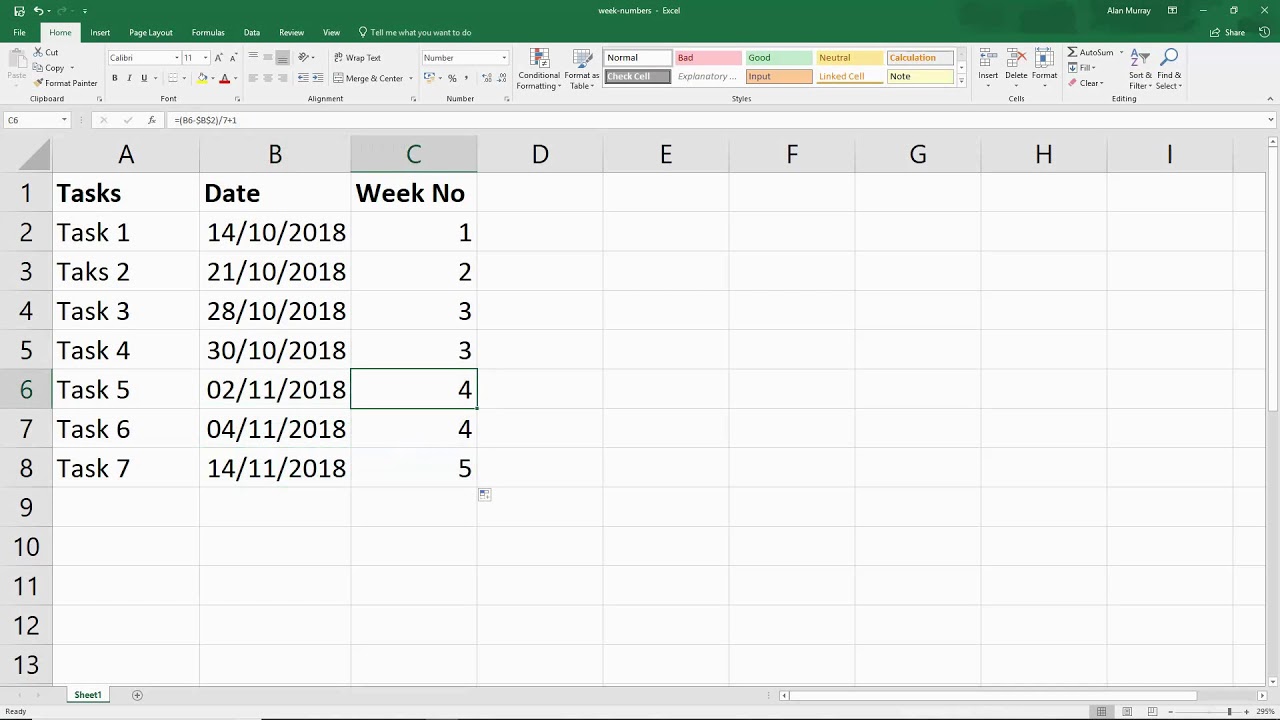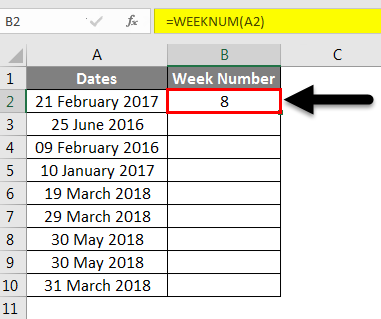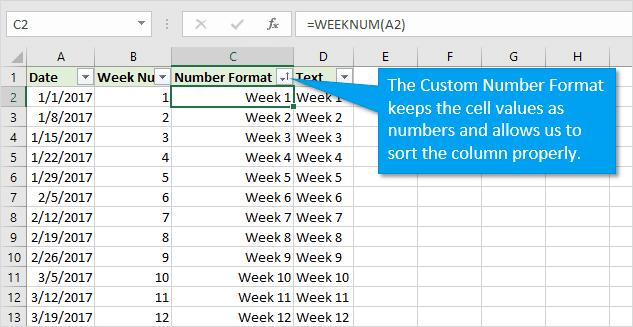In the world of data analysis and calendar organization, determining the week number of a specific date is a common task. Excel, being a powerful tool for data manipulation, offers several methods to achieve this. Understanding how to get the week number in Excel can be incredibly useful for various applications, such as scheduling, tracking progress, or analyzing trends over time. In this article, we will delve into three straightforward methods to find the week number in Excel.
When you're working with dates in Excel, it's essential to know the different ways you can extract information from them, including determining the week number. Each of the methods discussed here has its unique application and advantage, so it's worth understanding all of them to choose the most suitable one for your specific task.
Using the WEEKNUM Function
One of the most direct ways to find the week number in Excel is by using the WEEKNUM function. This function takes two arguments: the date you want to find the week number for, and an optional return type argument that specifies which day of the week should be considered the first day of the week.
Syntax: WEEKNUM(serial_number, [return_type])
- Serial_number: The date for which you want to find the week number.
- [Return_type]: Optional. A number that determines on which day the week begins. 1 (Sunday) is the default, and 2 (Monday) is another common choice.

Example: If you want to find the week number of the date in cell A1, considering Monday as the first day of the week, you would use the formula: =WEEKNUM(A1, 2)
This method is straightforward and allows for flexibility in choosing the starting day of the week. However, it's essential to be consistent with the return type to avoid confusion, especially when working across different regions where the start of the week might differ.
Using the YEAR and WEEKDAY Functions Together
Another approach to finding the week number is by using the YEAR and WEEKDAY functions in conjunction. This method is more manual but can be useful when you need more control over how the week number is calculated.
- First, you use the WEEKDAY function to determine the day of the week (1 = Sunday, 2 = Monday,..., 7 = Saturday) of your date.
- Then, you can manually adjust the calculation to fit your definition of the week's start.
Syntax:
WEEKDAY(serial_number, [return_type]): Returns the day of the week corresponding to the date.YEAR(serial_number): Returns the year of the date.

Example: To calculate the week number with a specific formula considering Monday as the first day of the week, you might use a more complex formula that incorporates the YEAR and WEEKDAY functions, taking into account the day of the week and the date's relationship to the first Monday of the year.
This approach requires more steps but gives you greater flexibility in customizing the week number calculation according to specific requirements.
Using Formulas with Date Manipulation
For more complex scenarios or when working with dates across different systems or regions, you might need to use more sophisticated formulas that directly manipulate dates to calculate the week number. This involves using Excel's date arithmetic to find the first day of the year, then determine the first Monday (or any other day) of that year, and finally calculate how many weeks have passed.
This method is more about understanding how Excel treats dates (as serial numbers) and applying arithmetic operations to find the desired information. It's less about using built-in functions and more about creative date manipulation.
Example: A formula to find the first Monday of the year and then calculate the week number based on that could look something like this:
=(A1-DATE(YEAR(A1),1,1))+IF(WEEKDAY(DATE(YEAR(A1),1,1))>2,7-WEEKDAY(DATE(YEAR(A1),1,1))+2,2-WEEKDAY(DATE(YEAR(A1),1,1)))/7
This formula assumes A1 contains the date you're interested in. It calculates the first Monday of the year and then determines how many Mondays have passed since that date, effectively giving you the week number.

Conclusion and Next Steps
Determining the week number in Excel can be approached from multiple angles, each with its own set of advantages. Whether you're working with the straightforward WEEKNUM function, combining YEAR and WEEKDAY functions for more control, or manipulating dates directly with arithmetic operations, understanding these methods can significantly enhance your Excel skills.
For those looking to further their Excel expertise, it's worth exploring more advanced date and time functions, learning about Excel's handling of dates across different regions, and practicing the use of these functions in real-world scenarios.
Gallery of Excel Date and Time Functions




FAQs
What is the most straightforward way to find the week number in Excel?
+The most straightforward way to find the week number in Excel is by using the WEEKNUM function.
How can I calculate the week number in Excel considering Monday as the first day of the week?
+You can use the WEEKNUM function with the return type set to 2, like this: `=WEEKNUM(A1, 2)`, where A1 is the cell containing the date.
Can I manually calculate the week number in Excel without using the WEEKNUM function?
+Yes, you can manually calculate the week number by using the YEAR and WEEKDAY functions together, or by manipulating dates directly with arithmetic operations.