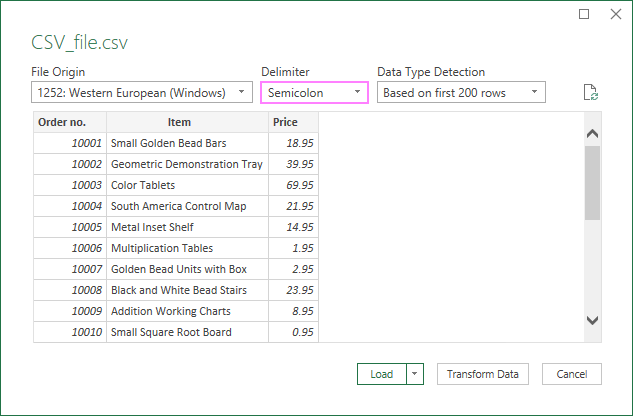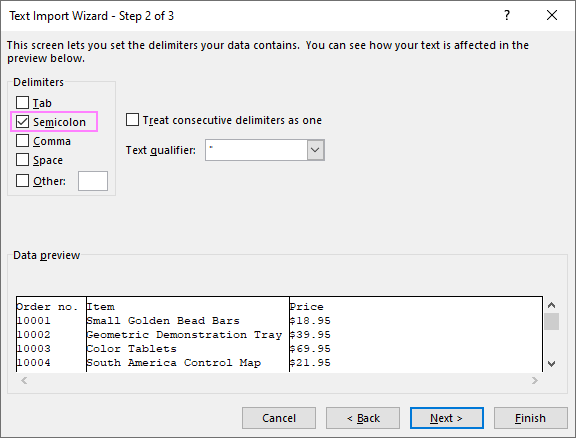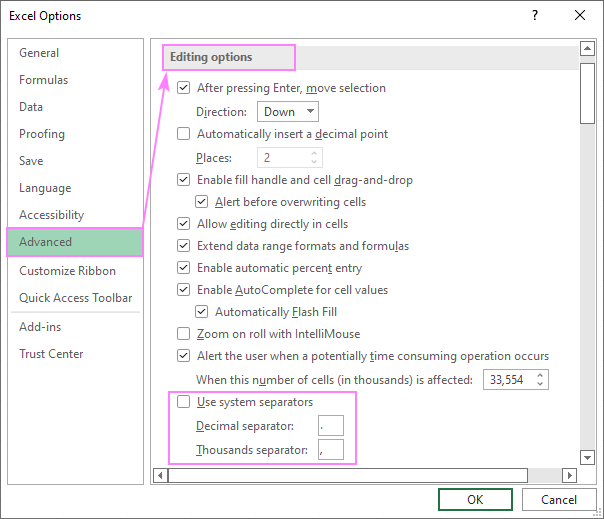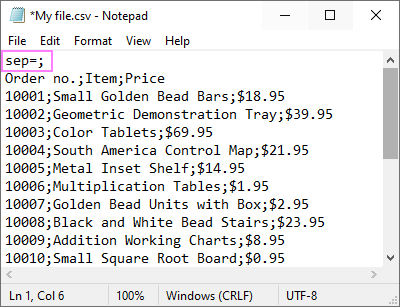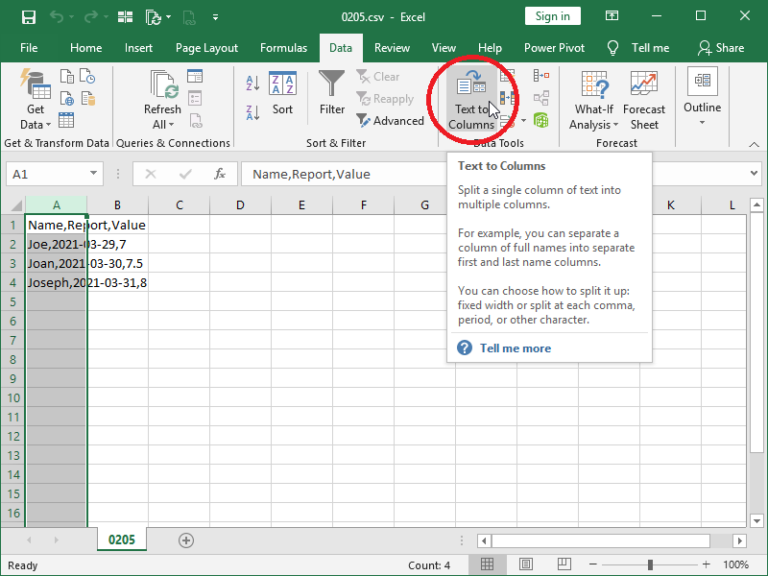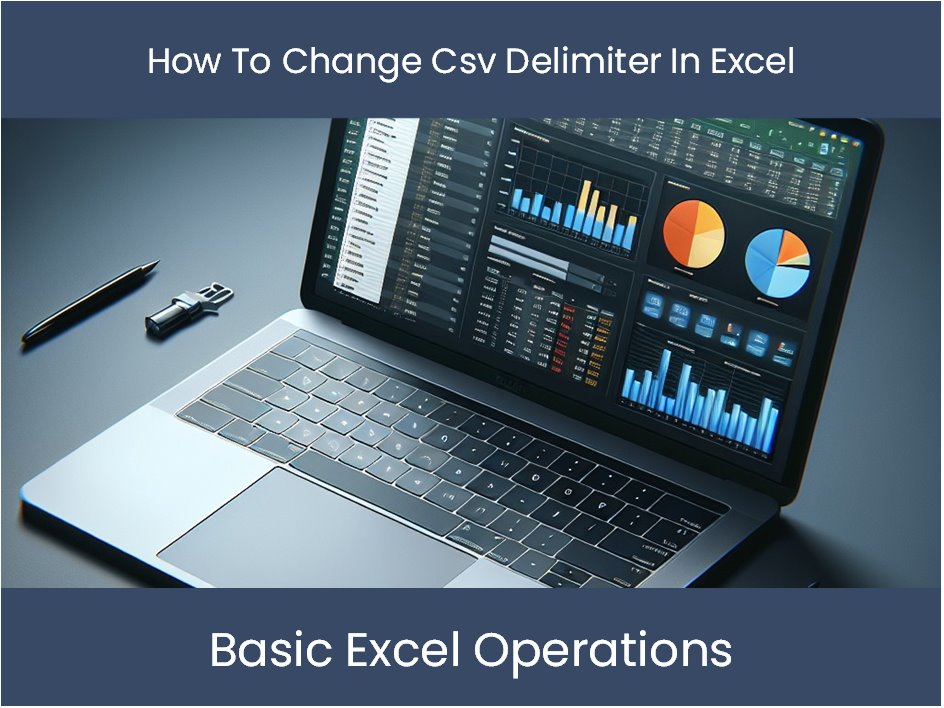Are you tired of dealing with comma-separated value (CSV) files that are not properly formatted in Excel? Do you struggle with changing the delimiter in CSV files to ensure they are easily readable in Excel? Look no further! In this article, we will walk you through the simple steps to change the CSV delimiter in Excel, making it easier for you to work with these files.
The importance of changing the CSV delimiter in Excel cannot be overstated. When working with CSV files, it is essential to ensure that the delimiter is correctly set to avoid errors and formatting issues. The delimiter is the character that separates each value in a CSV file, and Excel's default delimiter is a comma (,). However, there may be instances where you need to change the delimiter to a semicolon (;), tab (\t), or another character.
In this article, we will explore the different methods to change the CSV delimiter in Excel, including using the Text to Columns feature, the Import Text Wizard, and VBA macros. We will also provide practical examples and tips to help you get the most out of these methods.
Method 1: Using the Text to Columns Feature
One of the simplest ways to change the CSV delimiter in Excel is by using the Text to Columns feature. This feature allows you to split a single column of text into multiple columns based on a specified delimiter.

To use the Text to Columns feature, follow these steps:
- Open your CSV file in Excel.
- Select the column that contains the data you want to split.
- Go to the "Data" tab in the ribbon.
- Click on the "Text to Columns" button in the "Data Tools" group.
- In the "Text to Columns" dialog box, select the delimiter you want to use (e.g., semicolon (;), tab (\t), etc.).
- Click "Finish" to split the text into multiple columns.
Method 2: Using the Import Text Wizard
Another way to change the CSV delimiter in Excel is by using the Import Text Wizard. This feature allows you to import text files into Excel and specify the delimiter used in the file.

To use the Import Text Wizard, follow these steps:
- Open Excel and go to the "Data" tab in the ribbon.
- Click on the "From Text" button in the "Get & Transform Data" group.
- In the "From Text" dialog box, select the CSV file you want to import.
- Click "Import" to open the Import Text Wizard.
- In the wizard, select the delimiter used in the file (e.g., semicolon (;), tab (\t), etc.).
- Click "Finish" to import the text file into Excel.
Method 3: Using VBA Macros
If you need to change the CSV delimiter in Excel frequently, you can use VBA macros to automate the process. VBA macros are a series of instructions that can be executed in Excel to perform specific tasks.

To use VBA macros to change the CSV delimiter in Excel, follow these steps:
- Open the Visual Basic Editor in Excel by pressing "Alt + F11" or by navigating to "Developer" > "Visual Basic" in the ribbon.
- In the Visual Basic Editor, create a new module by clicking "Insert" > "Module".
- In the module, paste the following code:
Sub ChangeDelimiter()
Dim delimiter As String
delimiter = ";" ' Change to the desired delimiter
Range("A1").TextToColumns Destination:=Range("A1"), DataType:=xlDelimitedText, _
TextQualifier:=xlDoubleQuote, ConsecutiveDelimiter:=False, Tab:=False, _
Semicolon:=True, Comma:=False, Space:=False, Other:=False, OtherChar:=delimiter
End Sub
- Save the module by clicking "File" > "Save" (or press "Ctrl + S").
- To run the macro, click "Developer" > "Macros" in the ribbon, select the "ChangeDelimiter" macro, and click "Run".
By following these methods, you can easily change the CSV delimiter in Excel and ensure that your CSV files are properly formatted for easy readability.
In conclusion, changing the CSV delimiter in Excel is a straightforward process that can be achieved using the Text to Columns feature, the Import Text Wizard, or VBA macros. By mastering these methods, you can work more efficiently with CSV files in Excel and avoid common formatting issues.




What is the default delimiter in Excel?
+The default delimiter in Excel is a comma (,).
How do I change the delimiter in a CSV file?
+You can change the delimiter in a CSV file using the Text to Columns feature, the Import Text Wizard, or VBA macros in Excel.
What are the benefits of changing the CSV delimiter in Excel?
+Changing the CSV delimiter in Excel can help improve data readability, reduce errors, and increase efficiency when working with CSV files.