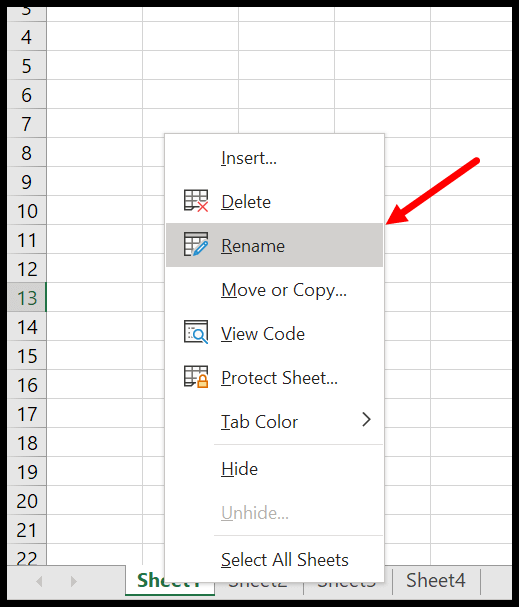
Renaming a worksheet in Excel can greatly enhance the organization and readability of your spreadsheets. By using clear and descriptive names for your worksheets, you can quickly identify the contents of each sheet and easily navigate through your workbook. Here are five quick ways to rename a worksheet in Excel.
Excel is an essential tool for data analysis and visualization, and learning how to rename worksheets is a fundamental skill for anyone working with spreadsheets. By mastering this simple task, you can improve your productivity and make your worksheets more user-friendly.
In this article, we will explore five quick ways to rename a worksheet in Excel. These methods are easy to use and can be applied to any version of Excel. Whether you are a beginner or an experienced user, you will find these tips helpful in organizing your worksheets.
Method 1: Using the Context Menu

The first method is to use the context menu. To do this, follow these steps:
- Right-click on the worksheet tab you want to rename.
- Click on "Rename" from the context menu.
- Type the new name for the worksheet and press Enter.
This method is quick and easy, and you can rename a worksheet in just a few clicks.
Method 2: Using the Worksheet Tab
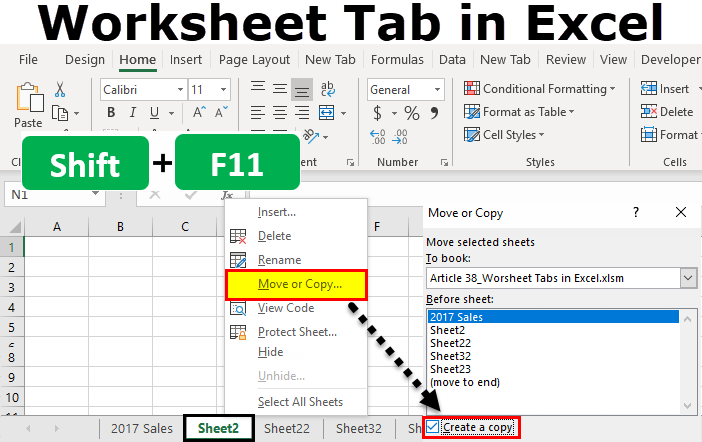
Another way to rename a worksheet is to use the worksheet tab. Here's how:
- Double-click on the worksheet tab you want to rename.
- Type the new name for the worksheet and press Enter.
This method is similar to the first one, but you don't need to right-click on the tab. Instead, you can simply double-click on it.
Method 3: Using the Format Tab
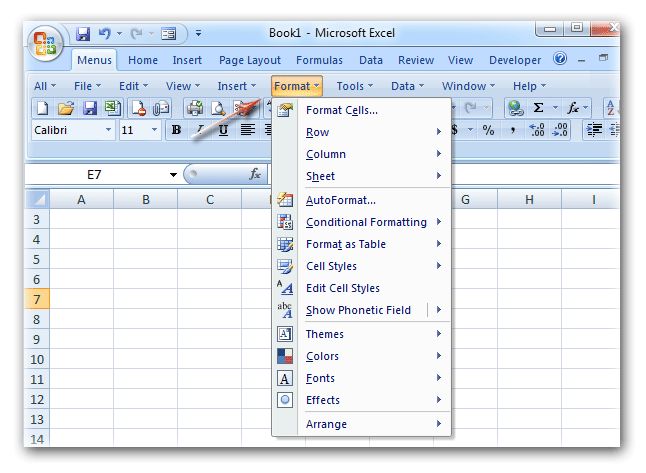
You can also rename a worksheet using the Format tab. To do this, follow these steps:
- Go to the Home tab in the Excel ribbon.
- Click on the Format tab in the Cells group.
- Click on "Rename Sheet" from the drop-down menu.
- Type the new name for the worksheet and press Enter.
This method is a bit longer than the first two, but it's still a quick and easy way to rename a worksheet.
Method 4: Using VBA Macro
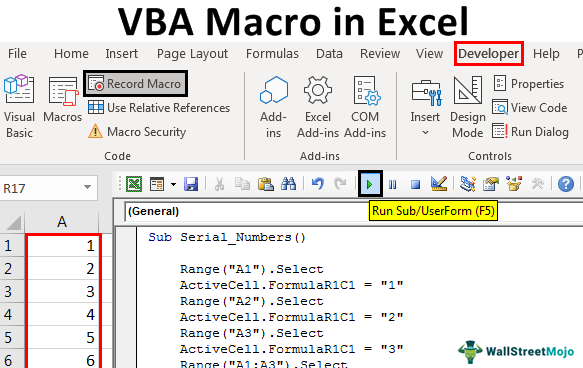
If you want to rename a worksheet using a VBA macro, you can use the following code:
- Open the Visual Basic Editor by pressing Alt + F11 or by navigating to Developer > Visual Basic.
- In the Editor, click on "Insert" > "Module" to insert a new module.
- Paste the following code into the module:
Sub RenameWorksheet()
Dim ws As Worksheet
Set ws = ActiveSheet
ws.Name = "New Worksheet Name"
End Sub
- Replace "New Worksheet Name" with the desired name for your worksheet.
- Click on "Run" or press F5 to run the macro.
This method is a bit more advanced, but it's a great way to rename a worksheet using VBA.
Method 5: Using Excel Shortcuts

Finally, you can rename a worksheet using Excel shortcuts. To do this, follow these steps:
- Select the worksheet you want to rename by clicking on its tab.
- Press Alt + O + R to open the Rename dialog box.
- Type the new name for the worksheet and press Enter.
This method is a quick and easy way to rename a worksheet using Excel shortcuts.
Conclusion
Renaming a worksheet in Excel is a simple task that can greatly improve the organization and readability of your spreadsheets. By using one of the five methods outlined in this article, you can quickly and easily rename a worksheet. Whether you prefer to use the context menu, worksheet tab, Format tab, VBA macro, or Excel shortcuts, there's a method that suits your needs.
By mastering these methods, you can take your Excel skills to the next level and make your worksheets more user-friendly. So next time you need to rename a worksheet, try one of these methods and see how easy it is!




How do I rename a worksheet in Excel?
+You can rename a worksheet in Excel by using one of the five methods outlined in this article. You can use the context menu, worksheet tab, Format tab, VBA macro, or Excel shortcuts to rename a worksheet.
What is the shortcut to rename a worksheet in Excel?
+The shortcut to rename a worksheet in Excel is Alt + O + R.
Can I rename a worksheet using VBA macro?
+Yes, you can rename a worksheet using a VBA macro. You can use the following code: Sub RenameWorksheet() Dim ws As Worksheet Set ws = ActiveSheet ws.Name = "New Worksheet Name" End Sub