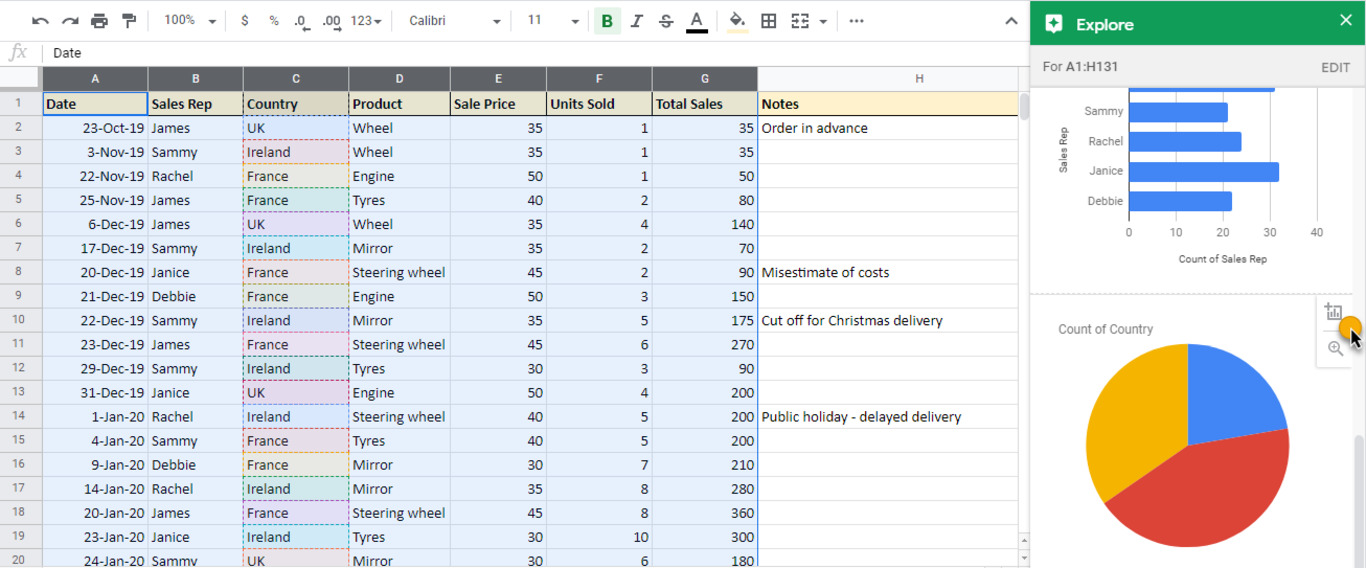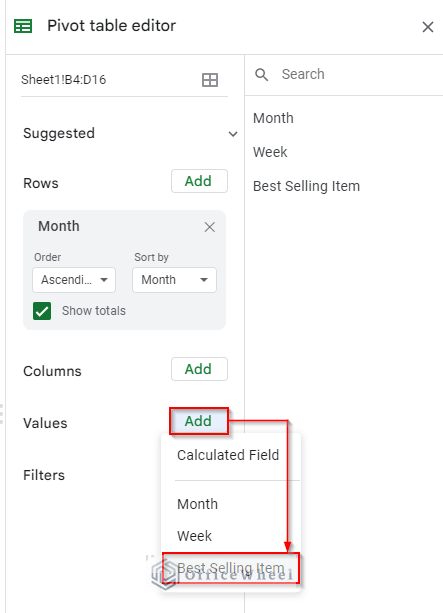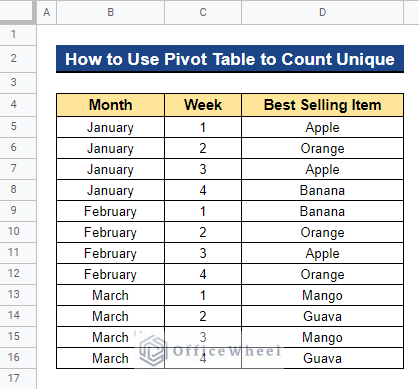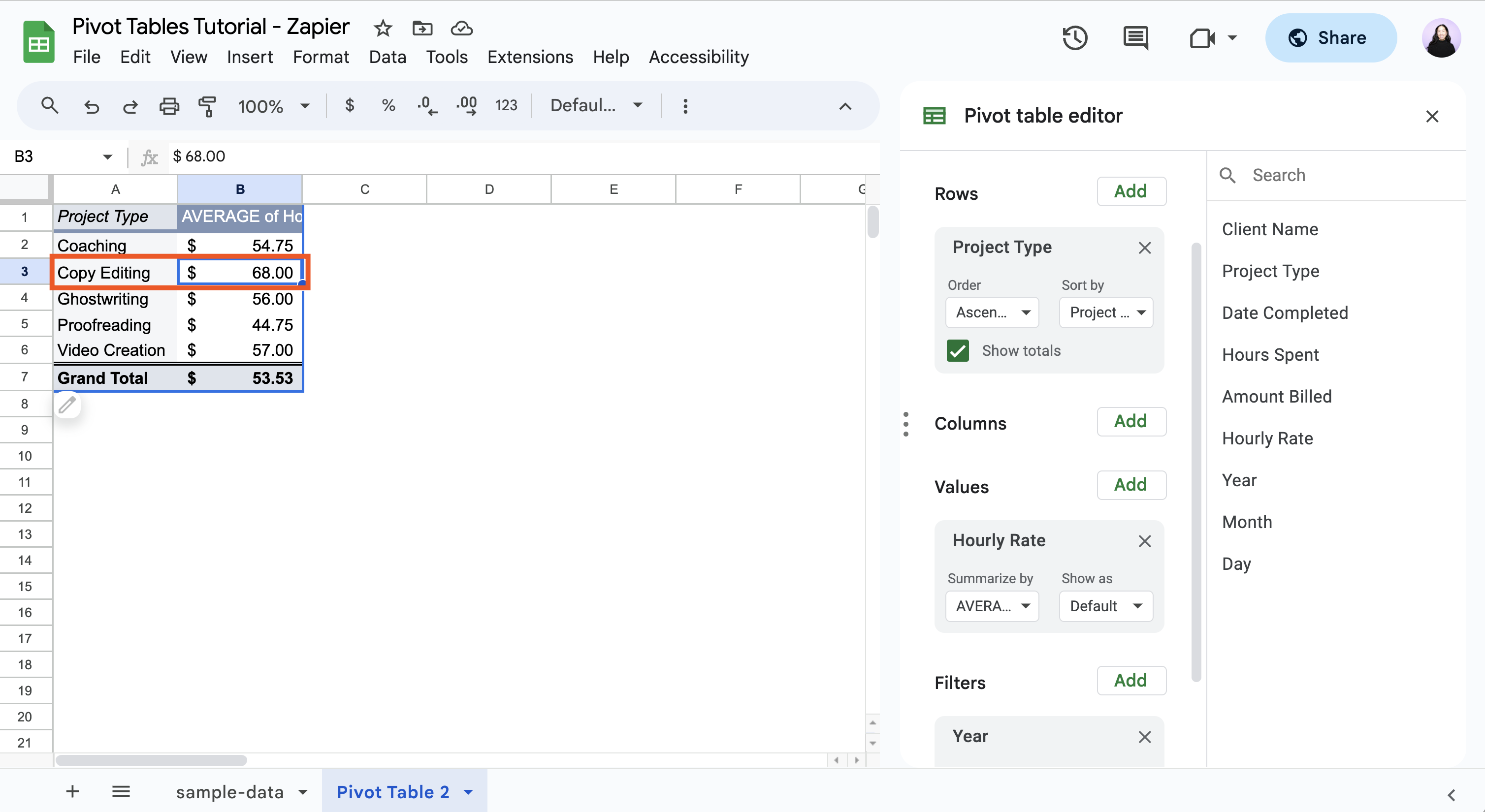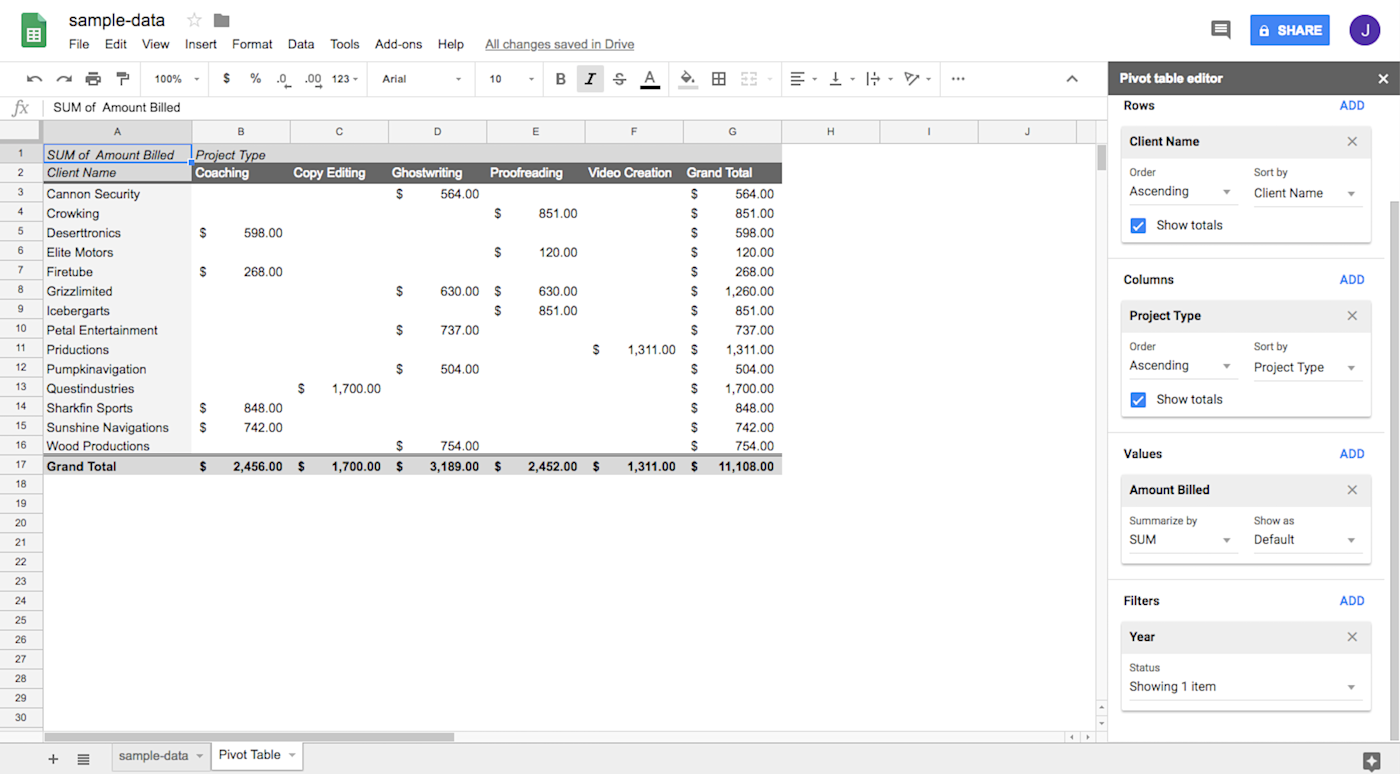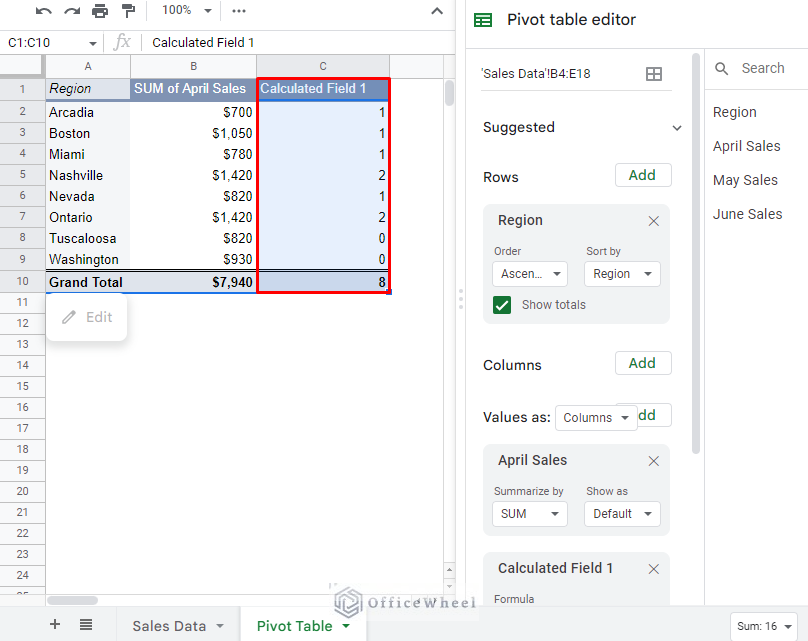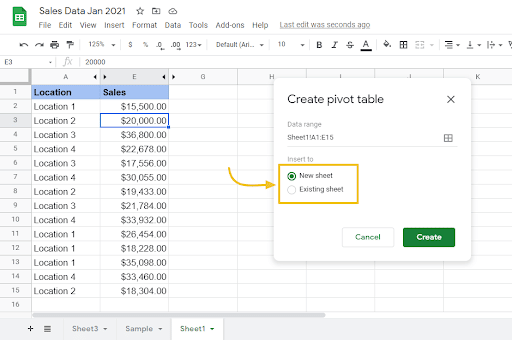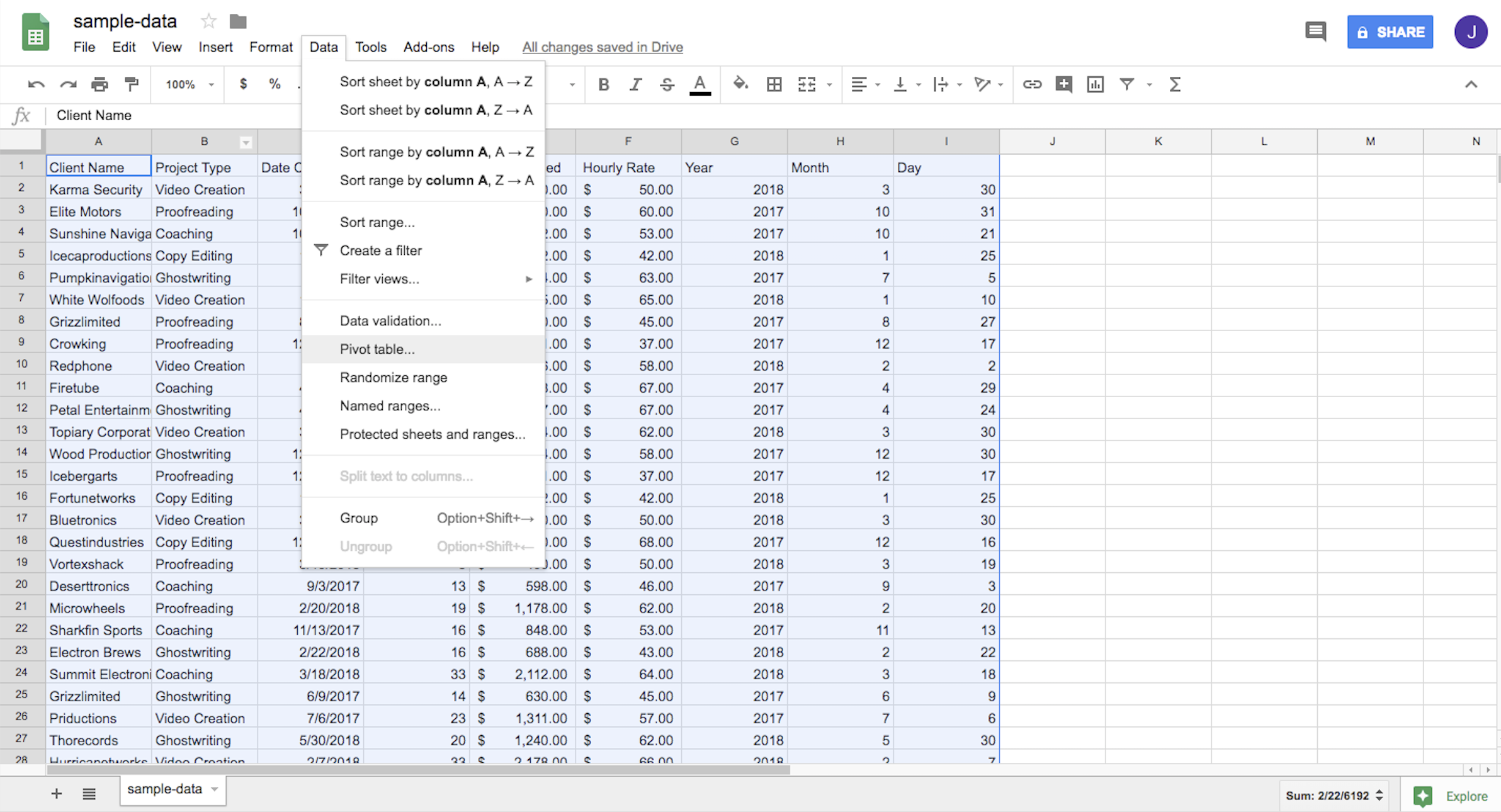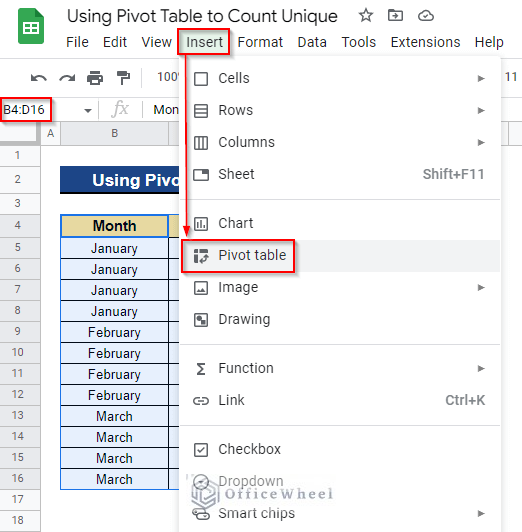Counting data in Google Sheets Pivot Tables is a useful feature that can help you summarize and analyze large datasets. With the Pivot Table feature, you can easily count the number of items in a specific column, grouping by another column. This can be particularly useful when you need to generate reports, track inventory, or analyze sales data.
In this article, we will explore five different ways to count data in Google Sheets Pivot Tables. We will also provide practical examples and step-by-step instructions to help you master this feature.
The Importance of Counting in Pivot Tables
Counting in Pivot Tables is an essential feature that allows you to summarize and analyze data quickly and efficiently. With the ability to count data, you can:
- Identify trends and patterns in your data
- Track inventory levels and monitor stock movements
- Analyze sales data and customer behavior
- Generate reports and dashboards
Method 1: Using the "Count" Function
The "Count" function is a simple way to count the number of items in a specific column. To use this function, follow these steps:

- Select the cell where you want to display the count.
- Go to the "Insert" menu and select "Pivot table."
- In the "Rows" section, select the column you want to count.
- In the "Values" section, select the "Count" function.
- Click "OK" to create the Pivot Table.
Method 2: Using the "CountA" Function
The "CountA" function is similar to the "Count" function, but it counts all non-empty cells in a specific column. To use this function, follow these steps:

- Select the cell where you want to display the count.
- Go to the "Insert" menu and select "Pivot table."
- In the "Rows" section, select the column you want to count.
- In the "Values" section, select the "CountA" function.
- Click "OK" to create the Pivot Table.
Method 3: Using the "CountIF" Function
The "CountIF" function is a more advanced function that allows you to count cells based on a specific condition. To use this function, follow these steps:

- Select the cell where you want to display the count.
- Go to the "Insert" menu and select "Pivot table."
- In the "Rows" section, select the column you want to count.
- In the "Values" section, select the "CountIF" function.
- Enter the condition you want to count, such as "A>10" to count all cells in column A that are greater than 10.
- Click "OK" to create the Pivot Table.
Method 4: Using the "CountIFS" Function
The "CountIFS" function is similar to the "CountIF" function, but it allows you to count cells based on multiple conditions. To use this function, follow these steps:

- Select the cell where you want to display the count.
- Go to the "Insert" menu and select "Pivot table."
- In the "Rows" section, select the column you want to count.
- In the "Values" section, select the "CountIFS" function.
- Enter the conditions you want to count, such as "A>10" and "B<20" to count all cells in column A that are greater than 10 and column B that are less than 20.
- Click "OK" to create the Pivot Table.
Method 5: Using the "SUM" Function with a Helper Column
The "SUM" function can be used to count data by creating a helper column that assigns a value of 1 to each row. To use this method, follow these steps:

- Create a new column next to the data you want to count.
- Enter the formula "=1" in the first cell of the new column.
- Copy the formula down to the rest of the cells in the new column.
- Select the cell where you want to display the count.
- Go to the "Insert" menu and select "Pivot table."
- In the "Rows" section, select the column you want to count.
- In the "Values" section, select the "SUM" function.
- Click "OK" to create the Pivot Table.
Gallery of Google Sheets Pivot Table Count Functions




Frequently Asked Questions
What is the difference between the "Count" and "CountA" functions?
+The "Count" function counts all non-empty cells in a specific column, while the "CountA" function counts all non-empty cells in a specific column, including cells with formulas that return an empty string.
Can I use the "CountIF" function to count cells based on multiple conditions?
+Yes, you can use the "CountIFS" function to count cells based on multiple conditions.
How do I create a helper column to count data using the "SUM" function?
+Create a new column next to the data you want to count and enter the formula "=1" in the first cell. Copy the formula down to the rest of the cells in the new column.
We hope this article has helped you learn how to count data in Google Sheets Pivot Tables using different methods. With practice and experience, you will become proficient in using these functions to summarize and analyze your data.