
Copying graph formatting in Excel can be a huge time-saver, especially when working with multiple charts that need to have a consistent look and feel. While Excel doesn't have a direct "Copy Graph Formatting" feature, there are a few workarounds that can help you achieve the same result. In this article, we'll explore five ways to copy graph formatting in Excel, making it easier for you to format your charts and maintain consistency throughout your spreadsheet.
Excel is a powerful tool for data analysis and visualization, and charts are an essential part of presenting data in a clear and concise manner. However, formatting charts can be a tedious process, especially when you need to apply the same formatting to multiple charts. By learning how to copy graph formatting in Excel, you can save time and effort, and focus on more critical aspects of your data analysis.
Whether you're a beginner or an advanced Excel user, this article will provide you with the necessary skills to copy graph formatting in Excel. So, let's dive in and explore the five ways to achieve this.
Method 1: Using the Format Painter
One of the easiest ways to copy graph formatting in Excel is by using the Format Painter. The Format Painter is a powerful tool that allows you to copy the formatting of a cell or a range of cells and apply it to another cell or range of cells.

To use the Format Painter to copy graph formatting, follow these steps:
- Select the chart that has the formatting you want to copy.
- Go to the "Home" tab in the Excel ribbon.
- Click on the "Format Painter" button in the "Clipboard" group.
- Select the chart that you want to apply the formatting to.
- The formatting from the original chart will be applied to the new chart.
Method 2: Using the Paste Special Feature
Another way to copy graph formatting in Excel is by using the Paste Special feature. This feature allows you to paste the formatting of a chart into another chart, while maintaining the original data.

To use the Paste Special feature to copy graph formatting, follow these steps:
- Select the chart that has the formatting you want to copy.
- Right-click on the chart and select "Copy" or press "Ctrl+C".
- Select the chart that you want to apply the formatting to.
- Right-click on the chart and select "Paste Special".
- In the "Paste Special" dialog box, select "Formats" and click "OK".
- The formatting from the original chart will be applied to the new chart.
Method 3: Using VBA Macros
If you're comfortable with VBA programming, you can create a macro to copy graph formatting in Excel. This method requires some programming knowledge, but it can be a powerful tool for automating repetitive tasks.
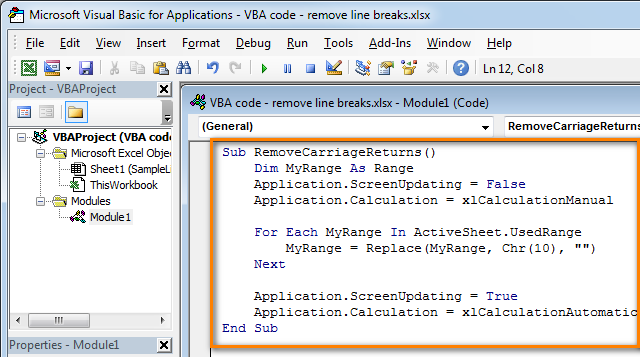
To create a VBA macro to copy graph formatting, follow these steps:
- Open the Visual Basic Editor by pressing "Alt+F11" or by navigating to "Developer" > "Visual Basic" in the Excel ribbon.
- In the Visual Basic Editor, create a new module by clicking "Insert" > "Module".
- Paste the following code into the module:
Sub CopyGraphFormatting()
Dim sourceChart As Chart
Dim targetChart As Chart
Set sourceChart = ActiveSheet.ChartObjects(1).Chart
Set targetChart = ActiveSheet.ChartObjects(2).Chart
targetChart.ChartArea.Format.Line.ForeColor.RGB = sourceChart.ChartArea.Format.Line.ForeColor.RGB
targetChart.PlotArea.Format.Line.ForeColor.RGB = sourceChart.PlotArea.Format.Line.ForeColor.RGB
targetChart.SeriesCollection(1).Format.Line.ForeColor.RGB = sourceChart.SeriesCollection(1).Format.Line.ForeColor.RGB
End Sub
- Replace the "1" and "2" in the code with the actual index numbers of the charts you want to copy and paste the formatting to.
- Run the macro by clicking "Run" > "Run Sub/UserForm" or by pressing "F5".
Method 4: Using Excel Add-ins
There are several Excel add-ins available that can help you copy graph formatting in Excel. One popular add-in is the "Chart Formatting" add-in, which allows you to copy and paste chart formatting with just a few clicks.

To use an Excel add-in to copy graph formatting, follow these steps:
- Download and install the add-in from the Excel store or from a third-party website.
- Activate the add-in by clicking "File" > "Options" > "Add-ins" and selecting the add-in from the list.
- Select the chart that has the formatting you want to copy.
- Click on the add-in button in the Excel ribbon.
- Select the chart that you want to apply the formatting to.
- The formatting from the original chart will be applied to the new chart.
Method 5: Using Excel Templates
Another way to copy graph formatting in Excel is by using Excel templates. Excel templates are pre-designed workbooks that contain formatting and layout that can be applied to your data.

To use an Excel template to copy graph formatting, follow these steps:
- Download an Excel template from the Excel store or from a third-party website.
- Open the template in Excel.
- Select the chart that has the formatting you want to copy.
- Right-click on the chart and select "Copy" or press "Ctrl+C".
- Open your own workbook and select the chart that you want to apply the formatting to.
- Right-click on the chart and select "Paste Special".
- In the "Paste Special" dialog box, select "Formats" and click "OK".
- The formatting from the template chart will be applied to the new chart.
Gallery of Copy Graph Formatting in Excel:




FAQs:
What is the easiest way to copy graph formatting in Excel?
+The easiest way to copy graph formatting in Excel is by using the Format Painter. This tool allows you to copy the formatting of a cell or a range of cells and apply it to another cell or range of cells.
Can I use VBA macros to copy graph formatting in Excel?
+Yes, you can use VBA macros to copy graph formatting in Excel. This method requires some programming knowledge, but it can be a powerful tool for automating repetitive tasks.
What are some common Excel add-ins that can help me copy graph formatting?
+Some common Excel add-ins that can help you copy graph formatting include the Chart Formatting add-in and the Excel Chart Utilities add-in.
By using one of these five methods, you can easily copy graph formatting in Excel and maintain consistency throughout your spreadsheet. Whether you're a beginner or an advanced Excel user, this article has provided you with the necessary skills to copy graph formatting in Excel.