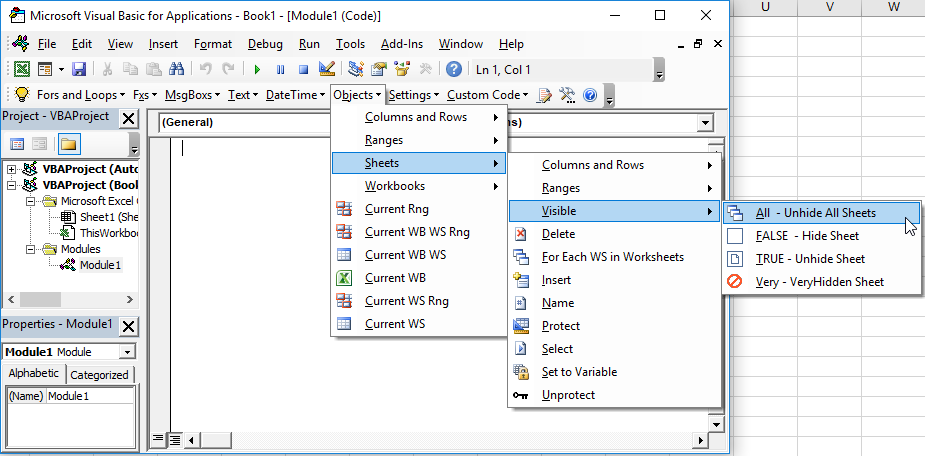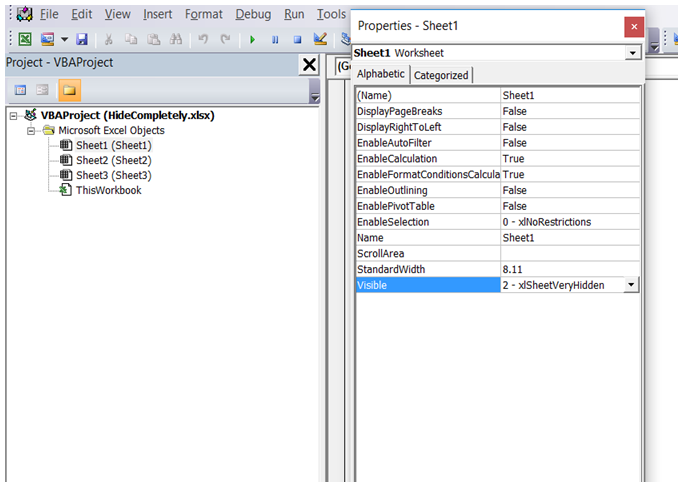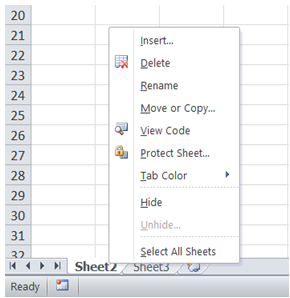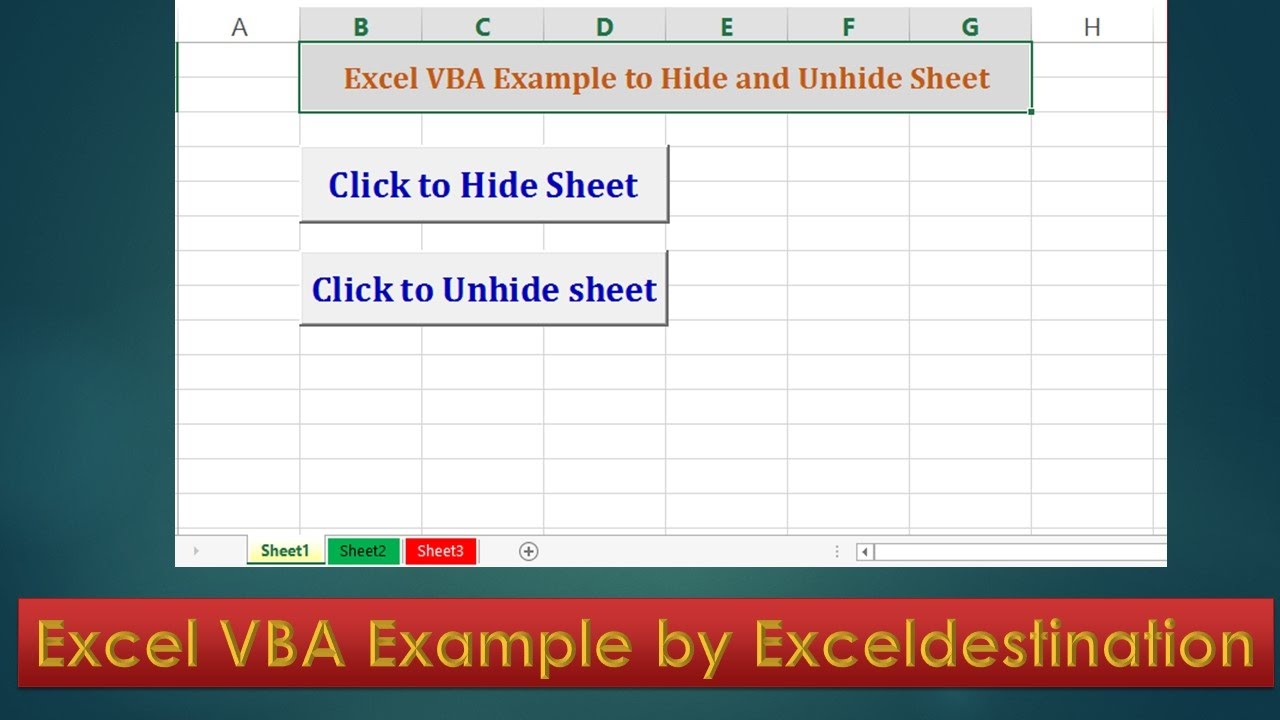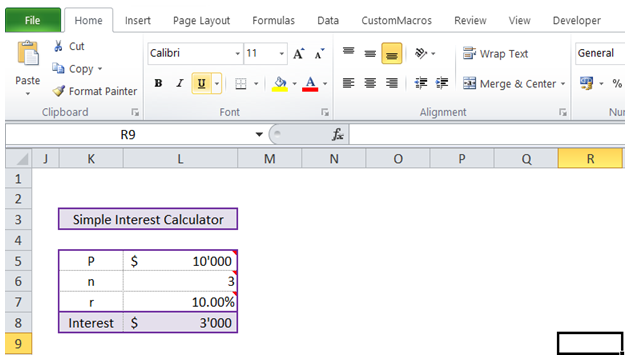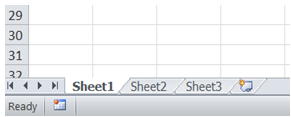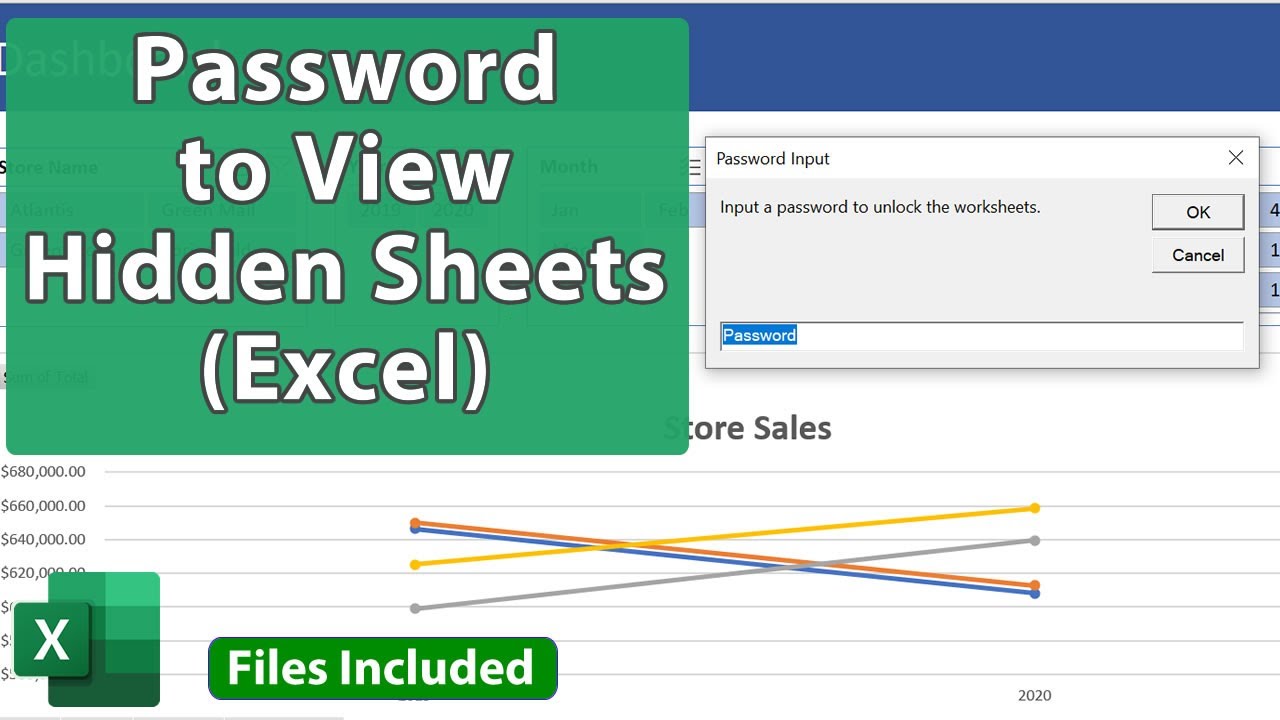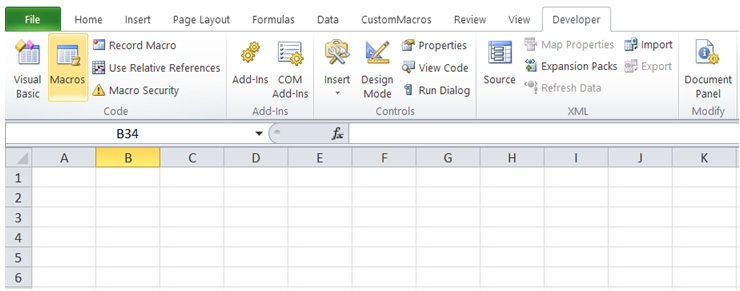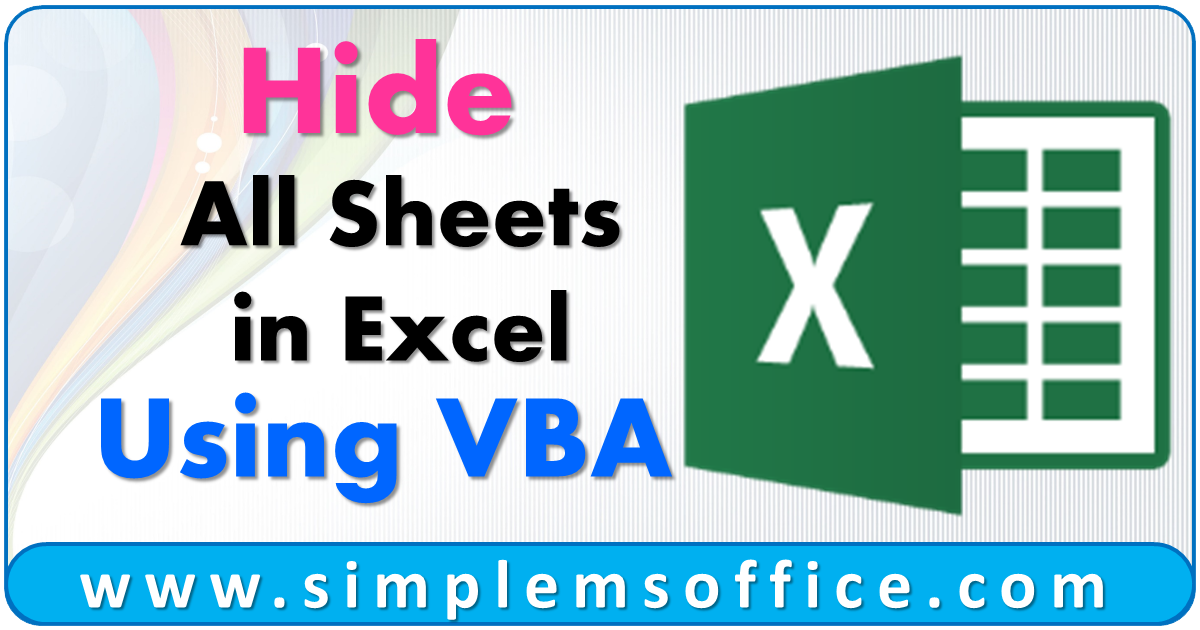
As a frequent user of Microsoft Excel, you might have encountered situations where you need to hide certain worksheets from view. This could be due to various reasons, such as protecting sensitive data, simplifying the user interface, or even just to declutter your workbook. Fortunately, Excel provides a straightforward way to achieve this using VBA (Visual Basic for Applications). In this article, we'll explore how to hide Excel worksheets with VBA, making it easy for you to manage your workbooks more efficiently.
Why Hide Worksheets in Excel?
Before we dive into the VBA solution, let's quickly discuss why hiding worksheets might be necessary. Here are a few scenarios:
- Security and Confidentiality: You may have worksheets containing sensitive data, such as financial information or personal details, that you don't want others to access.
- Simplifying the User Interface: If you have a large workbook with numerous worksheets, hiding irrelevant sheets can help declutter the interface and improve user experience.
- Streamlining Workflow: By hiding worksheets that are not essential to the current task, you can reduce distractions and focus on the relevant data.
How to Hide Worksheets in Excel Using VBA
Now that we've established the importance of hiding worksheets, let's move on to the VBA solution. Below is a step-by-step guide on how to hide worksheets in Excel using VBA:
Step 1: Open the Visual Basic Editor
To access the VBA editor, press Alt + F11 or navigate to Developer > Visual Basic in the ribbon.
Step 2: Create a New Module
In the VBA editor, click Insert > Module to create a new module. This is where you'll write your VBA code.
Step 3: Write the VBA Code
In the module, paste the following code:
Sub HideWorksheet()
Dim ws As Worksheet
Set ws = ThisWorkbook.Worksheets("YourWorksheetName")
ws.Visible = xlSheetHidden
End Sub
Replace "YourWorksheetName" with the actual name of the worksheet you want to hide.
Step 4: Run the Macro
To run the macro, press F5 or click Run > Run Sub/UserForm in the VBA editor. Alternatively, you can also run the macro from the Developer tab in the ribbon.

Tips and Variations
Here are some additional tips and variations to enhance your VBA code:
- Hiding Multiple Worksheets: To hide multiple worksheets, simply add more
Set wsstatements and repeat thews.Visibleline. - Unhiding Worksheets: To unhide a worksheet, set
ws.VisibletoxlSheetVisible. - Protecting Worksheets: To protect a worksheet from being modified, use the
ws.Protectmethod.
Best Practices and Troubleshooting
When working with VBA, it's essential to follow best practices and troubleshoot common issues. Here are some tips:
- Use Meaningful Variable Names: Use descriptive variable names to make your code easier to understand.
- Test Your Code: Test your code thoroughly to ensure it works as expected.
- Error Handling: Implement error handling to catch and resolve any errors that may occur.
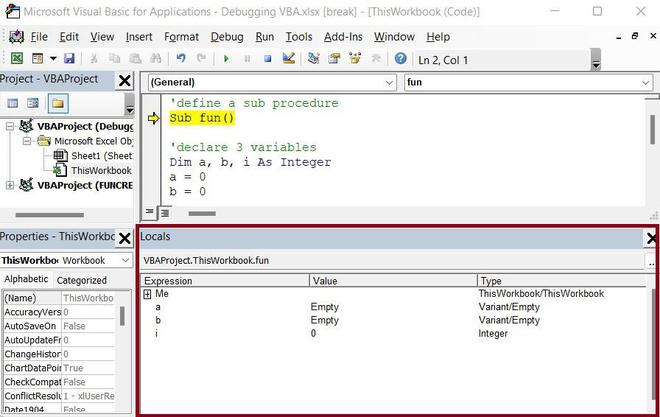
Gallery of Excel VBA
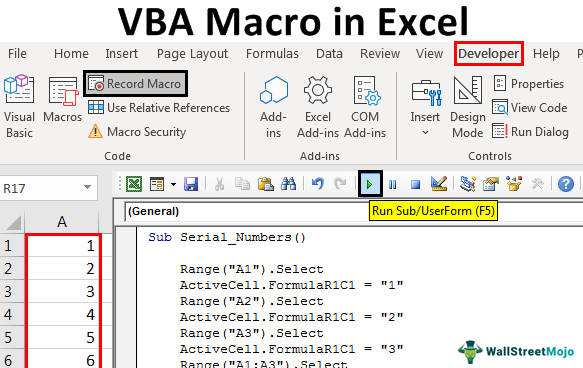
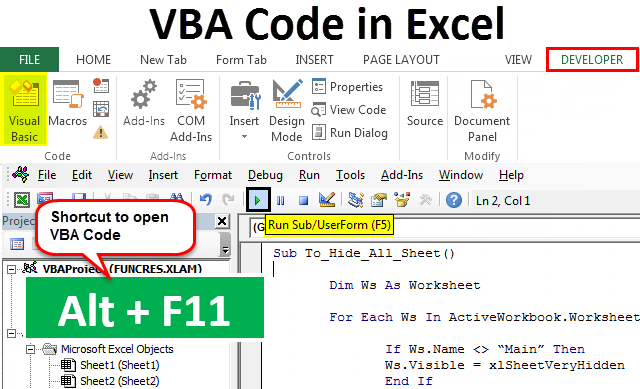
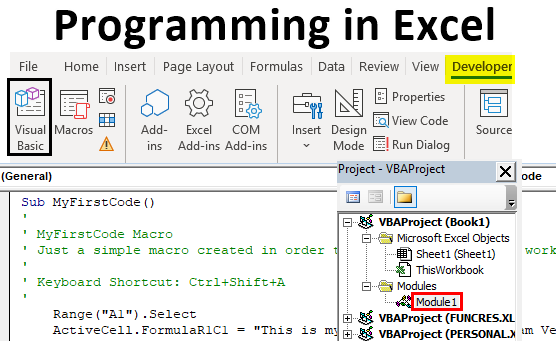
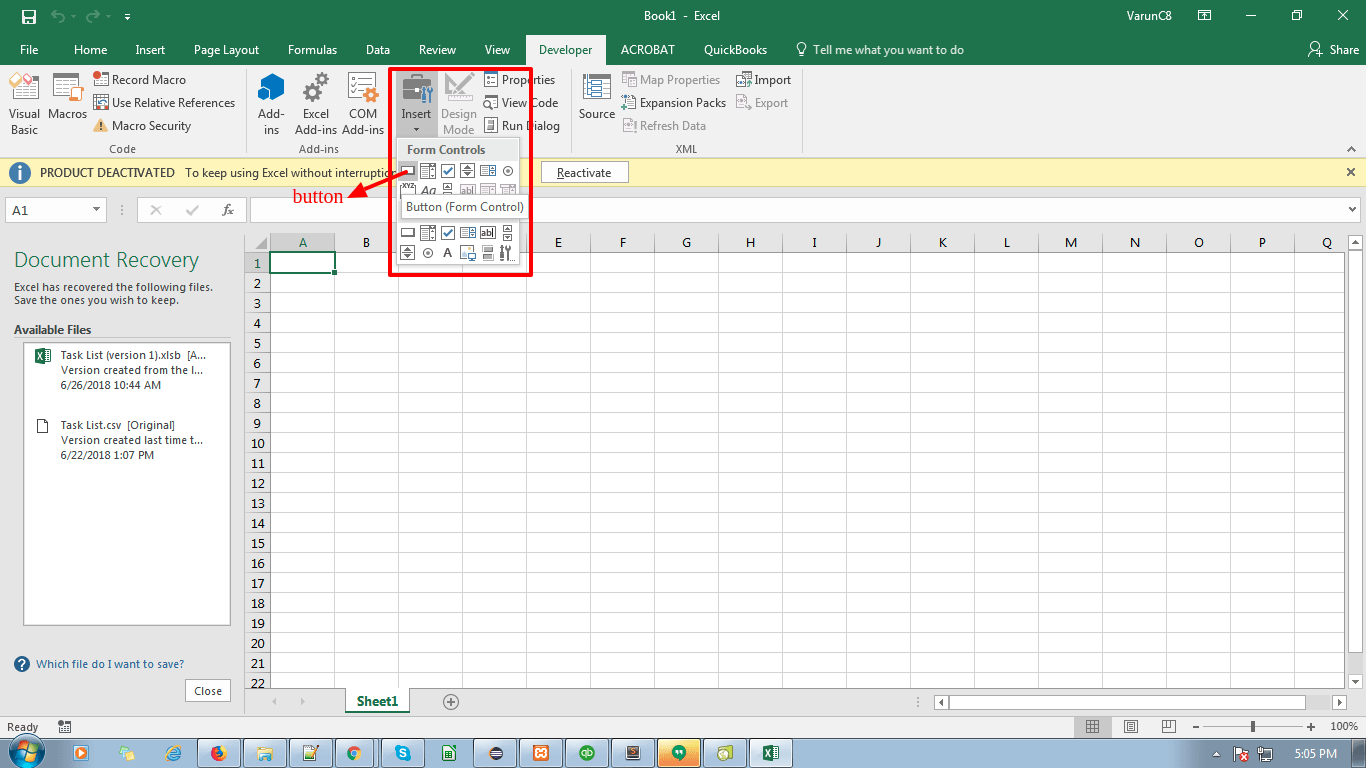
Frequently Asked Questions
Here are some frequently asked questions related to hiding worksheets in Excel using VBA:
How do I hide a worksheet in Excel?
+To hide a worksheet in Excel, you can use the VBA code provided in this article. Simply replace the worksheet name with the actual name of the worksheet you want to hide.
Can I hide multiple worksheets at once?
+Yes, you can hide multiple worksheets at once by adding more `Set ws` statements and repeating the `ws.Visible` line.
How do I unhide a worksheet?
+To unhide a worksheet, set `ws.Visible` to `xlSheetVisible` in the VBA code.
By following the steps outlined in this article, you should be able to easily hide worksheets in Excel using VBA. Remember to test your code thoroughly and implement error handling to ensure it works as expected. Happy coding!