
Unprotecting a sheet in Excel VBA can be a daunting task, especially for those who are new to programming. However, with the right code and a little guidance, it can be made easy. In this article, we will explore the simplest ways to unprotect a sheet in Excel VBA and provide you with the code you need to get started.
Why Unprotect a Sheet in Excel VBA?
Before we dive into the code, let's talk about why you might need to unprotect a sheet in Excel VBA. There are several reasons why you might want to do this:
- Editing: If a sheet is protected, you won't be able to edit it unless you unprotect it first. This is useful if you need to make changes to a sheet that someone else has protected.
- Automation: If you're using VBA to automate tasks in Excel, you may need to unprotect a sheet in order to perform certain actions.
- Troubleshooting: If a sheet is protected and you're experiencing issues with it, unprotecting it can help you troubleshoot the problem.
The Simplest Way to Unprotect a Sheet in Excel VBA
The simplest way to unprotect a sheet in Excel VBA is to use the following code:
Sub UnprotectSheet()
Dim ws As Worksheet
Set ws = ThisWorkbook.Worksheets("YourSheetName")
ws.Unprotect
End Sub
How the Code Works
Let's break down how the code works:
Dim ws As Worksheet: This line declares a variable calledwsthat will hold a reference to the worksheet we want to unprotect.Set ws = ThisWorkbook.Worksheets("YourSheetName"): This line sets thewsvariable to the worksheet we want to unprotect. Replace"YourSheetName"with the actual name of the worksheet you want to unprotect.ws.Unprotect: This line unprotects the worksheet.
Unprotecting a Sheet with a Password
If the sheet you want to unprotect has a password, you'll need to modify the code slightly:
Sub UnprotectSheet()
Dim ws As Worksheet
Set ws = ThisWorkbook.Worksheets("YourSheetName")
ws.Unprotect "YourPassword"
End Sub
How to Run the Code
To run the code, follow these steps:
- Open the Visual Basic Editor by pressing
Alt+F11or by navigating toDeveloper>Visual Basicin the ribbon. - In the Visual Basic Editor, click
Insert>Moduleto insert a new module. - Paste the code into the module.
- Replace
"YourSheetName"with the actual name of the worksheet you want to unprotect. - If the sheet has a password, replace
"YourPassword"with the actual password. - Click
Run>Run Sub/UserFormto run the code.

Tips and Variations
Here are a few tips and variations to keep in mind:
- Looping through worksheets: If you want to unprotect multiple worksheets, you can use a loop to iterate through the worksheets in the workbook.
- Error handling: You can add error handling to the code to handle situations where the sheet is not protected or the password is incorrect.
- Protecting a sheet: If you want to protect a sheet instead of unprotecting it, you can use the
Protectmethod instead ofUnprotect.
Gallery of Excel VBA Unprotect Sheet
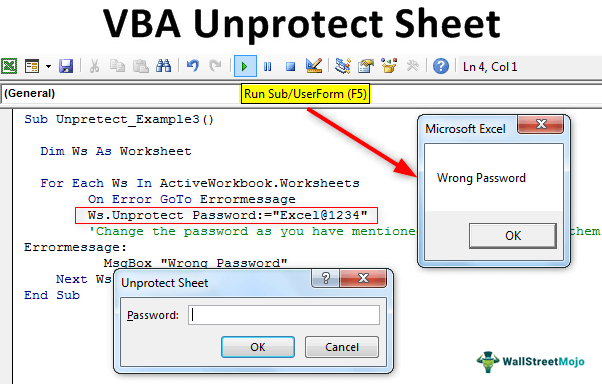



Frequently Asked Questions
How do I unprotect a sheet in Excel VBA?
+To unprotect a sheet in Excel VBA, you can use the `Unprotect` method. Simply set a reference to the worksheet you want to unprotect and call the `Unprotect` method.
How do I unprotect a sheet with a password in Excel VBA?
+To unprotect a sheet with a password in Excel VBA, you can use the `Unprotect` method and pass the password as an argument.
How do I loop through worksheets in Excel VBA?
+To loop through worksheets in Excel VBA, you can use a `For` loop to iterate through the worksheets in the workbook.
We hope this article has helped you learn how to unprotect a sheet in Excel VBA. With the simple code and tips provided, you should be able to unprotect any sheet in no time. If you have any questions or need further assistance, feel free to ask in the comments below.