
Selecting a worksheet in VBA is a fundamental task when working with Excel. It allows you to perform various operations on the worksheet, such as data manipulation, formatting, and analysis. In this article, we will explore five ways to select a worksheet in VBA.
Why Select a Worksheet in VBA?
Before we dive into the methods, let's quickly discuss why selecting a worksheet in VBA is important. When you're working with multiple worksheets in a workbook, selecting the correct worksheet is crucial to avoid errors and ensure that your code runs on the intended worksheet. By selecting a worksheet, you can perform actions on that specific worksheet, such as inserting data, formatting cells, or creating charts.
Method 1: Using the Worksheet Object
The most straightforward way to select a worksheet in VBA is by using the Worksheet object. You can access a worksheet by its name or index number.
Sub SelectWorksheetByObject()
Dim ws As Worksheet
Set ws = ThisWorkbook.Worksheets("Sheet1")
ws.Select
End Sub
In this example, we declare a Worksheet object variable ws and set it to the worksheet named "Sheet1" in the active workbook. We then use the Select method to select the worksheet.
Method 2: Using the Worksheets Collection
Another way to select a worksheet is by using the Worksheets collection. This collection contains all the worksheets in the active workbook.
Sub SelectWorksheetByCollection()
ThisWorkbook.Worksheets("Sheet1").Select
End Sub
In this example, we directly access the worksheet named "Sheet1" from the Worksheets collection and use the Select method to select it.
Method 3: Using the Index Number
You can also select a worksheet by its index number. This method is useful when you need to select a worksheet dynamically based on its position in the workbook.
Sub SelectWorksheetByIndex()
ThisWorkbook.Worksheets(1).Select
End Sub
In this example, we select the first worksheet in the active workbook by its index number (1).
Method 4: Using the ActiveSheet Property
If you need to select the currently active worksheet, you can use the ActiveSheet property.
Sub SelectActiveSheet()
ActiveSheet.Select
End Sub
In this example, we select the currently active worksheet using the ActiveSheet property.
Method 5: Using the Worksheet Variable
Finally, you can select a worksheet by assigning it to a Worksheet variable.
Sub SelectWorksheetByVariable()
Dim ws As Worksheet
Set ws = ThisWorkbook.Worksheets("Sheet1")
ws.Activate
End Sub
In this example, we declare a Worksheet variable ws and set it to the worksheet named "Sheet1". We then use the Activate method to select the worksheet.
Gallery of Worksheet Selection Methods
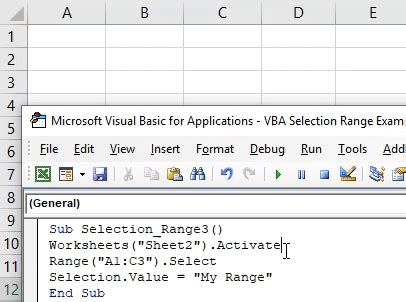
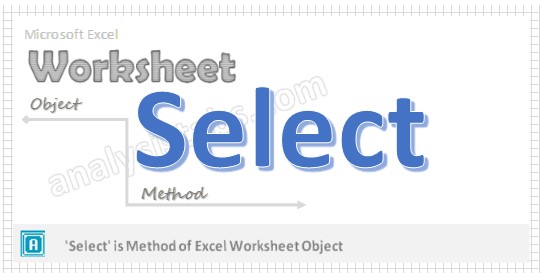
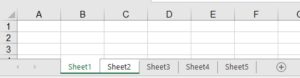

FAQs
What is the difference between the Select and Activate methods in VBA?
+The Select method selects a worksheet, while the Activate method activates a worksheet, making it the currently active worksheet.
How can I select a worksheet in VBA without activating it?
+You can use the Select method to select a worksheet without activating it.
What is the benefit of using the Worksheets collection to select a worksheet in VBA?
+Using the Worksheets collection allows you to access worksheets by their name or index number.