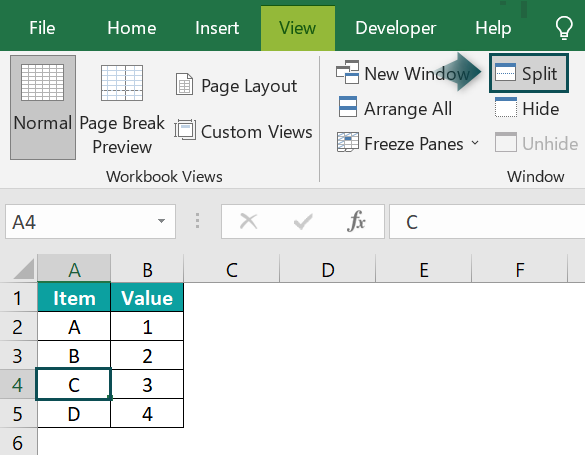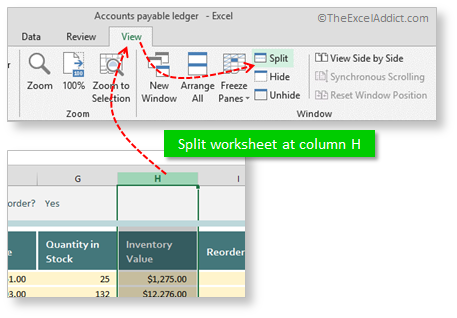Splitting a worksheet into panes is a powerful feature in Excel that allows users to divide their worksheet into multiple sections, each with its own scrollable area. This feature is particularly useful when working with large datasets or complex spreadsheets, as it enables users to view and edit different parts of the worksheet simultaneously, without having to constantly scroll back and forth. In this article, we will explore the benefits of splitting a worksheet into panes, how to do it, and some best practices for maximizing productivity.
Benefits of Splitting a Worksheet into Panes
Splitting a worksheet into panes offers several benefits that can boost productivity in Excel. Some of the most significant advantages include:
- Improved navigation: By dividing the worksheet into separate panes, users can quickly navigate to different parts of the worksheet without having to scroll through the entire sheet.
- Enhanced visibility: Splitting the worksheet into panes allows users to view multiple sections of the worksheet simultaneously, making it easier to compare data and identify trends.
- Increased productivity: With the ability to view and edit different parts of the worksheet at the same time, users can work more efficiently and complete tasks faster.
How to Split a Worksheet into Panes
Splitting a worksheet into panes is a relatively straightforward process in Excel. Here's how to do it:
- Select the cell where you want to split the worksheet. This cell will serve as the anchor point for the split.
- Go to the "View" tab in the ribbon.
- Click on the "Split" button in the "Window" group.
- Select the type of split you want to apply: horizontal, vertical, or both.
- Adjust the split position as needed by dragging the split bar.

Types of Splits
There are three types of splits you can apply to a worksheet in Excel:
- Horizontal split: Divides the worksheet into two horizontal panes, with the top pane showing the data above the split point and the bottom pane showing the data below.
- Vertical split: Divides the worksheet into two vertical panes, with the left pane showing the data to the left of the split point and the right pane showing the data to the right.
- Both split: Divides the worksheet into four panes, with the top-left pane showing the data above and to the left of the split point, the top-right pane showing the data above and to the right, the bottom-left pane showing the data below and to the left, and the bottom-right pane showing the data below and to the right.
Best Practices for Maximizing Productivity
To get the most out of splitting a worksheet into panes, follow these best practices:
- Use the right split type: Choose the type of split that best suits your needs. If you need to compare data across multiple rows, a horizontal split may be the best choice. If you need to compare data across multiple columns, a vertical split may be more suitable.
- Adjust the split position: Experiment with different split positions to find the one that works best for your workflow.
- Use multiple panes: Don't be afraid to use multiple panes to view different parts of the worksheet simultaneously.
- Use the "Freeze Panes" feature: If you want to keep certain rows or columns visible while scrolling through the worksheet, use the "Freeze Panes" feature.
Freeze Panes
The "Freeze Panes" feature allows you to keep certain rows or columns visible while scrolling through the worksheet. This feature is particularly useful when working with large datasets or complex spreadsheets. To freeze panes, follow these steps:
- Select the cell where you want to freeze the panes.
- Go to the "View" tab in the ribbon.
- Click on the "Freeze Panes" button in the "Window" group.
- Select the type of freeze you want to apply: "Freeze Panes" or "Freeze Top Row".

Common Scenarios for Splitting a Worksheet into Panes
Here are some common scenarios where splitting a worksheet into panes can be particularly useful:
- Comparing data across multiple rows: When working with large datasets, splitting the worksheet into horizontal panes can make it easier to compare data across multiple rows.
- Comparing data across multiple columns: When working with complex spreadsheets, splitting the worksheet into vertical panes can make it easier to compare data across multiple columns.
- Viewing and editing different parts of the worksheet: When working on a complex project, splitting the worksheet into multiple panes can make it easier to view and edit different parts of the worksheet simultaneously.
Scenario 1: Comparing Data Across Multiple Rows
Suppose you have a worksheet with sales data for multiple regions, and you want to compare the sales data for each region. You can split the worksheet into horizontal panes, with each pane showing the sales data for a different region.

Scenario 2: Comparing Data Across Multiple Columns
Suppose you have a worksheet with customer data, including name, address, phone number, and email. You can split the worksheet into vertical panes, with each pane showing a different column of data.

Conclusion
Splitting a worksheet into panes is a powerful feature in Excel that can boost productivity and improve workflow. By dividing the worksheet into separate panes, users can view and edit different parts of the worksheet simultaneously, making it easier to compare data and identify trends. Whether you're working with large datasets or complex spreadsheets, splitting a worksheet into panes can help you work more efficiently and complete tasks faster.
Gallery of Excel Split Worksheet




FAQs
What is the purpose of splitting a worksheet into panes?
+Splitting a worksheet into panes allows users to view and edit different parts of the worksheet simultaneously, making it easier to compare data and identify trends.
How do I split a worksheet into panes?
+To split a worksheet into panes, select the cell where you want to split the worksheet, go to the "View" tab, click on the "Split" button, and select the type of split you want to apply.
What are the different types of splits I can apply?
+There are three types of splits: horizontal, vertical, and both.