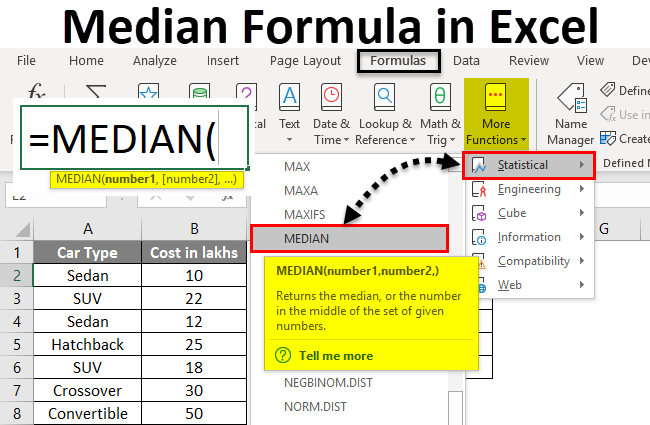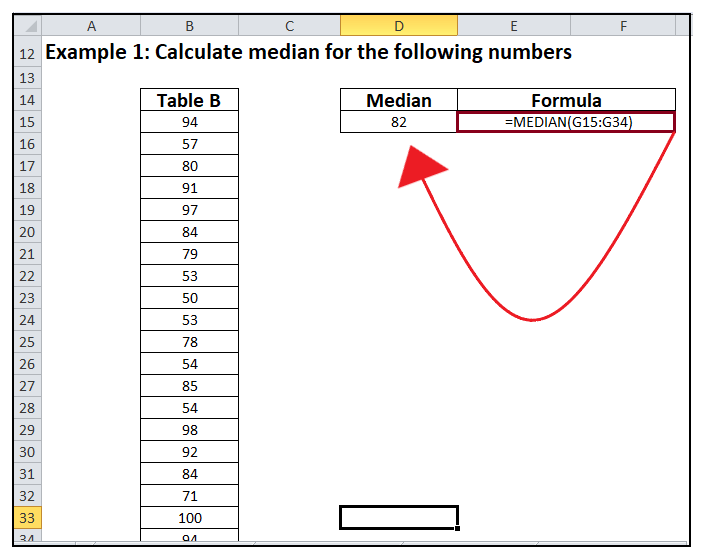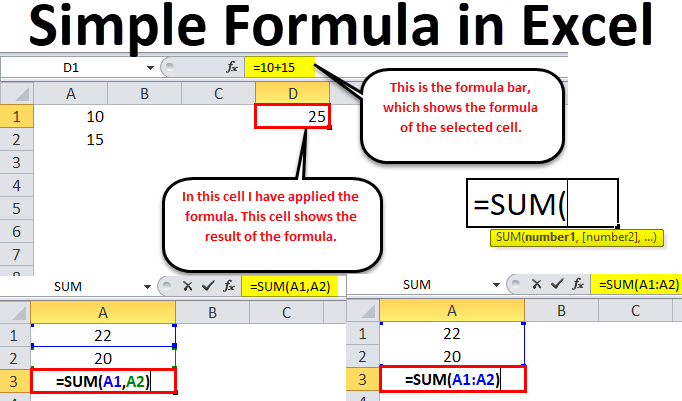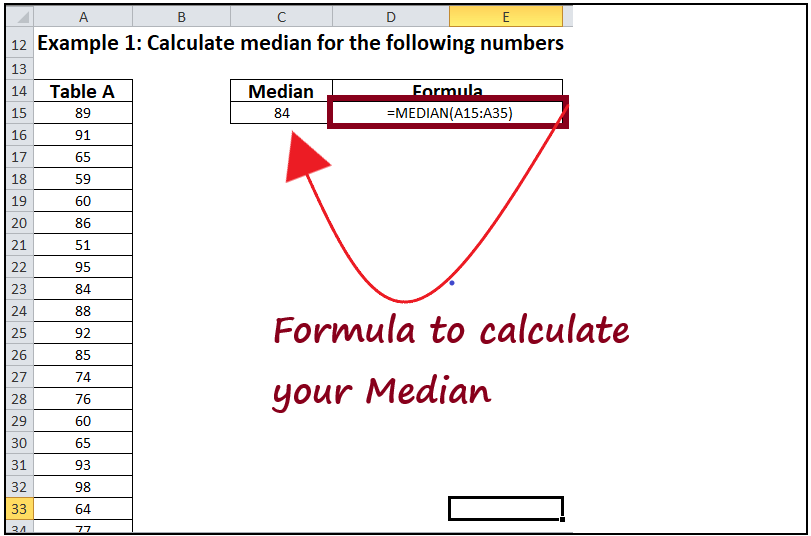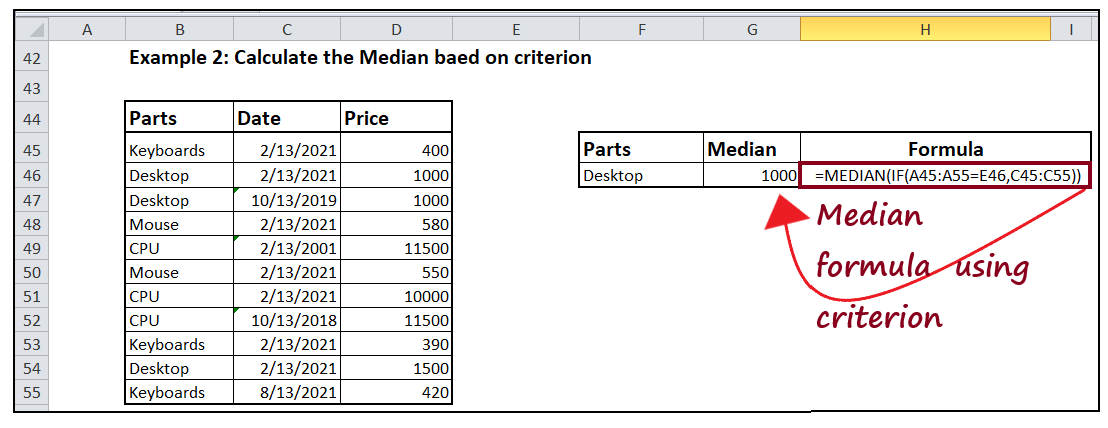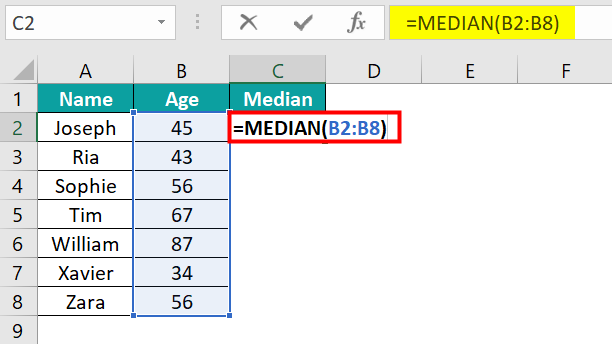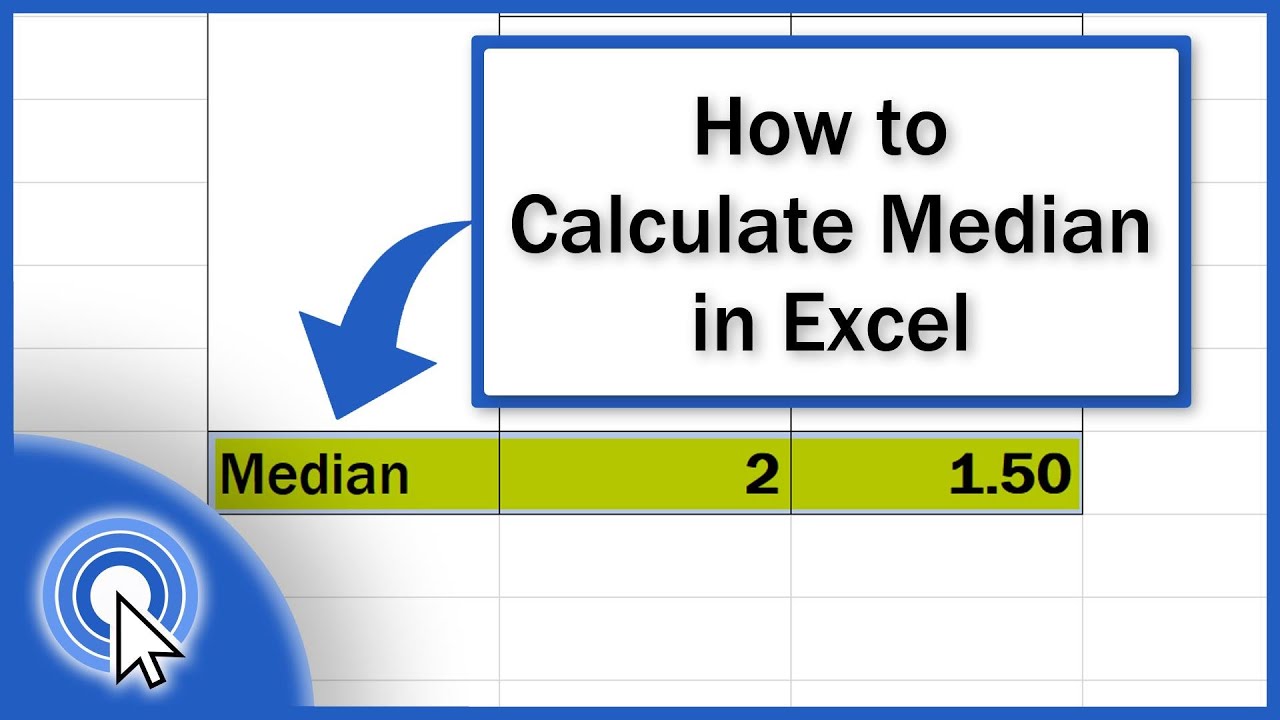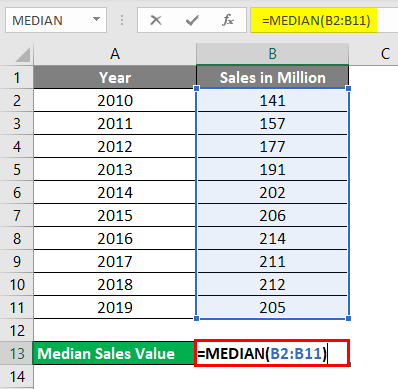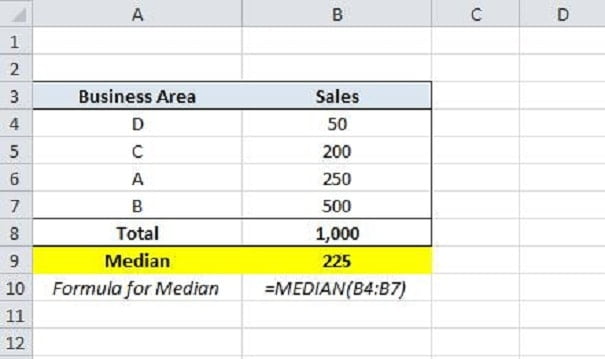In the world of data analysis, understanding how to calculate the median of a dataset is crucial for making informed decisions. Excel provides an efficient way to compute the median using its built-in functions. In this article, we will explore the Excel Median If formula, breaking down the steps to make it easy to use and understand.
The median is the middle value in a dataset when it is ordered from smallest to largest. If there is an even number of observations, the median is the average of the two middle numbers. The median is a useful measure of central tendency, as it is less affected by outliers compared to the mean.
Understanding the Excel Median If Formula
The Excel Median If formula is a combination of the MEDIAN and IF functions. The MEDIAN function calculates the median of a dataset, while the IF function allows you to apply conditions to the data.

The syntax of the Excel Median If formula is as follows:
MEDIAN(IF(range, criteria, [if_false]))
- range: The range of cells containing the data.
- criteria: The condition that must be met for the data to be included in the median calculation.
- [if_false]: Optional argument specifying the value to return if the condition is not met.
How to Use the Excel Median If Formula
To use the Excel Median If formula, follow these steps:
- Select the cell where you want to display the median value.
- Type
=MEDIAN(IF(and select the range of cells containing the data. - Enter the criteria for the data to be included in the median calculation. For example,
A1:A10>10to include only values greater than 10. - If desired, enter the value to return if the condition is not met. For example,
""to return a blank cell. - Close the formula by typing
))and press Enter.
Example of Using the Excel Median If Formula
Suppose you have a dataset of exam scores for a class of students, and you want to calculate the median score for students who scored above 70.
| Student ID | Exam Score |
|---|---|
| 1 | 80 |
| 2 | 60 |
| 3 | 75 |
| 4 | 90 |
| 5 | 65 |
To calculate the median score for students who scored above 70, you would use the following formula:
=MEDIAN(IF(B2:B6>70, B2:B6, ""))
Where B2:B6 is the range of cells containing the exam scores.

This formula will return the median score for students who scored above 70, which is 77.5 in this example.
Benefits of Using the Excel Median If Formula
The Excel Median If formula provides several benefits for data analysis:
- Flexibility: The formula allows you to apply conditions to the data, making it easy to calculate the median for specific subsets of the data.
- Accuracy: The formula ensures that only the relevant data is included in the median calculation, reducing the impact of outliers and errors.
- Efficiency: The formula is easy to use and understand, saving you time and effort when analyzing large datasets.
Common Errors to Avoid When Using the Excel Median If Formula
When using the Excel Median If formula, be aware of the following common errors:
- Incorrect range: Make sure to select the correct range of cells containing the data.
- Incorrect criteria: Double-check the criteria to ensure it is correct and relevant to the analysis.
- Missing or incorrect arguments: Ensure that all required arguments are included, and optional arguments are correctly specified.

By understanding and using the Excel Median If formula, you can efficiently and accurately analyze your data to make informed decisions.
Conclusion
The Excel Median If formula is a powerful tool for data analysis, providing flexibility, accuracy, and efficiency. By following the simple steps outlined in this article, you can use the formula to calculate the median of your data and gain valuable insights.




What is the Excel Median If formula?
+The Excel Median If formula is a combination of the MEDIAN and IF functions, allowing you to calculate the median of a dataset based on specific conditions.
How do I use the Excel Median If formula?
+To use the Excel Median If formula, select the cell where you want to display the median value, type `=MEDIAN(IF(`, select the range of cells containing the data, enter the criteria, and press Enter.
What are the benefits of using the Excel Median If formula?
+The Excel Median If formula provides flexibility, accuracy, and efficiency in data analysis, allowing you to calculate the median of specific subsets of the data.