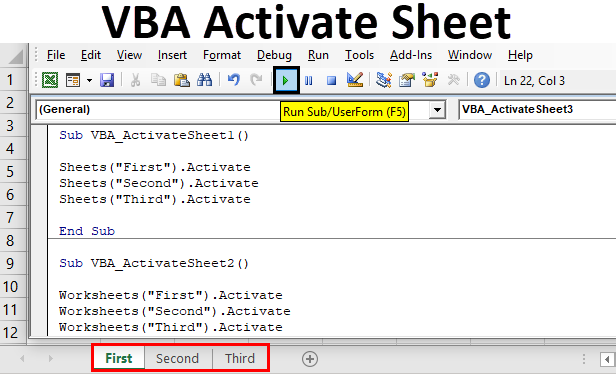
Working with Excel VBA can be intimidating, especially for those who are new to programming. However, with the right guidance, activating a worksheet using Excel VBA can be made easy. In this article, we will explore the basics of Excel VBA and provide a step-by-step guide on how to activate a worksheet using VBA.
The Importance of Excel VBA
Excel VBA (Visual Basic for Applications) is a powerful tool that allows users to automate tasks and create custom solutions in Excel. With VBA, users can create macros, interact with worksheets, and even create custom user interfaces. Excel VBA is widely used in various industries, including finance, accounting, and data analysis.
Why Activate a Worksheet Using VBA?
Activating a worksheet using VBA can be useful in various scenarios. For example, you may want to create a macro that automatically activates a specific worksheet when a user opens a workbook. Alternatively, you may want to activate a worksheet programmatically to perform certain tasks or calculations.

How to Activate a Worksheet Using VBA
Activating a worksheet using VBA is a straightforward process. Here's a step-by-step guide:
Step 1: Open the Visual Basic Editor
To activate a worksheet using VBA, you need to open the Visual Basic Editor. To do this, follow these steps:
- Open Excel and select the workbook that contains the worksheet you want to activate.
- Press Alt + F11 or navigate to Developer > Visual Basic to open the Visual Basic Editor.
Step 2: Create a New Module
In the Visual Basic Editor, create a new module by clicking Insert > Module. This will insert a new module into the workbook.
Step 3: Write the VBA Code
In the new module, write the following VBA code:
Sub ActivateWorksheet()
Worksheets("Sheet1").Activate
End Sub
Replace "Sheet1" with the name of the worksheet you want to activate.
Step 4: Run the Macro
To run the macro, click Run > Run Sub/UserForm or press F5. The worksheet will be activated automatically.
Tips and Variations
Here are some tips and variations to keep in mind:
- To activate a worksheet in a different workbook, use the following code:
Workbooks("WorkbookName").Worksheets("SheetName").Activate - To activate a worksheet programmatically, use the
Activatemethod in conjunction with theWorksheetscollection. For example:Worksheets("Sheet1").Activate - To create a macro that activates a worksheet when a user opens a workbook, use the
Workbook_Openevent. For example:
Private Sub Workbook_Open()
Worksheets("Sheet1").Activate
End Sub
Common Errors and Troubleshooting
Here are some common errors and troubleshooting tips:
- Error: "Object doesn't support this property or method"
- Solution: Make sure that the worksheet name is correct and that the worksheet exists in the workbook.
- Error: "Runtime error 1004: Method 'Activate' of object 'Worksheet' failed"
- Solution: Make sure that the worksheet is not protected or locked.
Gallery of Excel VBA Worksheet Activation




FAQs
Q: How do I activate a worksheet using VBA?
A: To activate a worksheet using VBA, create a new module and write the following code: Worksheets("Sheet1").Activate. Replace "Sheet1" with the name of the worksheet you want to activate.
Q: How do I create a macro that activates a worksheet when a user opens a workbook?
A: To create a macro that activates a worksheet when a user opens a workbook, use the Workbook_Open event. For example:
Private Sub Workbook_Open()
Worksheets("Sheet1").Activate
End Sub
Q: What is the difference between Activate and Select in VBA?
A: The Activate method activates a worksheet, while the Select method selects a range of cells. To activate a worksheet and select a range of cells, use the following code: Worksheets("Sheet1").Activate: Range("A1:B2").Select
Conclusion
Activating a worksheet using Excel VBA is a straightforward process that can be accomplished using a few lines of code. By following the steps outlined in this article, you can create a macro that activates a worksheet programmatically or when a user opens a workbook. Remember to troubleshoot common errors and use the Activate method in conjunction with the Worksheets collection to activate a worksheet.