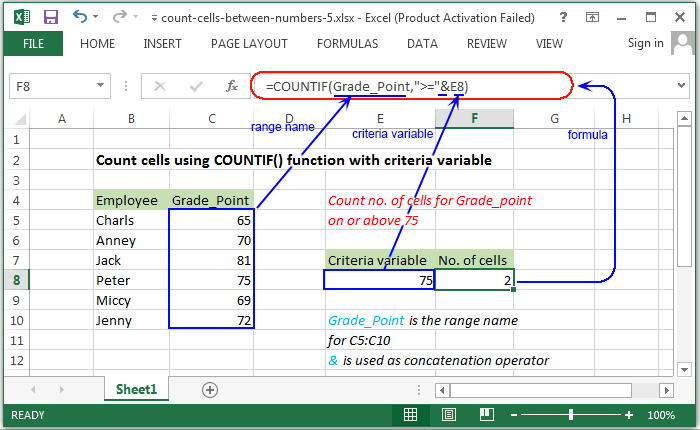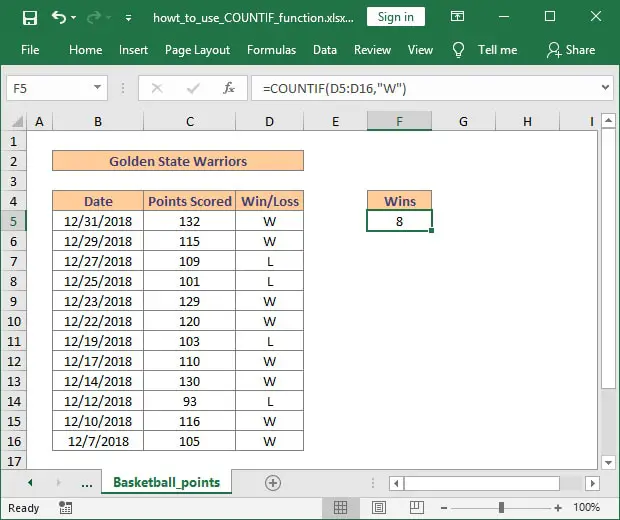When working with Excel, there are times when you need to count cells that contain values, and the COUNTIF function is a powerful tool for this task. Specifically, if you want to count cells that are not zero, you can use the COUNTIF function in combination with the "not equal to" operator. This article will guide you through how to use COUNTIF to count cells that are not zero, providing you with a step-by-step approach and practical examples.
Understanding the COUNTIF Function
Before diving into how to count cells with values not equal to zero, it's essential to understand the basic syntax of the COUNTIF function. The COUNTIF function counts the number of cells that meet a specified condition within a given range. The basic syntax is:
COUNTIF(range, criteria)
range: The range of cells you want to apply the criteria to.criteria: The condition that must be met for the cell to be counted.
Counting Cells That Are Not Zero
To count cells that are not zero, you can use the "not equal to" operator (<>) in the criteria argument. This will tell Excel to count all cells in the specified range that do not contain zero. Here's how you can do it:
=COUNTIF(A1:A10, "<>0")
In this formula:
A1:A10is therangeof cells you want to check."<>0"is thecriteria, telling Excel to count cells that are not equal to zero.
How It Works
When you enter this formula, Excel will return a count of all cells in the range A1:A10 that do not contain the value 0. This includes cells with any number other than zero, as well as cells with text or other non-numeric values.
Practical Example
Let's say you have a list of exam scores in cells A1 through A10, and you want to count how many students passed the exam, assuming a pass score is greater than zero.
| A | |
|---|---|
| 1 | 85 |
| 2 | 90 |
| 3 | 0 |
| 4 | 78 |
| 5 | 0 |
| 6 | 92 |
| 7 | 88 |
| 8 | 76 |
| 9 | 0 |
| 10 | 95 |
To count the number of students who passed (i.e., scored greater than zero), you would use the formula:
=COUNTIF(A1:A10, "<>0")
Given the scores in the table, this formula would return 7, indicating that 7 students passed the exam.
Conclusion
Counting cells with values not equal to zero is a straightforward task in Excel when you use the COUNTIF function. By utilizing the "not equal to" operator (<>) in your criteria, you can quickly obtain a count of all cells in a given range that meet this condition. This function is versatile and can be adapted to count cells based on a wide range of criteria, making it a valuable tool for data analysis and manipulation in Excel.
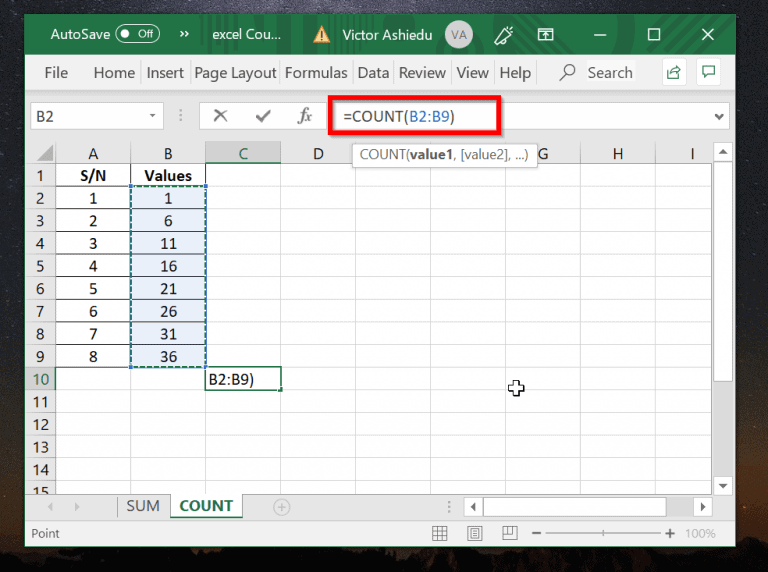
Steps to Apply the COUNTIF Function
- Select the Cell: Click on the cell where you want to display the count.
- Type the Formula: Enter
=COUNTIF(and select the range of cells you want to check. - Add Criteria: Type
,"<>0"to specify that you want to count cells not equal to zero. - Close the Bracket: Close the bracket to complete the formula.
- Press Enter: Press Enter to execute the formula and display the count.
Common Mistakes to Avoid
- Range Selection: Ensure you select the correct range of cells for the
COUNTIFfunction. - Criteria Error: Make sure to use the correct criteria, such as
"<>"for "not equal to." - Bracket Placement: Always close the bracket at the end of the formula.
FAQs
What is the purpose of the COUNTIF function in Excel?
+The COUNTIF function counts the number of cells that meet a specified condition within a given range.
How do I count cells that are not blank using COUNTIF?
+To count cells that are not blank, use the formula `=COUNTIF(A1:A10, "<>")`. This counts cells with any value, including text and numbers.
Can I use COUNTIF to count cells based on multiple criteria?
+Yes, you can use the COUNTIFS function (with an S) to count cells based on multiple criteria across different ranges.
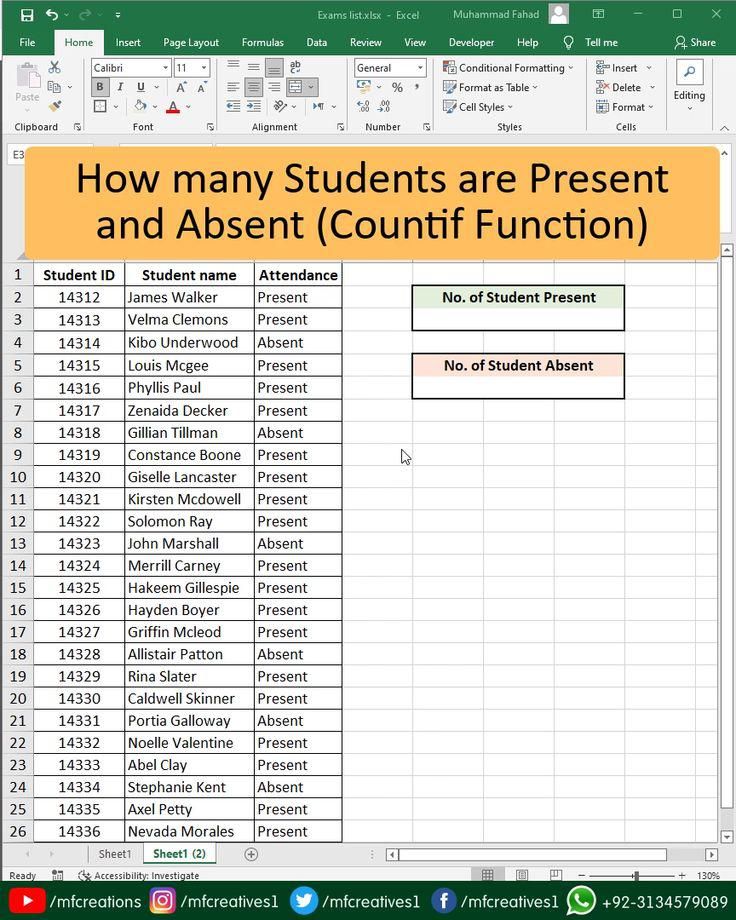





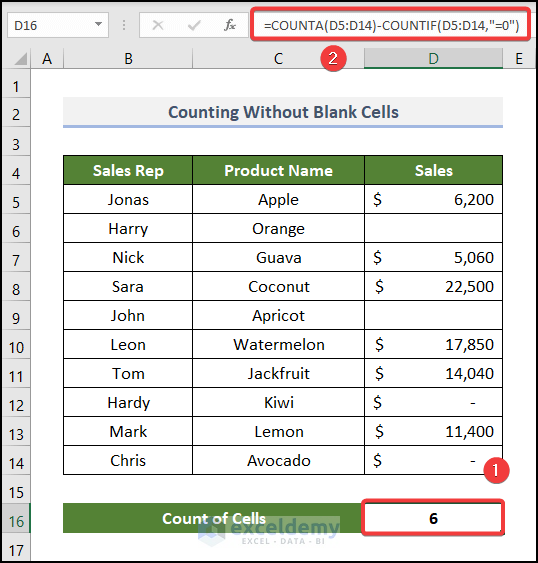
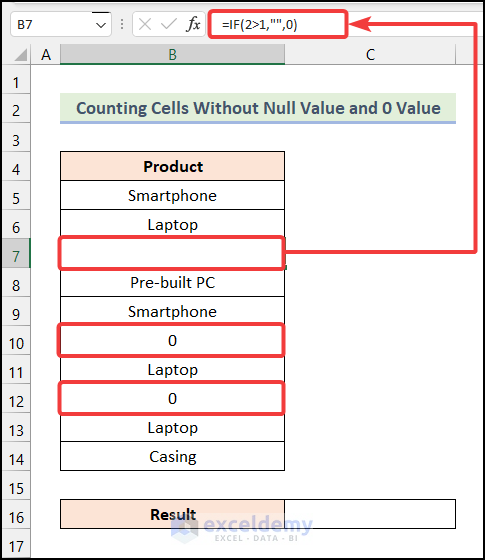
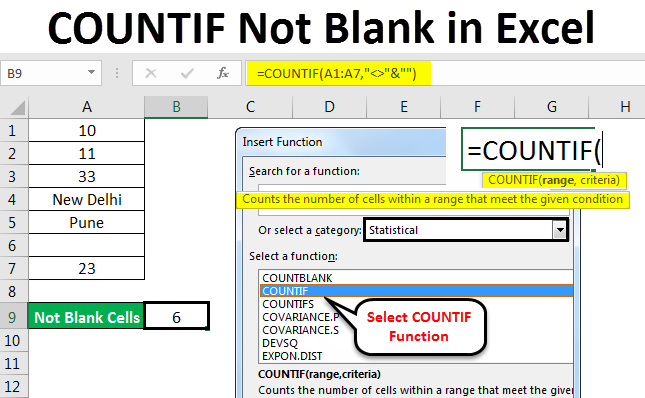
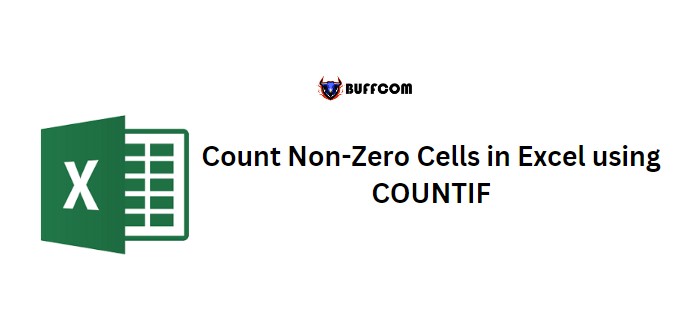
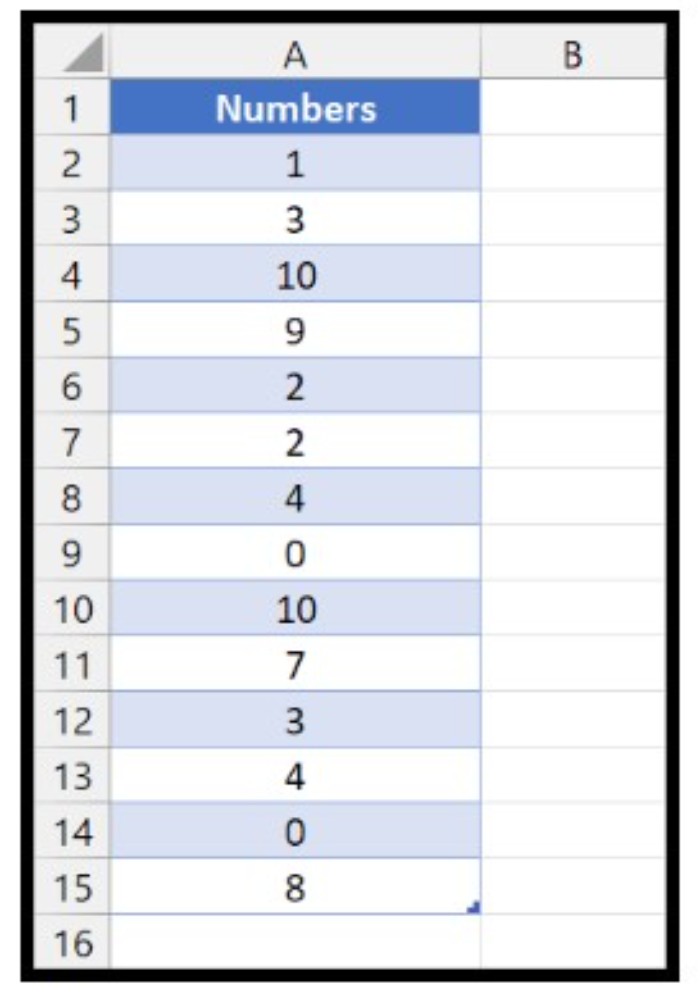
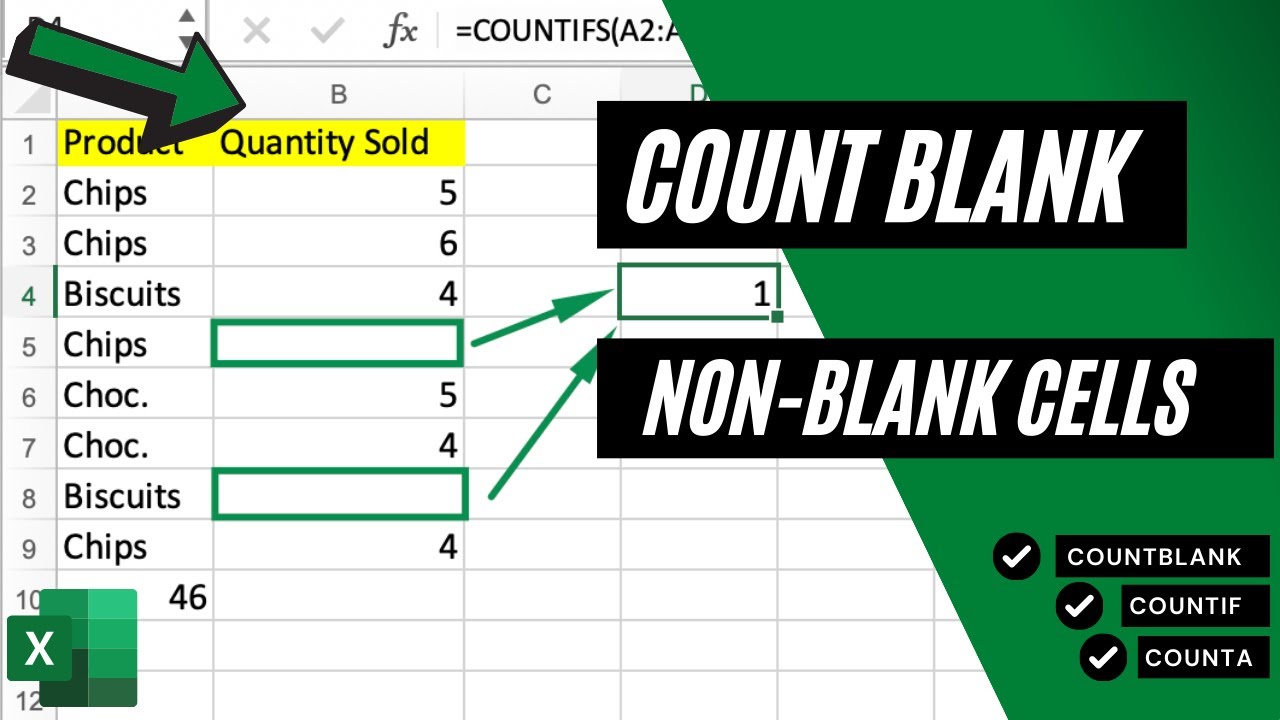
:max_bytes(150000):strip_icc()/COUNTIF_Overview-5bda08a146e0fb0051b7c8c8.jpg)