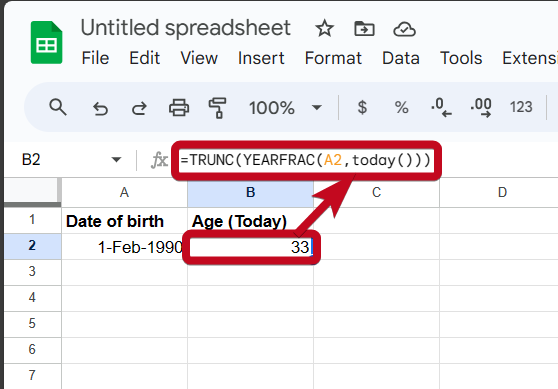Calculating age in Google Sheets can be a straightforward process, and there are several ways to achieve this. Whether you're managing a database of employee information, tracking student ages, or simply organizing personal data, knowing how to calculate age accurately is essential. In this article, we will explore three methods to calculate age in Google Sheets, using formulas that cater to different scenarios and user preferences.
Understanding the Basics: Date Formats and Age Calculations
Before diving into the formulas, it's crucial to understand how Google Sheets handles dates. Dates in Google Sheets are stored as serial numbers, with January 1, 1900, being the first serial number (1). Understanding this helps in formulating calculations. When calculating age, you typically subtract the birthdate from the current date or a specific date. However, a simple subtraction won't give you the age in years, months, or days directly.
Method 1: Using the DATEDIF Function
The most straightforward method to calculate age in Google Sheets is by using the DATEDIF function. This function calculates the difference between two dates in a specified interval (days, months, or years).
DATEDIF(birthdate, TODAY(), "Y")
- birthdate: The cell containing the date of birth.
- TODAY(): A function that returns the current date.
- "Y": Specifies the interval as years.
This formula calculates the age in whole years. If you want to calculate the age in months or days, replace "Y" with "M" or "D", respectively.

Method 2: Using Arithmetic Operations
For those who prefer a more manual approach or need a specific customization, calculating age using arithmetic operations is an alternative. This method involves subtracting the birth year from the current year and then adjusting for the month and day.
=YEAR(TODAY())-YEAR(A1)-IF(OR(MONTH(TODAY())- YEAR(TODAY()): Gets the current year.
- YEAR(A1): Gets the year of birth from cell A1.
- MONTH(TODAY()), MONTH(A1), DAY(TODAY()), DAY(A1): Compare the current month and day with the birth month and day to adjust the age calculation accurately.
This formula provides the age in years but can be adapted for months or days by changing the YEAR, MONTH, and DAY functions accordingly.

Method 3: Using a Custom Formula with IF and TODAY Functions
This method involves creating a custom formula that not only calculates the age but also provides a more detailed age breakdown, including years, months, and days. It uses a combination of the IF, TODAY, and DATE functions.
=IF(DATE(YEAR(TODAY()),MONTH(TODAY()),DAY(TODAY()))>DATE(YEAR(A1),MONTH(A1),DAY(A1)),
(YEAR(TODAY())-YEAR(A1))*12+MONTH(TODAY())-MONTH(A1)+IF(DAY(TODAY())This formula calculates the age in months and adjusts for the day of the month. It then converts this into years and months for a more detailed age description.

Choosing the Right Method
Each method has its advantages and is suited for different needs. The DATEDIF function is straightforward and simple to use for basic age calculations. Arithmetic operations provide a customizable approach, useful for more complex scenarios. The custom formula offers a detailed breakdown of age, which can be beneficial for certain applications.
Implementing Age Calculations in Your Google Sheets
- Step 1: Determine the method that best suits your needs based on the complexity of your data and the desired output.
- Step 2: Ensure your dates are correctly formatted in Google Sheets. You can check this by going to Format > Number > Date.
- Step 3: Apply the chosen formula to the cells containing the birthdates.
- Step 4: Adjust the formula as necessary for calculating age in months or days.
By following these steps and choosing the appropriate method, you can easily calculate ages in Google Sheets, enhancing your data management capabilities.




What is the most straightforward method to calculate age in Google Sheets?
+The most straightforward method is using the DATEDIF function.
Can I customize the age calculation formula in Google Sheets?
+Yes, you can use arithmetic operations or create a custom formula to customize the age calculation.
How do I ensure my dates are correctly formatted for age calculations in Google Sheets?
+Check that your dates are correctly formatted by going to Format > Number > Date.