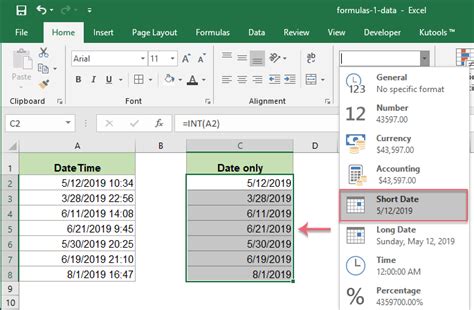
When working with dates in Excel, it's common to encounter datetime values that include both the date and time. However, there are situations where you only need to extract the date part from the datetime value. In this article, we will explore five ways to extract the date from a datetime value in Excel.
Understanding Datetime Values in Excel
In Excel, datetime values are stored as serial numbers, which represent the number of days since January 1, 1900. The decimal part of the serial number represents the time. For example, the datetime value "2022-07-25 14:30:00" is stored as 44731.605, where 44731 represents the date and 0.605 represents the time.
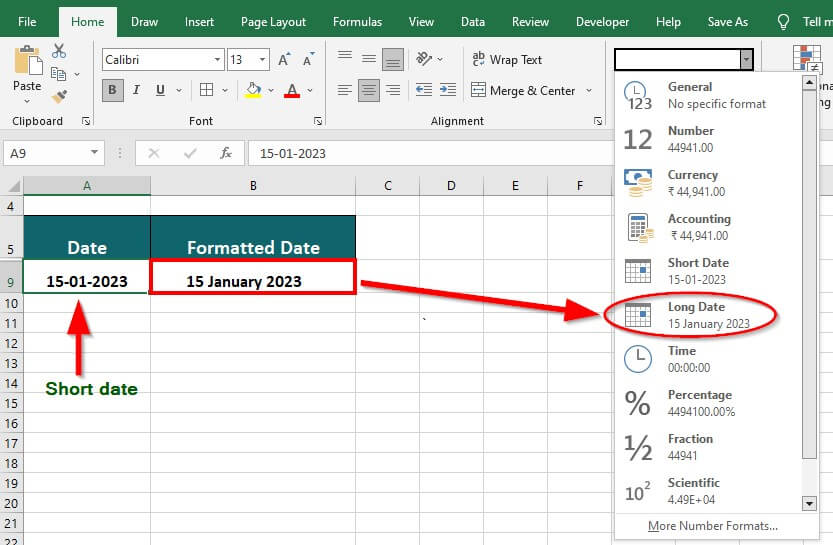
Method 1: Using the INT Function
One way to extract the date from a datetime value is by using the INT function, which truncates the decimal part of a number. By applying the INT function to a datetime value, you can extract the date part.
Formula: =INT(A1)
Where A1 is the cell containing the datetime value.
Example:
| Datetime Value | Formula | Result |
|---|---|---|
| 2022-07-25 14:30:00 | =INT(A1) |
44731 |
Note that the result is a serial number representing the date. You can format the result as a date by selecting the cell and applying a date format.
Method 2: Using the DATE Function
Another way to extract the date from a datetime value is by using the DATE function, which returns the date part of a datetime value.
Formula: =DATE(YEAR(A1), MONTH(A1), DAY(A1))
Where A1 is the cell containing the datetime value.
Example:
| Datetime Value | Formula | Result |
|---|---|---|
| 2022-07-25 14:30:00 | =DATE(YEAR(A1), MONTH(A1), DAY(A1)) |
2022-07-25 |
Note that the result is a date value, which can be formatted as desired.
Method 3: Using the TEXT Function
You can also use the TEXT function to extract the date from a datetime value. The TEXT function converts a value to text in a specified format.
Formula: =TEXT(A1, "yyyy-mm-dd")
Where A1 is the cell containing the datetime value.
Example:
| Datetime Value | Formula | Result |
|---|---|---|
| 2022-07-25 14:30:00 | =TEXT(A1, "yyyy-mm-dd") |
2022-07-25 |
Note that the result is a text string representing the date. You can format the result as desired.
Method 4: Using the TRUNC Function
The TRUNC function truncates a number to a specified number of decimal places. You can use the TRUNC function to extract the date from a datetime value.
Formula: =TRUNC(A1, 0)
Where A1 is the cell containing the datetime value.
Example:
| Datetime Value | Formula | Result |
|---|---|---|
| 2022-07-25 14:30:00 | =TRUNC(A1, 0) |
44731 |
Note that the result is a serial number representing the date. You can format the result as desired.
Method 5: Using Power Query
Power Query is a powerful tool in Excel that allows you to manipulate and transform data. You can use Power Query to extract the date from a datetime value.
Formula: = Table.TransformColumns(#"Previous Step", {"Date", each Date.From(_), type date})
Where #"Previous Step" is the previous step in the Power Query editor.
Example:
| Datetime Value | Formula | Result |
|---|---|---|
| 2022-07-25 14:30:00 | = Table.TransformColumns(#"Previous Step", {"Date", each Date.From(_), type date}) |
2022-07-25 |
Note that the result is a date value, which can be formatted as desired.
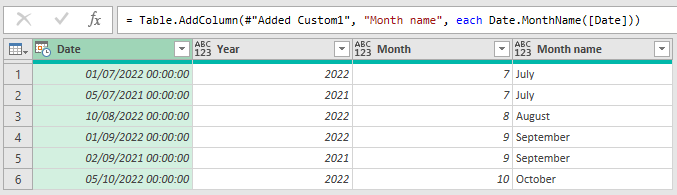

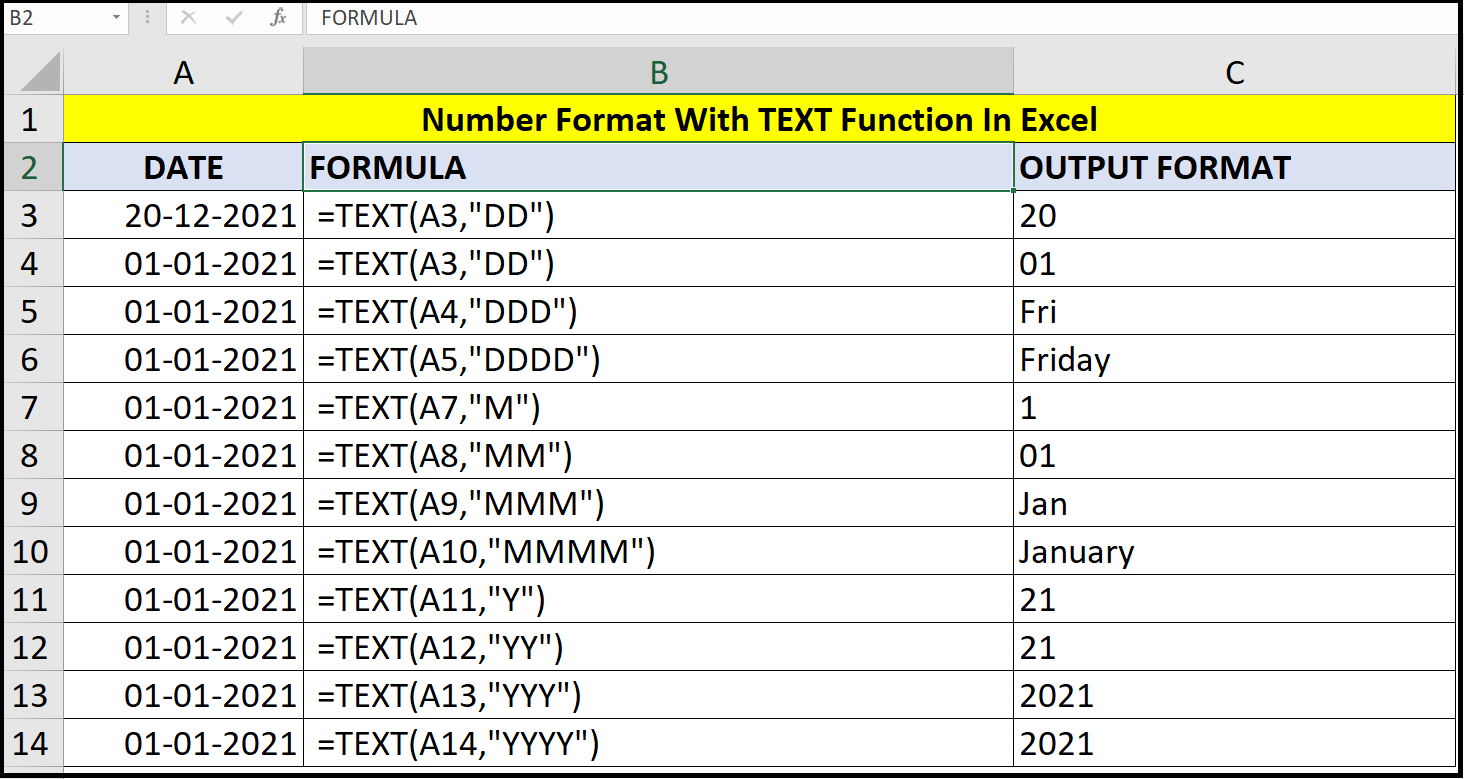
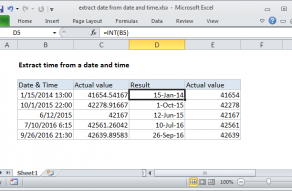
In conclusion, there are several ways to extract the date from a datetime value in Excel. The method you choose depends on your specific needs and preferences. Whether you use the INT function, DATE function, TEXT function, TRUNC function, or Power Query, you can easily extract the date from a datetime value in Excel.
We hope this article has been helpful in providing you with the knowledge and skills to extract dates from datetime values in Excel. If you have any questions or need further assistance, please don't hesitate to ask.
What's your favorite method for extracting dates from datetime values in Excel? Share your thoughts in the comments below!
How do I extract the date from a datetime value in Excel?
+There are several ways to extract the date from a datetime value in Excel, including using the INT function, DATE function, TEXT function, TRUNC function, or Power Query.
What is the INT function in Excel?
+The INT function in Excel truncates the decimal part of a number, returning the integer part of the number.
How do I use the DATE function in Excel?
+The DATE function in Excel returns the date part of a datetime value. You can use the formula `=DATE(YEAR(A1), MONTH(A1), DAY(A1))` to extract the date from a datetime value.