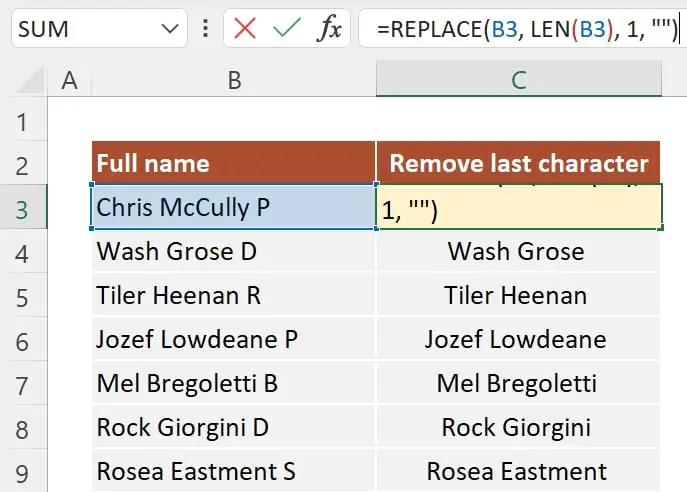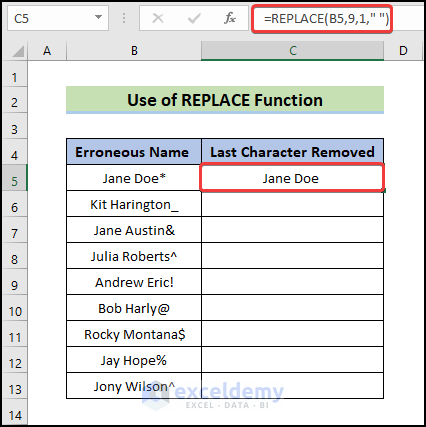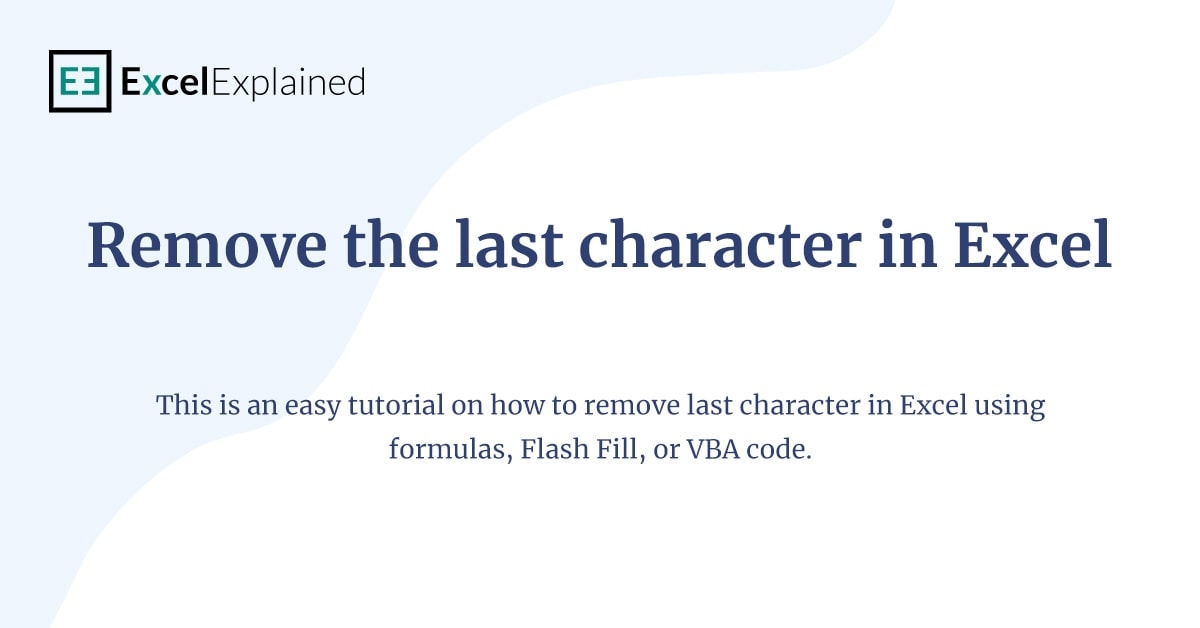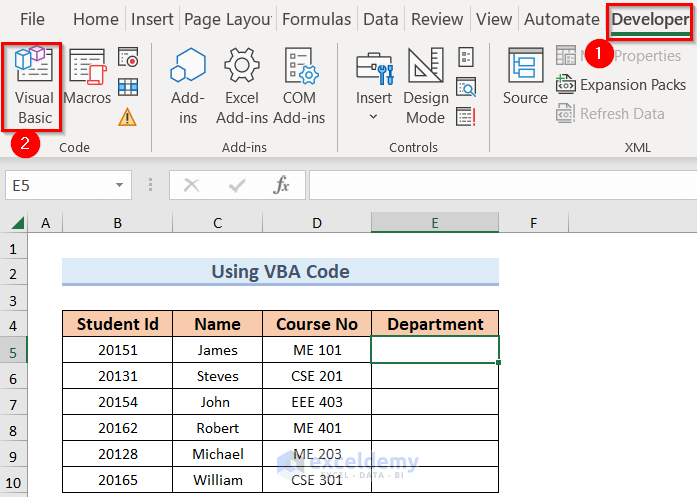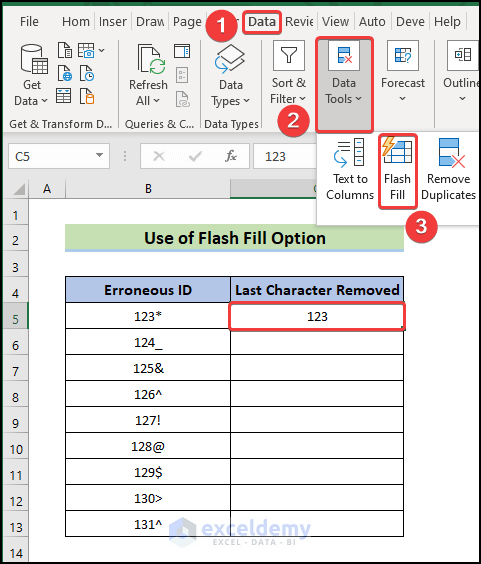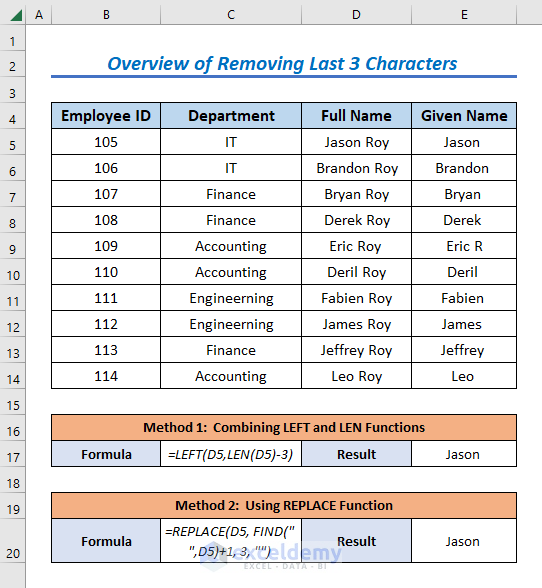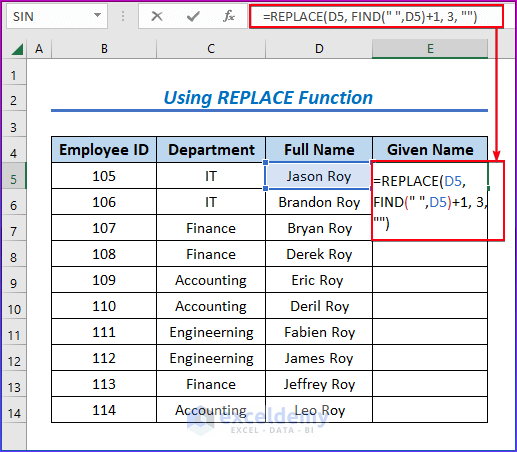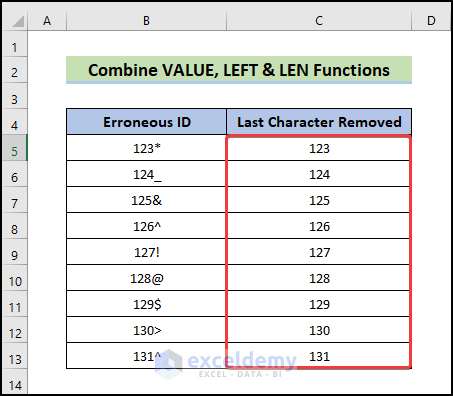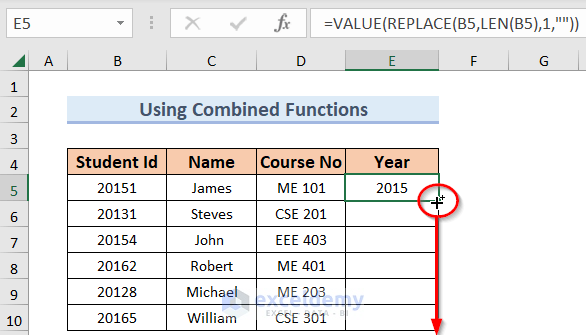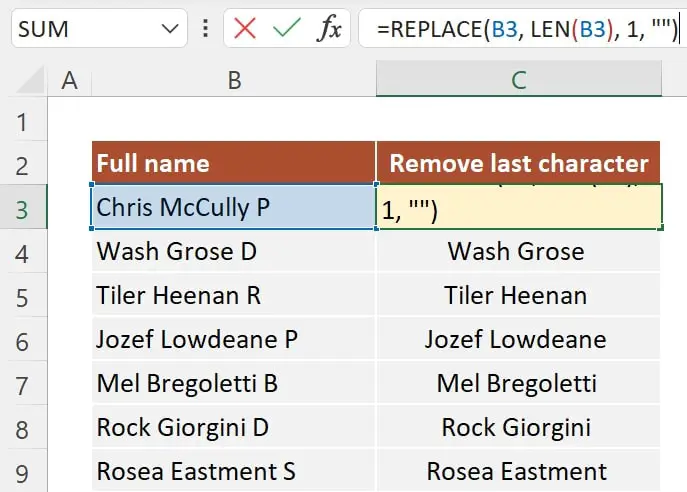
When working with data in Excel, it's not uncommon to encounter situations where you need to remove the last character from a string of text. This could be due to a variety of reasons such as correcting formatting errors or preparing data for further analysis. Fortunately, Excel provides several methods to accomplish this task, catering to different levels of complexity and user preference. Here, we'll explore a few straightforward techniques to remove the last character in Excel, ensuring you can select the method that best suits your needs.
Understanding the Problem
Before diving into the solutions, let's understand the context. Imagine you have a list of product codes, and each code mistakenly includes an extra character at the end. This extra character might be a space, a special character, or even a digit that doesn't belong. Your goal is to remove this last character from each code to have clean and accurate data.
Method 1: Using the LEFT Function
One of the simplest ways to remove the last character from a text string in Excel is by using the LEFT function. This function returns a specified number of characters from the left side of a text string.
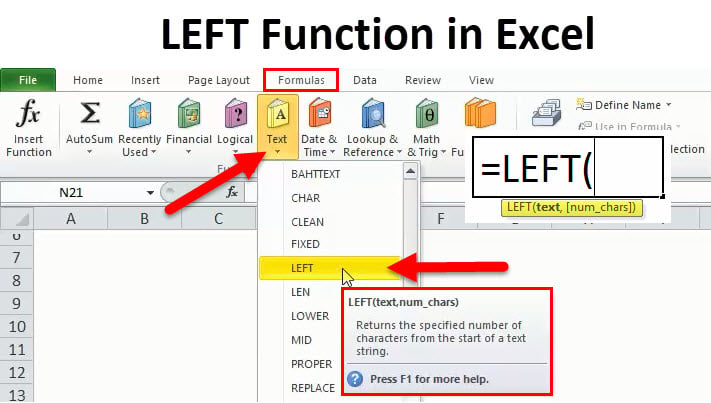
The syntax for the LEFT function is:
LEFT(text, [num_chars])
Where:
- text is the text string from which you want to extract characters.
- [num_chars] is the number of characters you want to extract. If omitted, it defaults to 1.
To remove the last character from a text string using the LEFT function, you would subtract 1 from the total length of the text string. The LEN function is used to find the length of a text string.

For example, if your text string is in cell A1, the formula would be:
=LEFT(A1, LEN(A1) - 1)
This formula tells Excel to return all characters from the left of the text string in A1, except for the last character.
Method 2: Using the RIGHT Function with the LEN Function
While the RIGHT function directly doesn't help in removing the last character, it can be used in conjunction with the LEN function to achieve the same result. However, this approach is somewhat indirect and involves removing all characters except for the last, then subtracting one from the length to exclude the last character. A more straightforward approach using the RIGHT function would involve removing all characters but the last 'n' characters, which isn't exactly what we're after in this scenario.
Method 3: Using the MID Function
The MID function extracts a specified number of characters from a text string, starting from a specified position. The syntax for the MID function is:
MID(text, start_num, num_chars)
Where:
- text is the text string from which you want to extract characters.
- start_num is the position of the first character you want to extract.
- num_chars specifies how many characters you want to extract.
To remove the last character, you would start extracting from the first character (position 1) up to the second last character. The formula would look something like this:
=MID(A1, 1, LEN(A1) - 1)
This formula tells Excel to extract characters starting from the first character in A1, up to the second last character.
Method 4: Using the SUBSTITUTE Function with the RIGHT Function
This method involves substituting the last character with an empty string (""). The RIGHT function can help identify the last character. However, this method is more about replacing characters rather than removing them outright.
Practical Applications
Removing the last character from a text string can be necessary in various scenarios, such as:
- Data cleaning: Removing unwanted characters from data imported from external sources.
- Formatting: Adjusting data to fit specific formatting requirements.
- Analysis: Preparing data for statistical analysis or processing by removing trailing characters that could skew results.
In each of these scenarios, being able to efficiently remove the last character from a text string can significantly streamline your workflow and improve data accuracy.
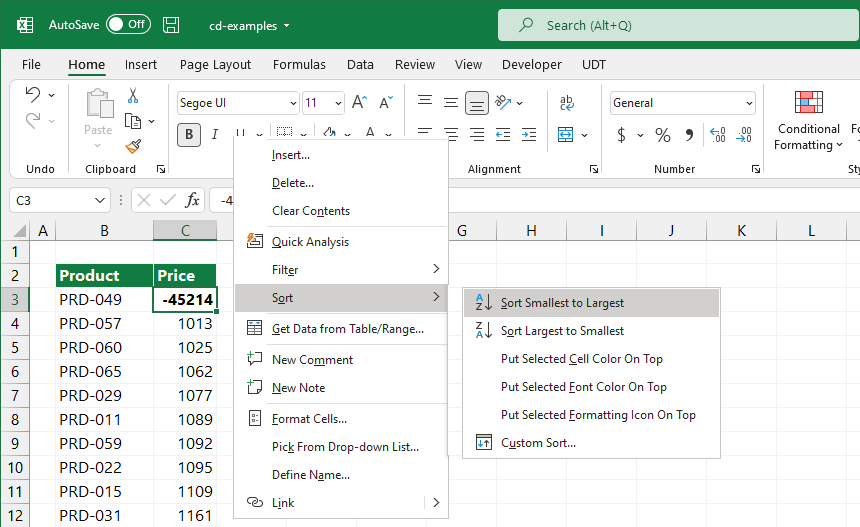
Conclusion
Removing the last character from a text string in Excel is a common task that can be accomplished using several methods, each with its own approach and level of complexity. The most straightforward method involves using the LEFT function in combination with the LEN function. This technique is simple, effective, and can be applied to a wide range of data cleaning and preparation tasks. Whether you're a beginner or an advanced user, understanding how to remove the last character in Excel can enhance your productivity and data management capabilities.
We hope this comprehensive guide has provided you with the knowledge and tools needed to tackle this common Excel task. Feel free to explore the other methods mentioned, as they might be more suitable for specific scenarios or personal preference.
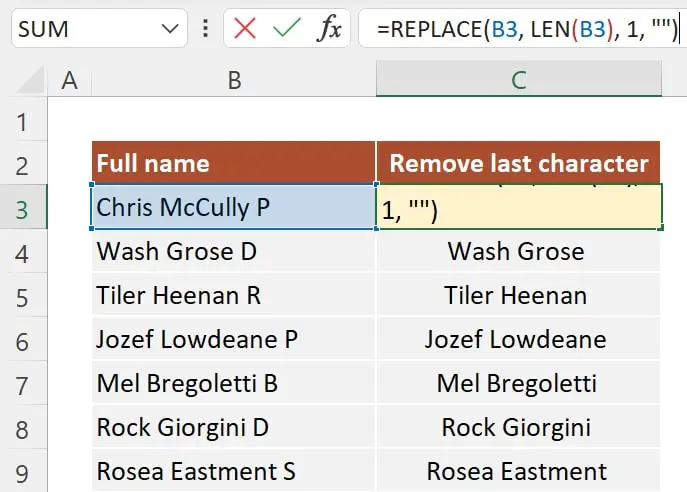
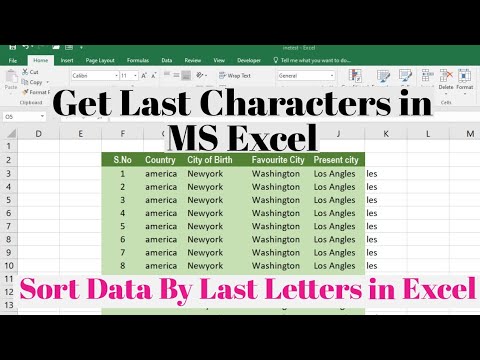
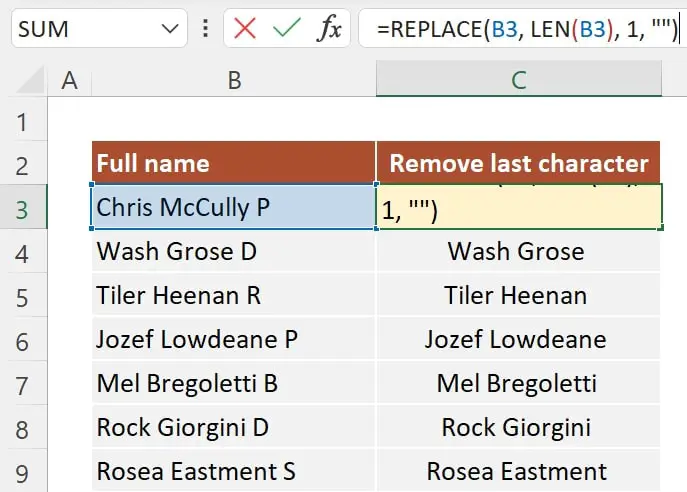
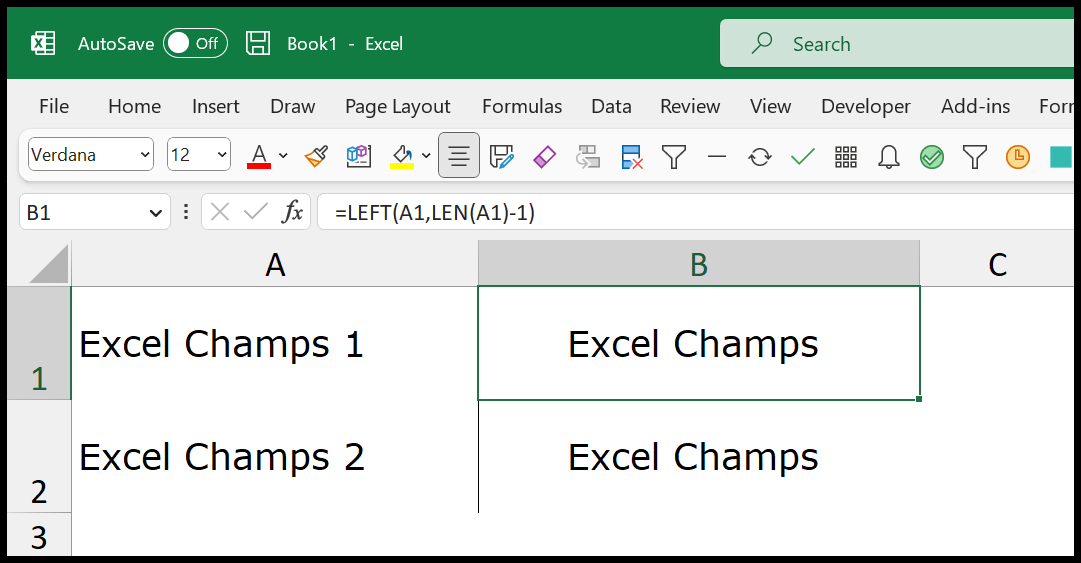
What is the easiest way to remove the last character in Excel?
+The easiest way is to use the LEFT function combined with the LEN function: =LEFT(A1, LEN(A1) - 1), where A1 is the cell containing the text string.
Can I use the RIGHT function to remove the last character in Excel?
+While the RIGHT function can help identify the last character, using it to remove the last character involves more indirect methods and is generally less straightforward than using the LEFT function.
What other functions can I use to remove characters in Excel?
+Besides the LEFT function, you can use the MID function for more complex string manipulations. The SUBSTITUTE function can also be used to replace characters, but it's more about substitution than removal.