
Are you tired of manually swapping cells in Excel, only to find that it's taking up too much of your valuable time? Do you wish there was a quicker and easier way to switch the contents of two cells? Look no further! In this article, we'll show you how to swap cells in Excel quickly and easily, using a variety of methods that will save you time and increase your productivity.
Why Swap Cells in Excel?
Before we dive into the methods, let's quickly discuss why you might need to swap cells in Excel. There are several scenarios where swapping cells is necessary:
- Correcting mistakes: If you've accidentally entered data in the wrong cell, swapping cells can be a quick fix.
- Rearranging data: If you need to reorganize your data, swapping cells can help you achieve this without having to re-enter information.
- Comparing data: Swapping cells can be useful when comparing data side-by-side, allowing you to easily switch between different scenarios.

Method 1: Cut and Paste
The first method is to use the cut and paste functions. This is a quick and easy way to swap cells, but it does require a few more steps than some of the other methods.
- Select the cell that you want to swap.
- Right-click and select "Cut" (or use the keyboard shortcut Ctrl+X).
- Select the cell that you want to swap with.
- Right-click and select "Paste" (or use the keyboard shortcut Ctrl+V).
- Repeat the process to swap the cells.
Tip: Use the Clipboard to Swap Cells
If you need to swap multiple cells, you can use the clipboard to speed up the process. Simply copy the first cell, then select the second cell and paste. Repeat this process until you've swapped all the cells you need.

Method 2: Drag and Drop
Another way to swap cells is to use the drag and drop function. This method is quick and easy, and it eliminates the need to use the clipboard.
- Select the cell that you want to swap.
- Click and drag the cell to the new location.
- Release the mouse button to drop the cell in the new location.
- Repeat the process to swap the cells.
Tip: Use the Alt Key to Swap Cells
If you need to swap cells without copying the data, you can use the Alt key. Simply select the cell, hold down the Alt key, and drag the cell to the new location.

Method 3: Use a Formula
If you need to swap cells regularly, you can use a formula to automate the process. This method is particularly useful if you need to swap cells in a large dataset.
- Select the cell that you want to swap.
- Enter the formula
=A1(assuming the cell you want to swap is in cell A1). - Select the cell that you want to swap with.
- Enter the formula
=A2(assuming the cell you want to swap with is in cell A2). - Press Enter to apply the formulas.
Tip: Use Absolute References
If you need to swap cells in a different worksheet or workbook, you can use absolute references. Simply enter the formula =$A$1 (assuming the cell you want to swap is in cell A1) and press Enter.
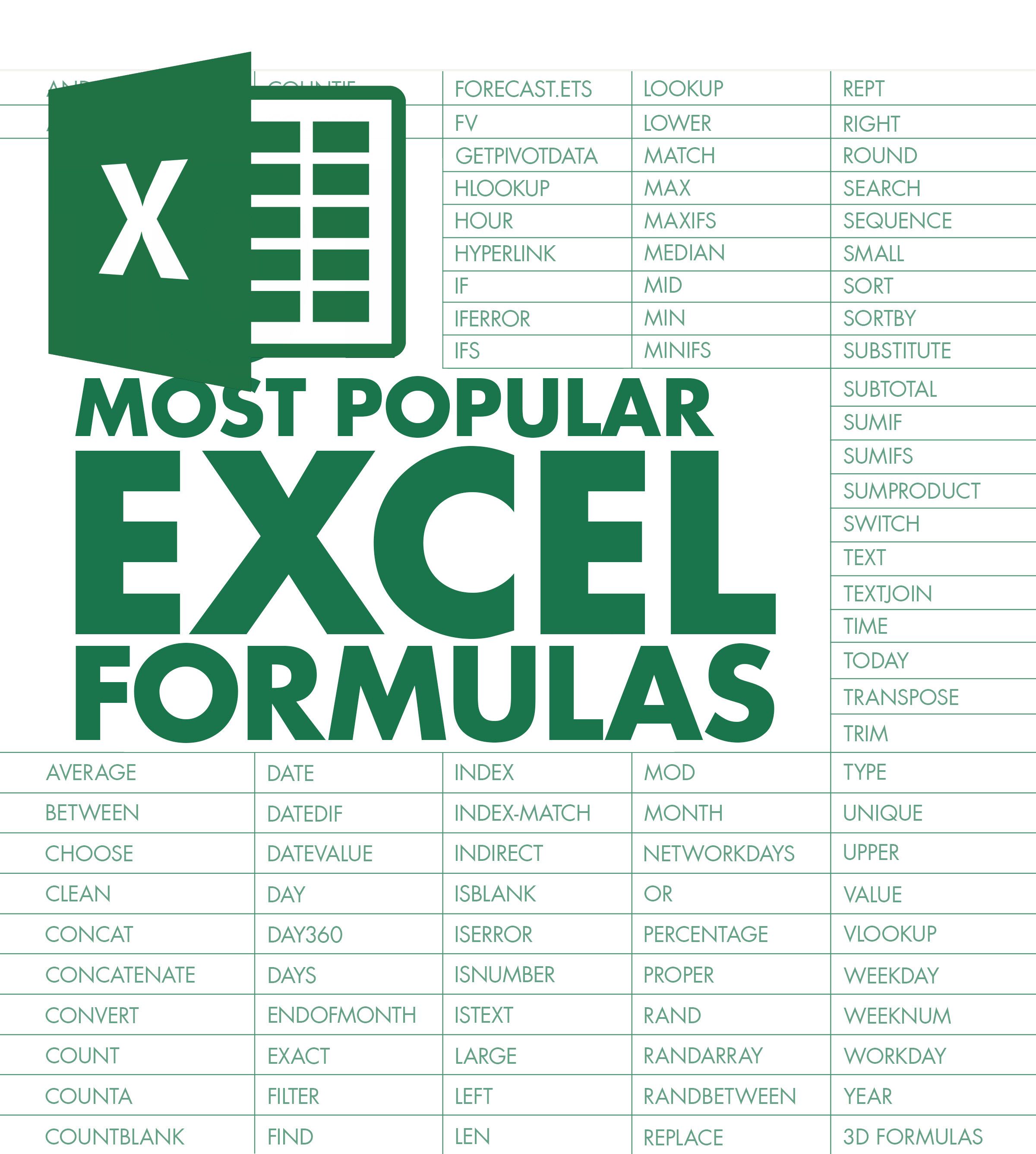
Method 4: Use a Macro
If you need to swap cells frequently, you can use a macro to automate the process. This method is particularly useful if you need to swap cells in a large dataset.
- Open the Visual Basic Editor by pressing Alt+F11.
- In the Editor, click Insert > Module.
- Paste the following code:
Sub SwapCells() Range("A1").Value = Range("A2").Value Range("A2").Value = Range("A1").Value End Sub - Click Run > Run Sub/UserForm to run the macro.
Tip: Assign a Shortcut to the Macro
If you need to run the macro frequently, you can assign a shortcut to the macro. Simply click Developer > Macros, select the macro, and click Options.

Conclusion
Swapping cells in Excel can be a time-consuming task, but with the right methods, you can do it quickly and easily. Whether you use the cut and paste function, drag and drop, a formula, or a macro, there's a method to suit your needs. By following the tips and tricks in this article, you'll be able to swap cells like a pro and increase your productivity in no time.
What's Your Favorite Method?
Do you have a favorite method for swapping cells in Excel? Share your tips and tricks in the comments below!

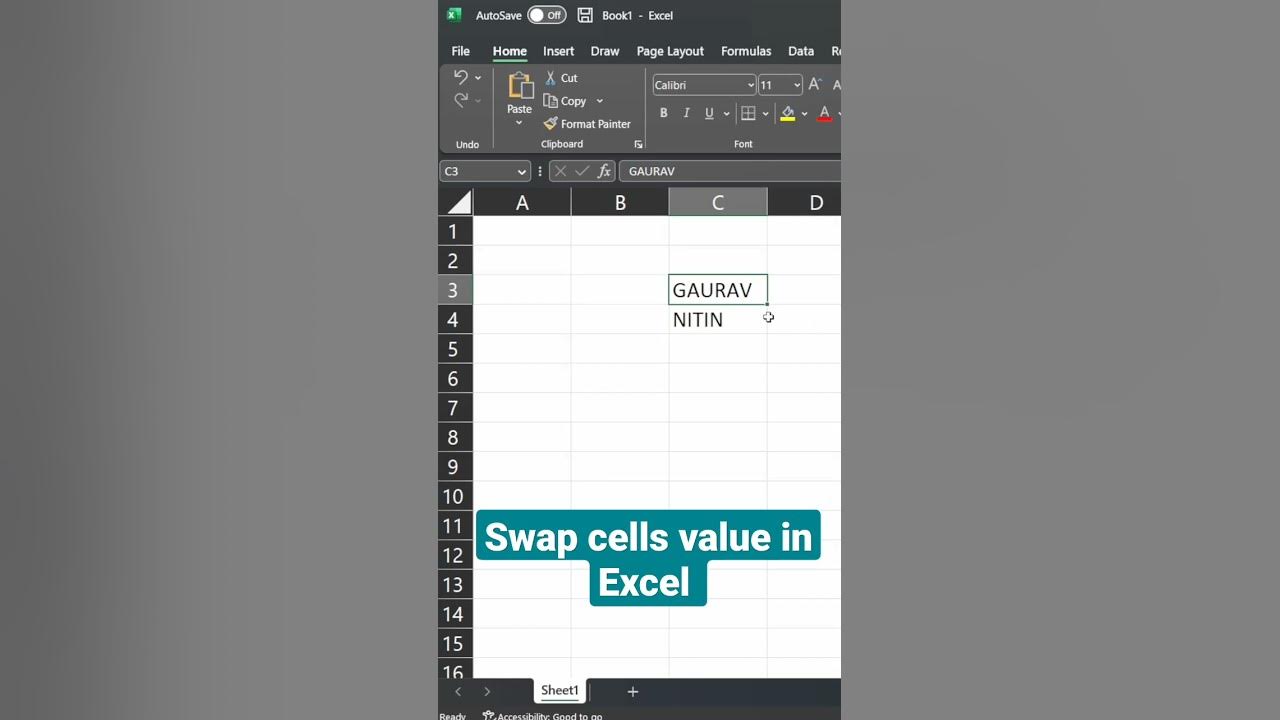


How do I swap cells in Excel?
+You can swap cells in Excel using the cut and paste function, drag and drop, a formula, or a macro.
What is the fastest way to swap cells in Excel?
+The fastest way to swap cells in Excel is to use the drag and drop function or a macro.
Can I swap cells in Excel without copying the data?
+Yes, you can swap cells in Excel without copying the data by using the Alt key and dragging the cell to the new location.




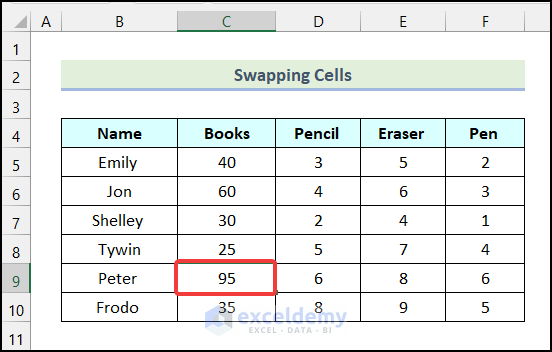

![How To Swap Cells in Excel [Easy 1 Minute Guide]](https://spreadsheetpoint.com/wp-content/uploads/2023/11/image3-2.png)




