
Converting duration to decimal in Google Sheets can be a useful skill for those who work with time data. Whether you're tracking project timelines, calculating employee work hours, or analyzing video playback times, being able to convert duration to decimal format can make it easier to perform mathematical operations and data analysis. In this article, we'll explore three ways to convert duration to decimal in Google Sheets.
Understanding Duration Format in Google Sheets
Before we dive into the methods, let's quickly understand how Google Sheets displays duration. By default, Google Sheets displays duration in the format HH:MM:SS (hours, minutes, seconds). However, when you need to perform calculations or analysis on time data, it's often more convenient to work with decimal values.
Method 1: Using the `HOUR`, `MINUTE`, and `SECOND` Functions
One way to convert duration to decimal in Google Sheets is by using a combination of the HOUR, MINUTE, and SECOND functions. Here's the formula:
=HOUR(A1) + MINUTE(A1)/60 + SECOND(A1)/3600
Assuming your duration value is in cell A1, this formula breaks down the duration into its components and converts them to decimal format.

Method 2: Using the `TIMEVALUE` Function
Another way to convert duration to decimal in Google Sheets is by using the TIMEVALUE function. Here's the formula:
=TIMEVALUE(A1)*24
Assuming your duration value is in cell A1, this formula converts the duration to a decimal value representing the number of hours.

Method 3: Using Custom Number Formatting
The third method involves using custom number formatting to display the duration as a decimal value. To do this, follow these steps:
- Select the cell containing the duration value.
- Go to the "Format" tab in the top menu.
- Select "Number" > "Custom number format".
- In the "Format" field, enter
0.0000(or the desired number of decimal places).
This method doesn't actually convert the duration to decimal format, but rather changes the display format to show the decimal value.

Conclusion
Converting duration to decimal in Google Sheets can be achieved using three different methods: using the HOUR, MINUTE, and SECOND functions, using the TIMEVALUE function, or using custom number formatting. Each method has its own advantages and disadvantages, and the choice of method depends on your specific use case and requirements. By mastering these methods, you can work more efficiently with time data in Google Sheets and perform more accurate calculations and analysis.



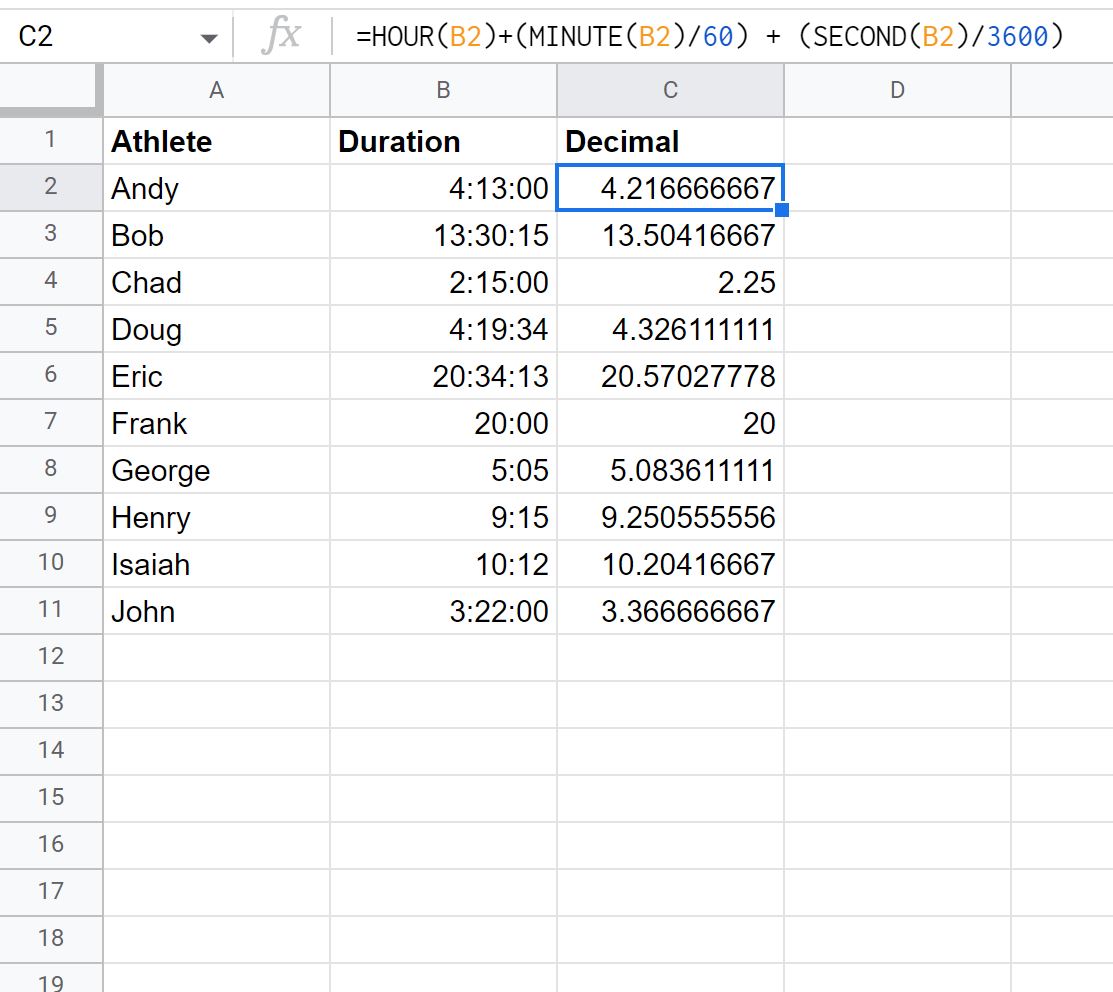
How do I convert duration to decimal in Google Sheets?
+You can convert duration to decimal in Google Sheets using the `HOUR`, `MINUTE`, and `SECOND` functions, the `TIMEVALUE` function, or custom number formatting.
What is the formula to convert duration to decimal using the `HOUR`, `MINUTE`, and `SECOND` functions?
+The formula is `=HOUR(A1) + MINUTE(A1)/60 + SECOND(A1)/3600`, where A1 is the cell containing the duration value.
How do I use custom number formatting to display duration as a decimal value?
+Go to the "Format" tab, select "Number" > "Custom number format", and enter `0.0000` (or the desired number of decimal places) in the "Format" field.