
Mastering Google Sheets can be a game-changer for anyone working with spreadsheets. One of the most useful features in Google Sheets is the ability to use absolute references. In this article, we'll explore what absolute references are, how to use them, and provide you with some helpful shortcuts to make your workflow more efficient.
When working with formulas in Google Sheets, it's essential to understand the difference between relative and absolute references. A relative reference is a cell reference that changes when you copy a formula to a different cell. On the other hand, an absolute reference is a cell reference that remains the same, even when you copy a formula to a different cell.
Understanding Absolute References
Before we dive into the shortcuts, let's take a closer look at how absolute references work. When you use an absolute reference in a formula, you're telling Google Sheets to always refer to a specific cell or range of cells, no matter where you copy the formula.
For example, suppose you have a formula in cell A1 that references cell B1 using an absolute reference: =$B$1. If you copy this formula to cell A2, the reference will still point to cell B1, rather than B2.
Google Sheets Absolute Reference Shortcut
So, how do you create an absolute reference in Google Sheets? The shortcut is simple: press the F4 key on your keyboard while selecting the cell or range of cells you want to reference.
Here's an example:
- Select the cell or range of cells you want to reference.
- Press the F4 key on your keyboard.
- Google Sheets will automatically add the absolute reference operators (
$) to the cell reference.
For example, if you select cell B1 and press F4, the reference will change to =$B$1.

Using Absolute References in Formulas
Now that you know the shortcut, let's explore some examples of how to use absolute references in formulas.
Suppose you have a formula in cell A1 that calculates the sum of a range of cells: =SUM(B1:B10). If you copy this formula to cell A2, the reference will change to =SUM(B2:B11), which may not be what you want.
To fix this, you can use an absolute reference to lock the range of cells: =SUM($B$1:$B$10). This way, no matter where you copy the formula, it will always reference the same range of cells.
Locking a Single Cell Reference
Sometimes, you may want to lock a single cell reference in a formula. To do this, you can use the F4 key to add the absolute reference operators to the cell reference.
For example, suppose you have a formula in cell A1 that references cell B1: =B1. If you want to lock this reference, you can press F4 to change it to =$B$1.
Locking a Column or Row Reference
You can also use absolute references to lock a column or row reference in a formula. To do this, you can use the $ symbol to lock either the column or row reference.
For example, suppose you have a formula in cell A1 that references the entire column B: =B:B. If you want to lock the column reference, you can change it to =$B:B. This way, no matter where you copy the formula, it will always reference the entire column B.
Best Practices for Using Absolute References
While absolute references can be incredibly useful, there are some best practices to keep in mind:
- Use absolute references sparingly. While they can be helpful, they can also make your formulas more difficult to understand and maintain.
- Make sure you understand how absolute references work before using them in your formulas.
- Use the F4 key to add absolute reference operators to your cell references. This will save you time and reduce errors.
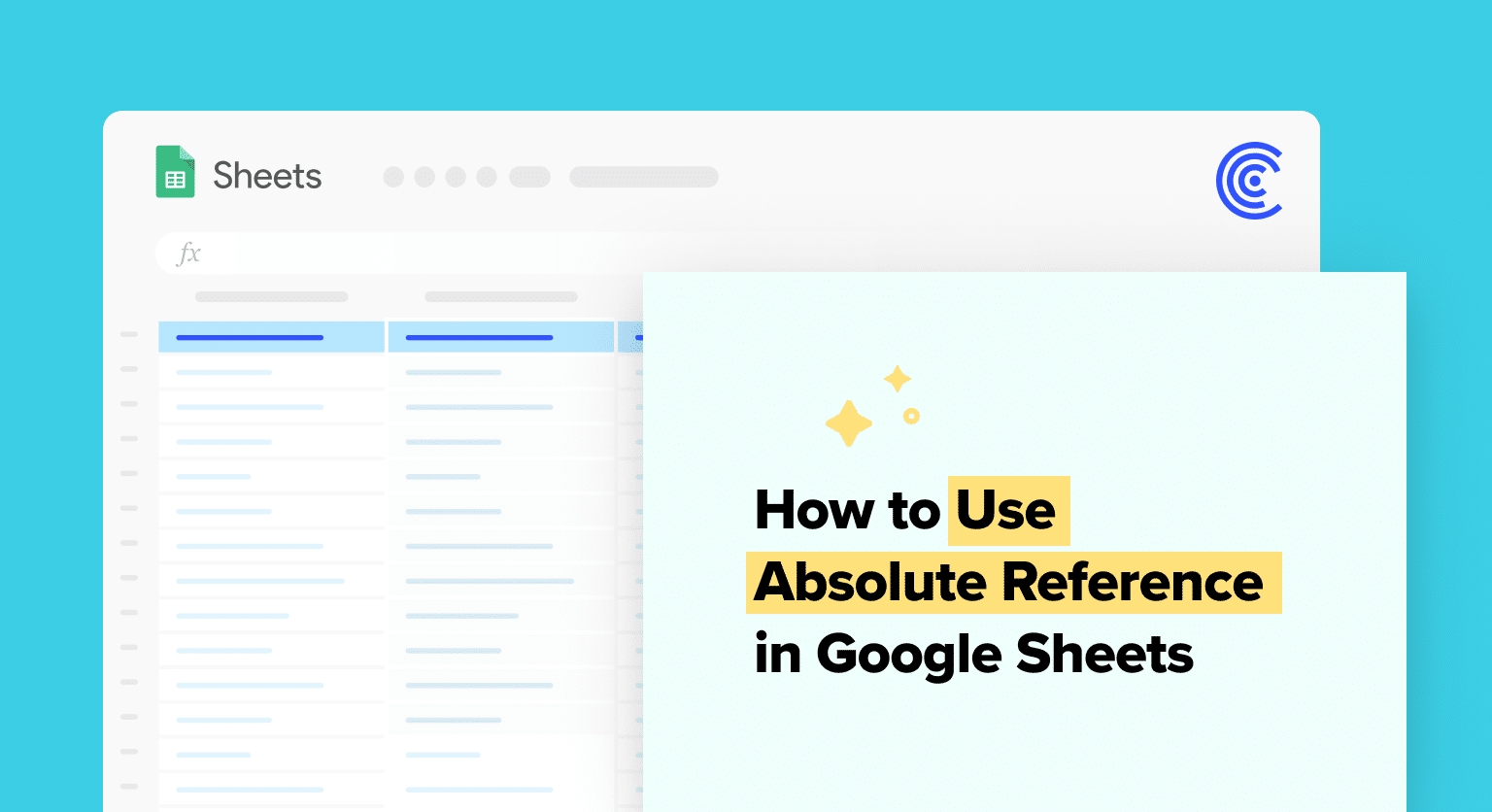
Conclusion
Mastering absolute references in Google Sheets can take your spreadsheet skills to the next level. By using the F4 key to add absolute reference operators to your cell references, you can create more efficient and accurate formulas.
Remember to use absolute references sparingly and make sure you understand how they work before using them in your formulas. With practice and patience, you'll become a pro at using absolute references in Google Sheets.
Gallery of Google Sheets Absolute Reference




FAQs
What is an absolute reference in Google Sheets?
+An absolute reference is a cell reference that remains the same, even when you copy a formula to a different cell.
How do I create an absolute reference in Google Sheets?
+To create an absolute reference, select the cell or range of cells you want to reference, and then press the F4 key on your keyboard.
What are some best practices for using absolute references in Google Sheets?
+Use absolute references sparingly, make sure you understand how they work, and use the F4 key to add absolute reference operators to your cell references.