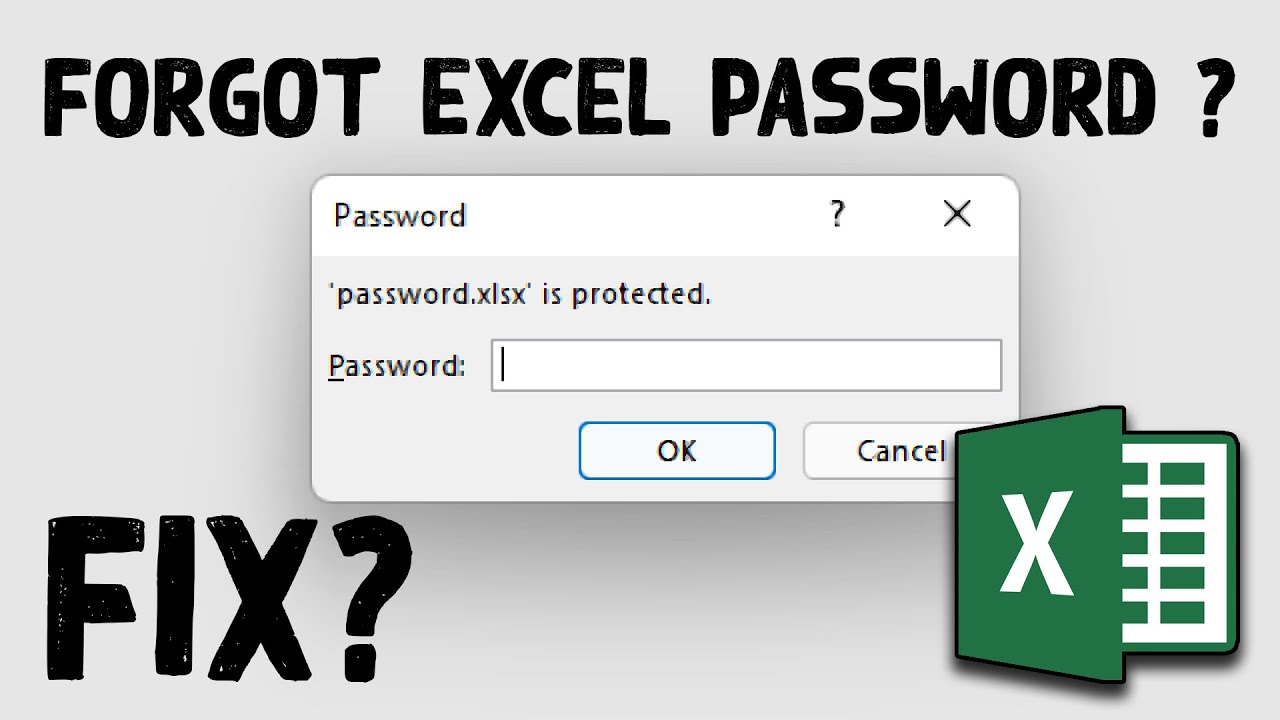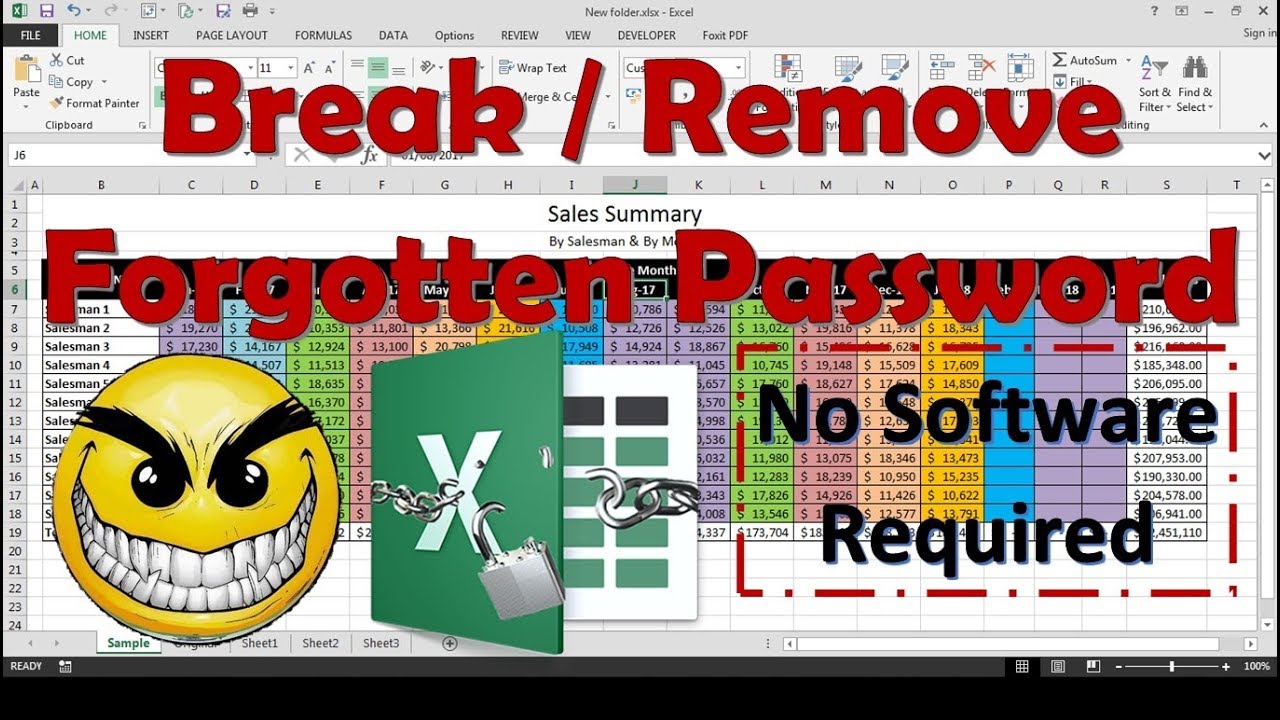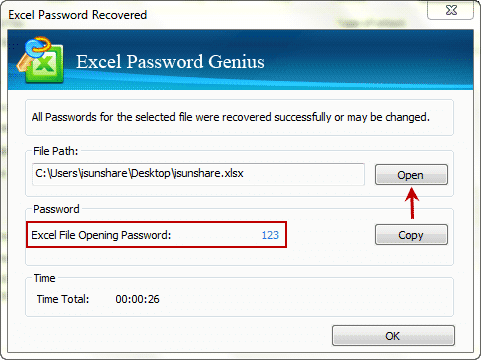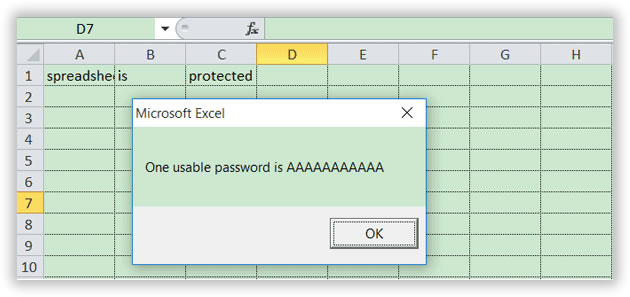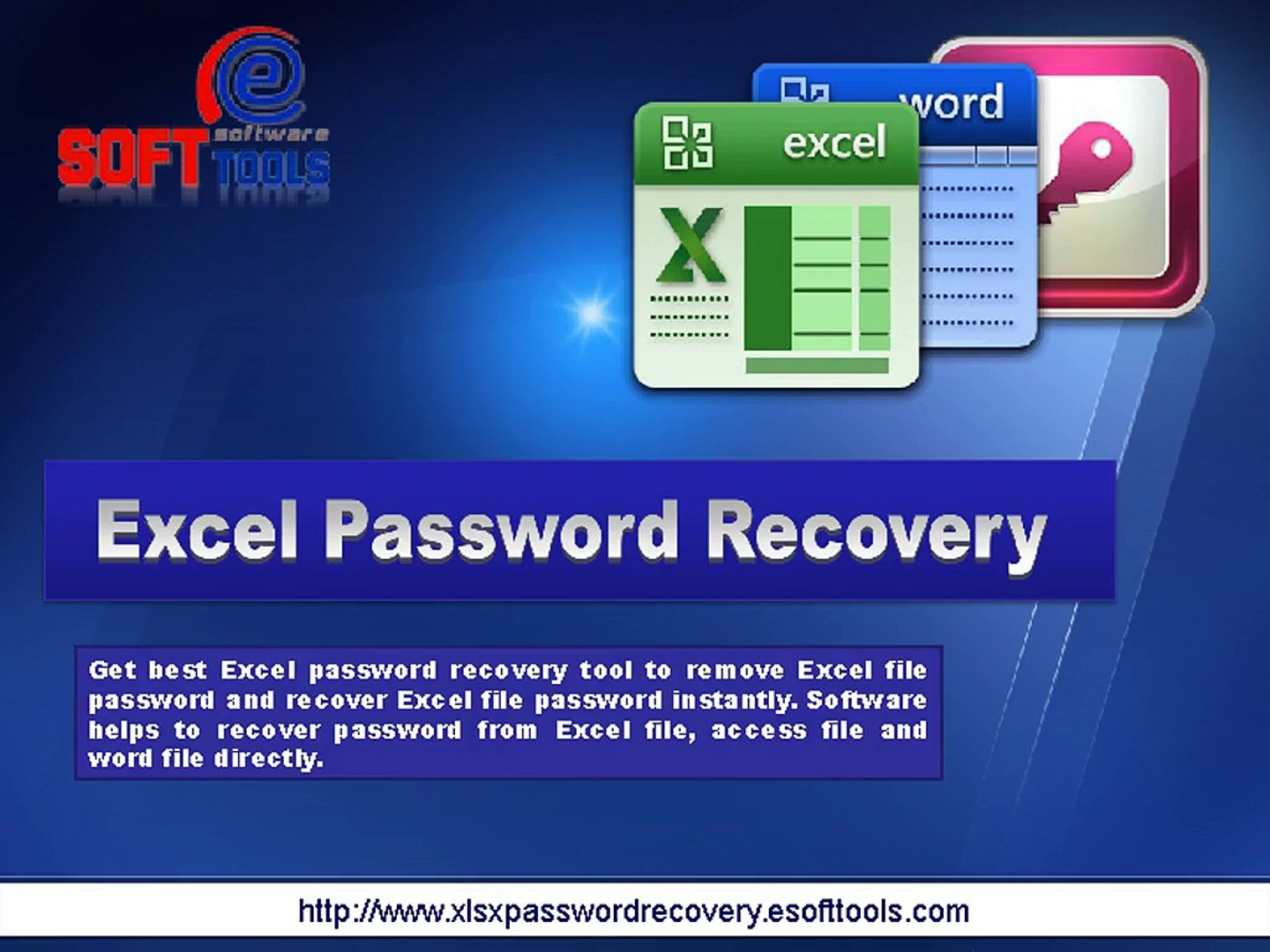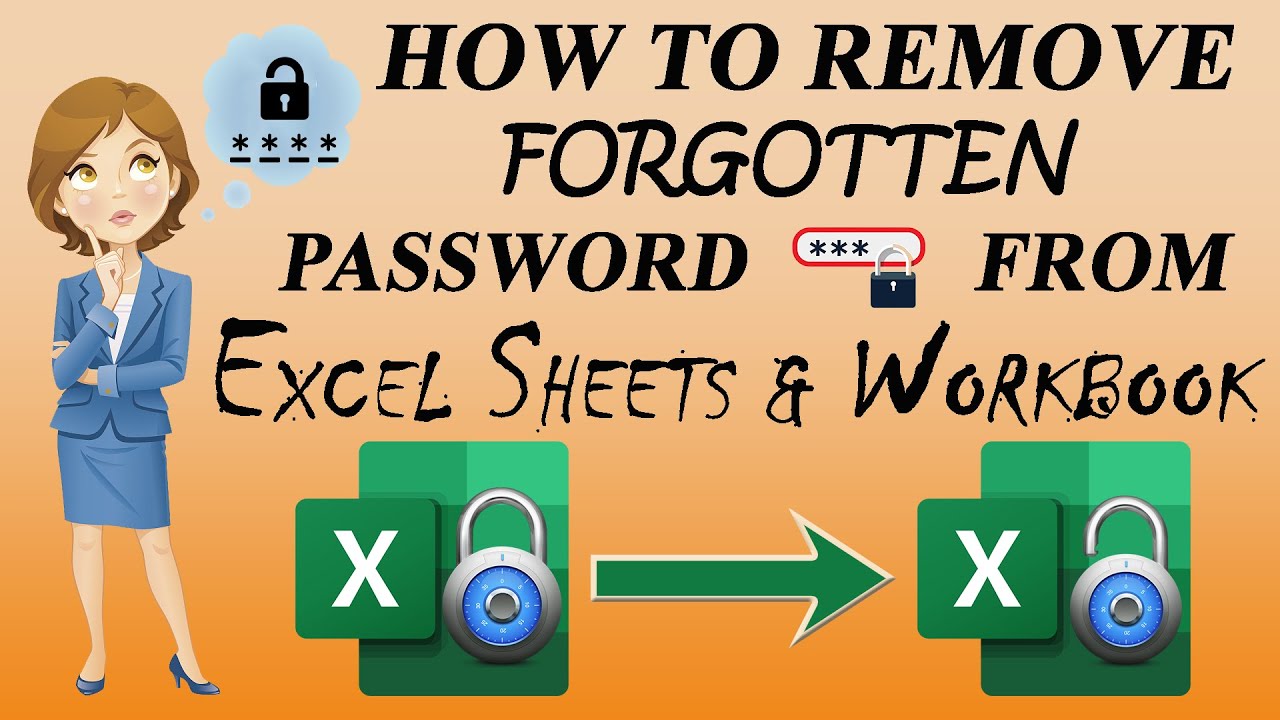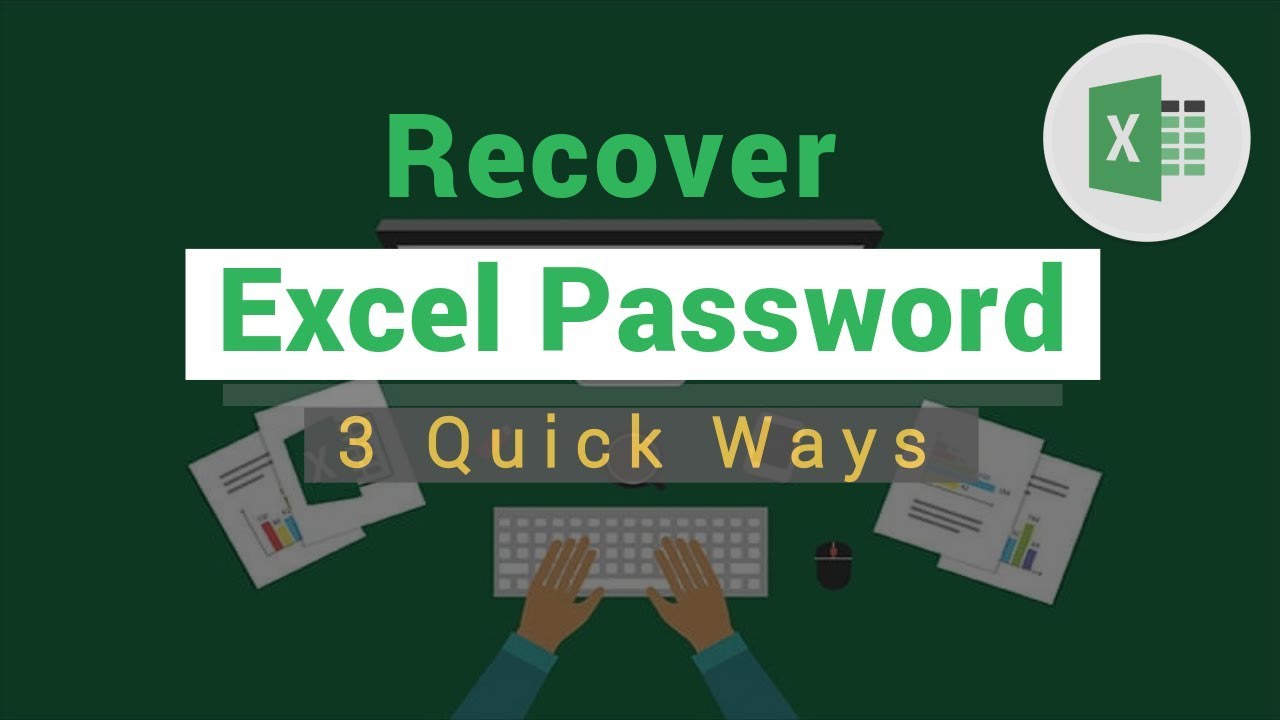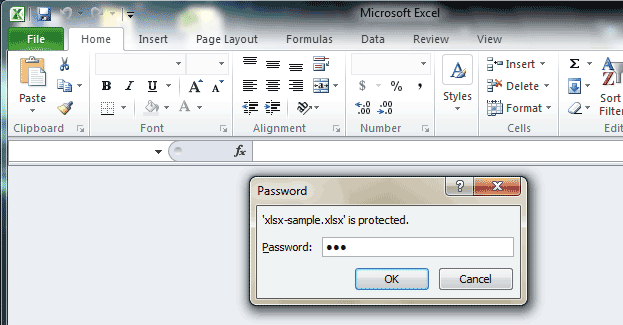Forgetting a password can be a frustrating experience, especially when it's for an important file like an Excel spreadsheet. Fortunately, there are several solutions to recover a forgotten Excel spreadsheet password. In this article, we'll explore the various methods to help you regain access to your protected spreadsheet.
Understanding Excel Spreadsheet Passwords
Before diving into the recovery solutions, it's essential to understand how Excel spreadsheet passwords work. Excel allows users to set two types of passwords:
- Password to open: This password is required to open the Excel file.
- Password to modify: This password is required to make changes to the Excel file.
Excel uses a combination of encryption and hashing algorithms to store passwords securely. However, this also means that recovering a forgotten password can be a challenging task.

Method 1: Try to Remember the Password
The first and most obvious solution is to try to remember the password. If you've set a password that's related to your personal life or a common phrase, you might be able to recall it.
- Take a few minutes to think about the password and see if you can remember it.
- Try to recreate the password by using different combinations of words, numbers, and special characters.
Method 2: Use Excel's Built-in Password Recovery Tool
Excel 2013 and later versions have a built-in password recovery tool that can help you recover a forgotten password.
- Open Excel and go to the "File" menu.
- Click on "Info" and then click on "Protect Workbook."
- Click on "Encrypt with Password" and then click on "Recover Password."
- Follow the prompts to recover the password.

Method 3: Use a Third-Party Password Recovery Tool
There are several third-party password recovery tools available that can help you recover a forgotten Excel spreadsheet password. Some popular options include:
-
Excel Password Recovery
-
Password Recovery Toolbox
-
Atomic Excel Password Recovery
-
Download and install a password recovery tool.
-
Follow the instructions to recover the password.

Method 4: Use a VBA Script to Recover the Password
If you're comfortable with VBA scripting, you can use a script to recover a forgotten Excel spreadsheet password.
- Open Excel and press "Alt + F11" to open the VBA editor.
- Create a new module and paste the following code:
Sub RecoverPassword()
Dim password As String
password = InputBox("Enter the password:", "Password Recovery")
If password = "" Then
MsgBox "Password not found."
Else
MsgBox "Password found: " & password
End If
End Sub
- Run the script and enter the password when prompted.

Method 5: Seek Professional Help
If none of the above methods work, you may need to seek professional help from a data recovery expert.
- Search for data recovery experts in your area.
- Contact them and explain your situation.
- They may be able to recover the password for you.

Preventing Forgotten Passwords in the Future
To prevent forgotten passwords in the future, consider the following tips:
- Use a password manager to store all your passwords securely.
- Create a password that's easy to remember but hard to guess.
- Write down the password and store it in a secure location.

Conclusion
Forgetting a password can be a frustrating experience, but there are several solutions to recover a forgotten Excel spreadsheet password. Try to remember the password, use Excel's built-in password recovery tool, use a third-party password recovery tool, use a VBA script, or seek professional help. To prevent forgotten passwords in the future, use a password manager, create a password that's easy to remember, and write down the password and store it securely.
By following these tips, you can ensure that you never forget an Excel spreadsheet password again.

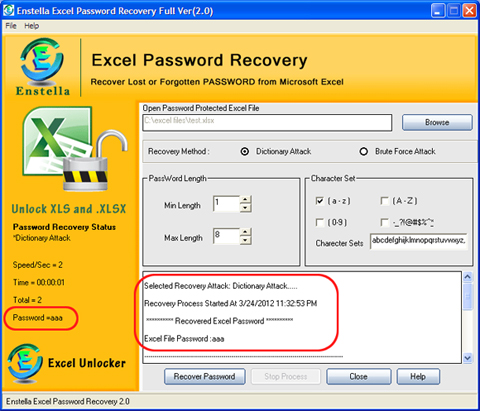


What is the best way to recover a forgotten Excel spreadsheet password?
+The best way to recover a forgotten Excel spreadsheet password is to try to remember the password, use Excel's built-in password recovery tool, use a third-party password recovery tool, use a VBA script, or seek professional help.
How do I prevent forgotten passwords in the future?
+To prevent forgotten passwords in the future, use a password manager, create a password that's easy to remember but hard to guess, and write down the password and store it securely.
What is the difference between a password to open and a password to modify?
+A password to open is required to open the Excel file, while a password to modify is required to make changes to the Excel file.
![[Excel Password Recovery] Forgot Excel File Password? How to Unprotect](https://i.ytimg.com/vi/ni0YIwopmzg/maxresdefault.jpg)