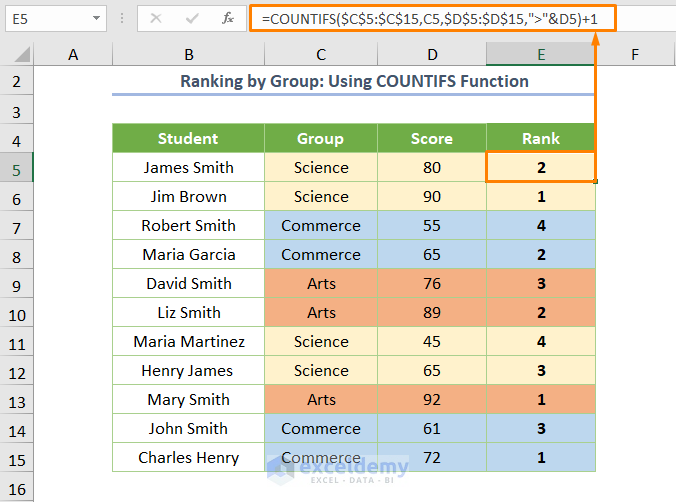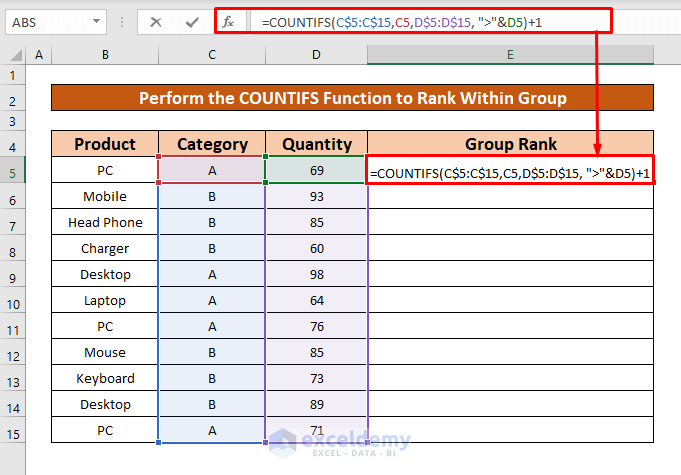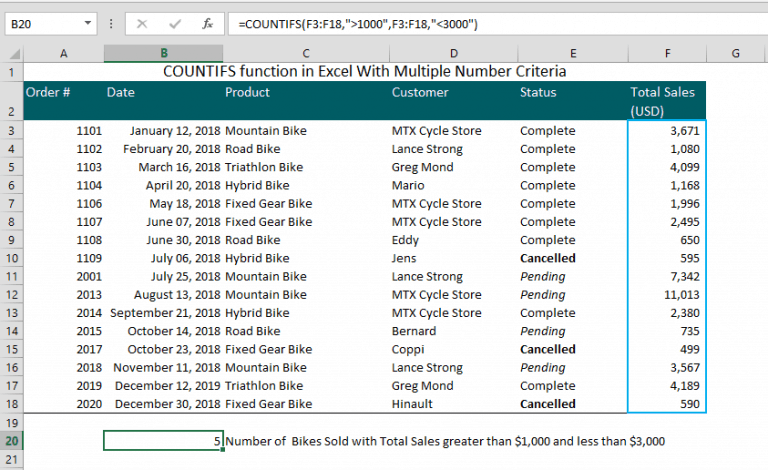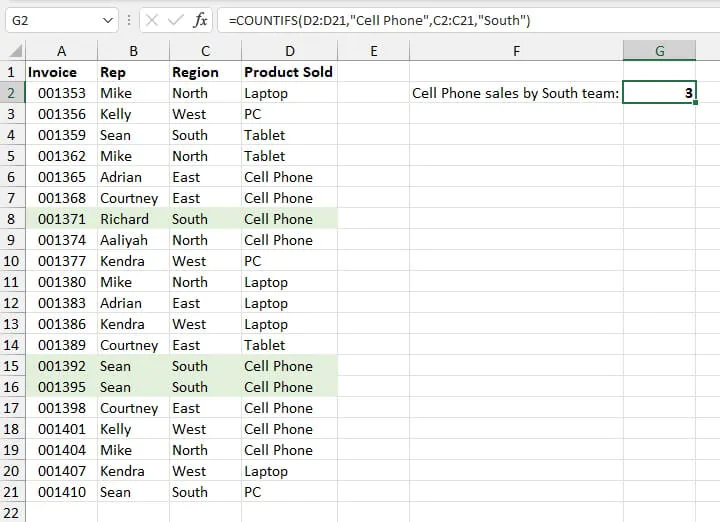In the world of data analysis, Excel is a powerful tool that offers a wide range of functions to help you manage and interpret your data. Two of the most useful functions in Excel are COUNTIFS and GROUP BY. While COUNTIFS is a function that counts the number of cells that meet multiple criteria, GROUP BY is a feature that allows you to group your data by specific categories. In this article, we will explore five ways to use COUNTIFS with GROUP BY in Excel to help you take your data analysis to the next level.
Understanding COUNTIFS and GROUP BY
Before we dive into the five ways to use COUNTIFS with GROUP BY, let's take a moment to understand what each of these functions does.
COUNTIFS is a function that counts the number of cells that meet multiple criteria. It is similar to the COUNTIF function, but it allows you to specify multiple criteria ranges and criteria. The syntax for COUNTIFS is:
COUNTIFS(range1, criteria1, [range2], [criteria2],...)
GROUP BY, on the other hand, is a feature that allows you to group your data by specific categories. It is commonly used in conjunction with the PivotTable feature in Excel. When you group your data by a specific category, Excel creates a new table that shows the summarized data for each group.
1. Using COUNTIFS with GROUP BY to Count Unique Values
One way to use COUNTIFS with GROUP BY is to count the number of unique values in a specific category. For example, let's say you have a table that shows sales data by region and product category. You want to count the number of unique products in each region.
To do this, you can use the following formula:
=COUNTIFS(B:B, "North", C:C, "Product A")
This formula counts the number of cells in column B that contain the value "North" and the number of cells in column C that contain the value "Product A".

2. Using COUNTIFS with GROUP BY to Summarize Data
Another way to use COUNTIFS with GROUP BY is to summarize your data by specific categories. For example, let's say you have a table that shows sales data by region and product category. You want to summarize the sales data by region.
To do this, you can use the following formula:
=SUMIFS(D:D, B:B, "North", C:C, "Product A")
This formula sums up the values in column D for the cells that meet the criteria in columns B and C.

3. Using COUNTIFS with GROUP BY to Create a PivotTable
You can also use COUNTIFS with GROUP BY to create a PivotTable. A PivotTable is a powerful tool that allows you to summarize and analyze your data by specific categories.
To create a PivotTable using COUNTIFS and GROUP BY, follow these steps:
- Select the cell range that you want to use for the PivotTable.
- Go to the "Insert" tab in the ribbon and click on the "PivotTable" button.
- In the "Create PivotTable" dialog box, select the cell range that you want to use for the PivotTable.
- Click on the "OK" button to create the PivotTable.
- In the PivotTable, drag the fields that you want to use for the PivotTable to the "Row Labels" and "Column Labels" areas.
- Right-click on the field that you want to use for the PivotTable and select "Group By".
- In the "Group By" dialog box, select the field that you want to group by and click on the "OK" button.

4. Using COUNTIFS with GROUP BY to Filter Data
You can also use COUNTIFS with GROUP BY to filter your data by specific categories. For example, let's say you have a table that shows sales data by region and product category. You want to filter the data to show only the sales data for the "North" region and "Product A" category.
To do this, you can use the following formula:
=COUNTIFS(B:B, "North", C:C, "Product A")
This formula counts the number of cells in column B that contain the value "North" and the number of cells in column C that contain the value "Product A".

5. Using COUNTIFS with GROUP BY to Create a Chart
Finally, you can use COUNTIFS with GROUP BY to create a chart that shows the summarized data by specific categories. For example, let's say you have a table that shows sales data by region and product category. You want to create a chart that shows the sales data by region.
To do this, follow these steps:
- Select the cell range that you want to use for the chart.
- Go to the "Insert" tab in the ribbon and click on the "Chart" button.
- In the "Create Chart" dialog box, select the chart type that you want to use.
- Click on the "OK" button to create the chart.
- In the chart, drag the fields that you want to use for the chart to the "Series" area.
- Right-click on the field that you want to use for the chart and select "Group By".
- In the "Group By" dialog box, select the field that you want to group by and click on the "OK" button.





What is the difference between COUNTIFS and COUNTIF?
+COUNTIFS is a function that counts the number of cells that meet multiple criteria, while COUNTIF is a function that counts the number of cells that meet a single criterion.
How do I use GROUP BY in Excel?
+To use GROUP BY in Excel, select the cell range that you want to group, go to the "Data" tab in the ribbon, and click on the "Group By" button.
Can I use COUNTIFS with GROUP BY to create a PivotTable?
+Yes, you can use COUNTIFS with GROUP BY to create a PivotTable. Simply select the cell range that you want to use for the PivotTable, go to the "Insert" tab in the ribbon, and click on the "PivotTable" button.
In conclusion, COUNTIFS and GROUP BY are two powerful functions in Excel that can be used together to analyze and summarize data. By using COUNTIFS with GROUP BY, you can count the number of cells that meet multiple criteria, summarize data by specific categories, filter data, create a PivotTable, and create a chart. Whether you are a beginner or an advanced user, mastering COUNTIFS and GROUP BY can help you take your data analysis to the next level.