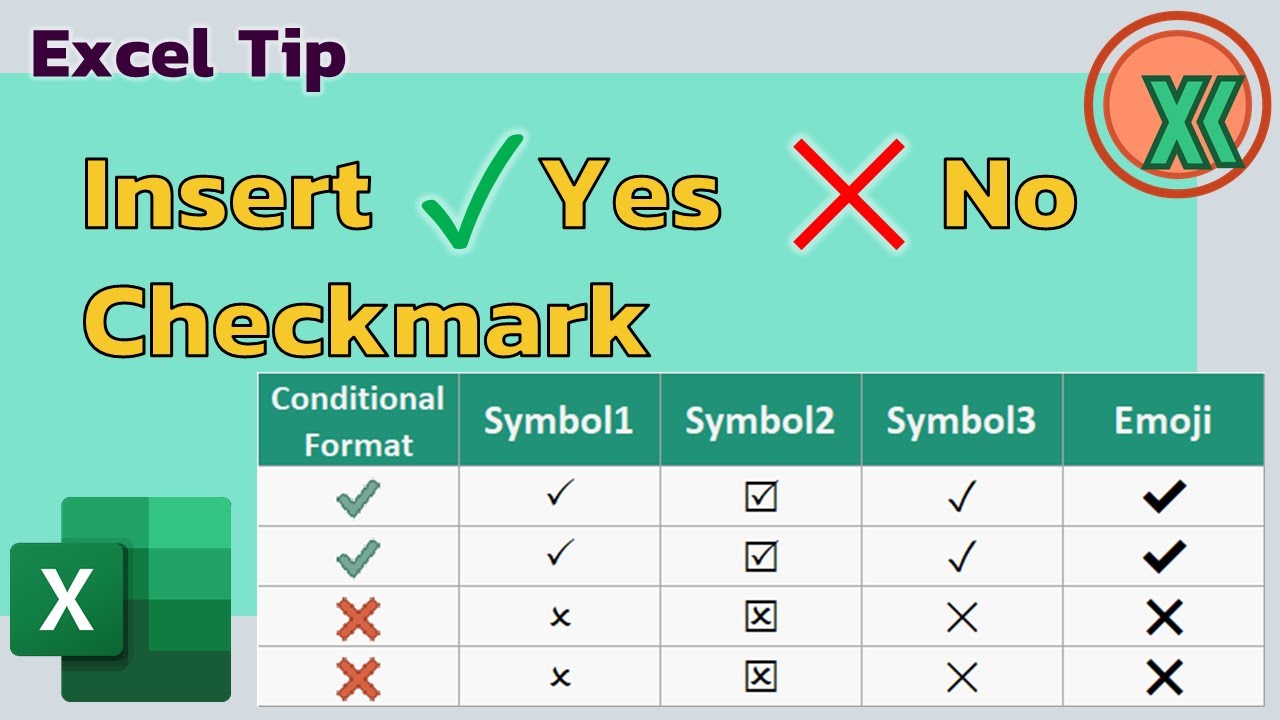
Creating an Excel Yes No box can be a useful feature to simplify data input and enhance user experience in your spreadsheet. This feature allows users to select either "Yes" or "No" as an answer to a specific question or prompt, making it easier to collect and analyze data. Here are five ways to create an Excel Yes No box:
Why Use a Yes No Box in Excel?
Before we dive into the methods, let's briefly discuss why using a Yes No box in Excel is beneficial. By providing users with a simple and intuitive way to input data, you can reduce errors and make data analysis more efficient. A Yes No box also makes your spreadsheet more user-friendly, which is particularly useful when working with non-technical stakeholders.
Method 1: Using a Drop-Down List
One way to create a Yes No box in Excel is by using a drop-down list. This method involves creating a list of options (Yes and No) and then using data validation to restrict user input to those options.
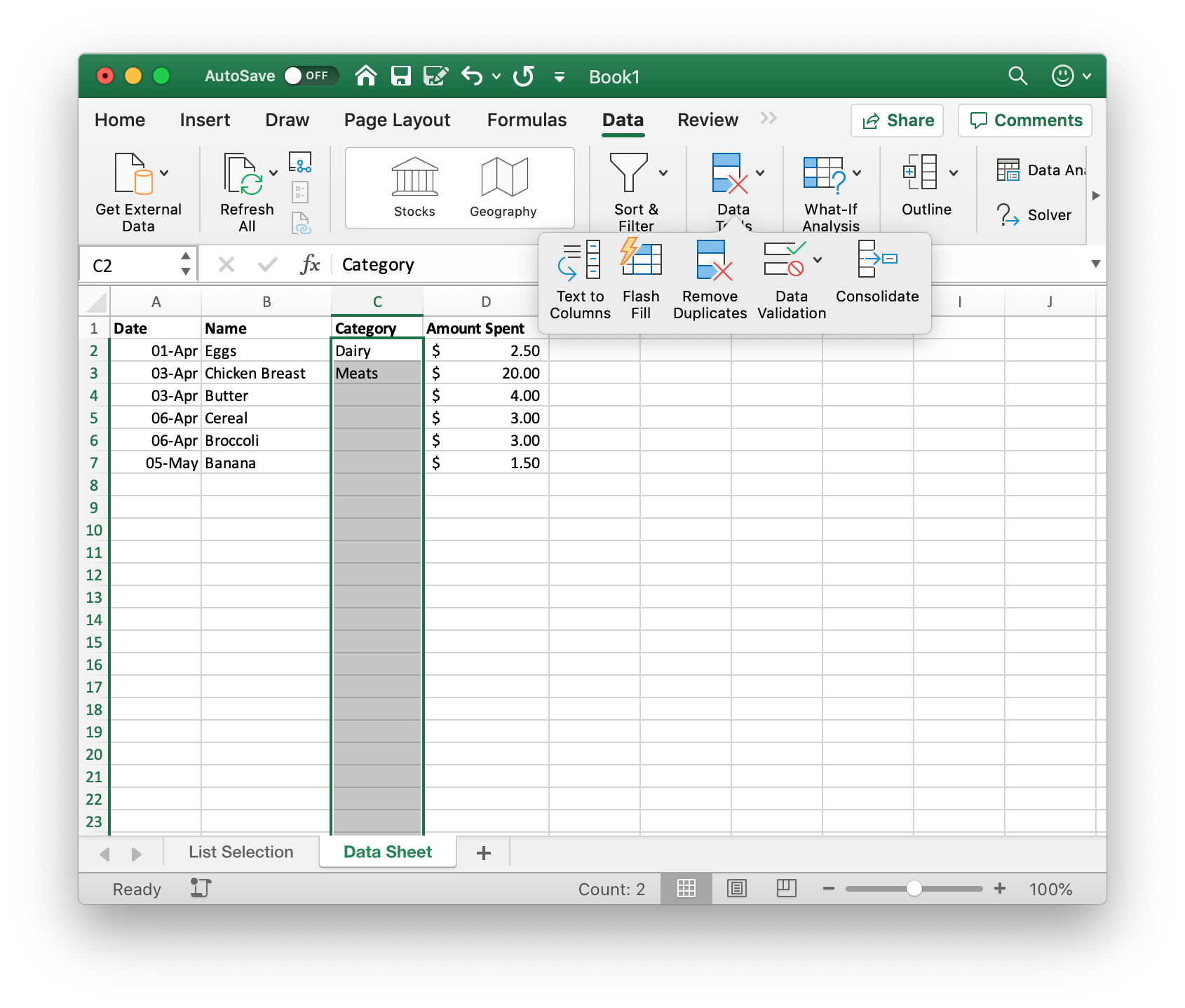
To create a drop-down list in Excel, follow these steps:
- Select the cell where you want to create the drop-down list.
- Go to the Data tab in the ribbon and click on Data Validation.
- In the Data Validation dialog box, select List from the Allow dropdown menu.
- In the Source field, enter the list of options (Yes and No) separated by commas.
- Click OK to apply the changes.
Method 2: Using a Checkbox
Another way to create a Yes No box in Excel is by using a checkbox. This method involves inserting a checkbox into a cell and then using formulas to display the corresponding value (Yes or No).
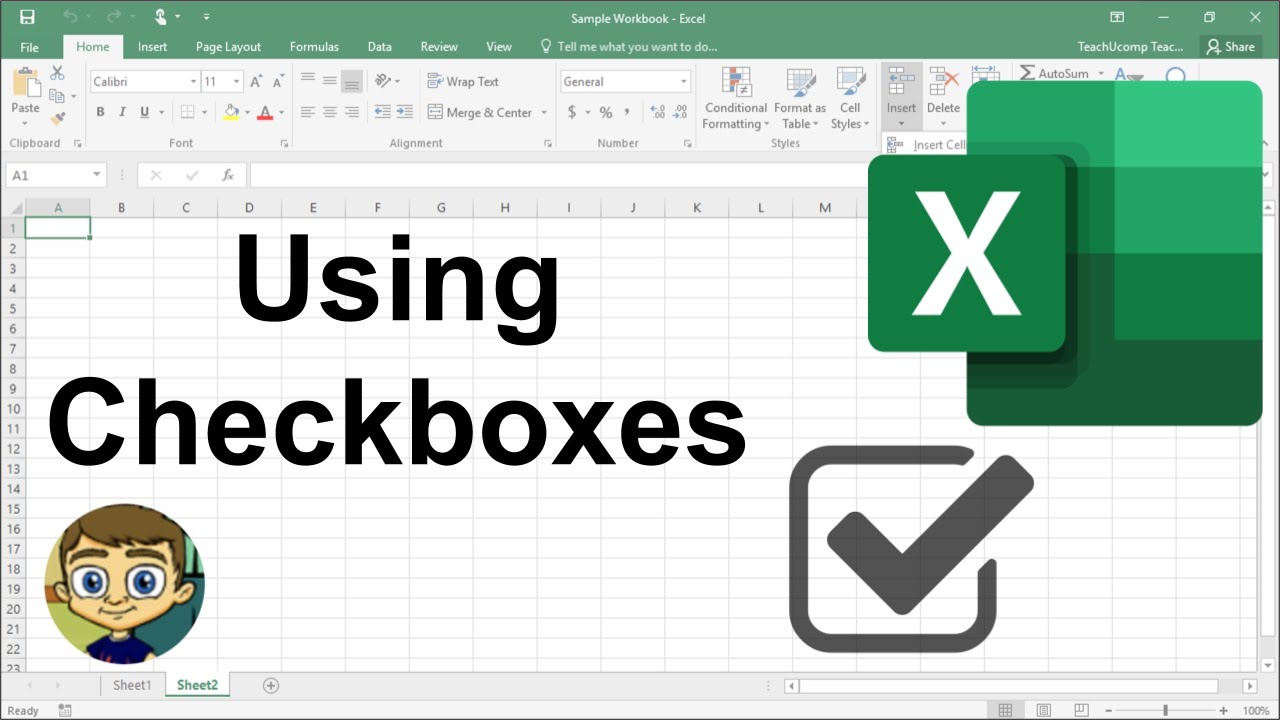
To create a checkbox in Excel, follow these steps:
- Select the cell where you want to insert the checkbox.
- Go to the Developer tab in the ribbon and click on the Insert button.
- In the Insert dialog box, select the Checkbox option.
- Click OK to insert the checkbox.
- Right-click on the checkbox and select Format Control.
- In the Format Control dialog box, select the Value tab and select the option to display the value as a formula.
- Enter the formula
=IF(A1=TRUE,"Yes","No")where A1 is the cell containing the checkbox.
Method 3: Using a Toggle Button
A toggle button is another way to create a Yes No box in Excel. This method involves inserting a toggle button into a cell and then using formulas to display the corresponding value (Yes or No).
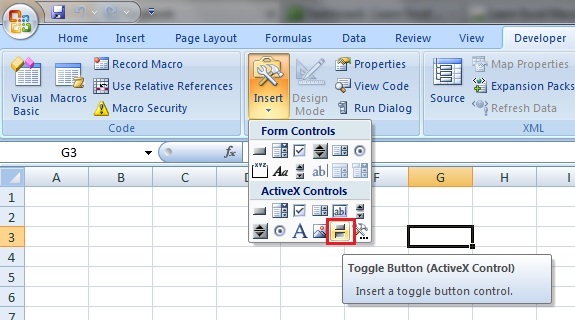
To create a toggle button in Excel, follow these steps:
- Select the cell where you want to insert the toggle button.
- Go to the Developer tab in the ribbon and click on the Insert button.
- In the Insert dialog box, select the Toggle Button option.
- Click OK to insert the toggle button.
- Right-click on the toggle button and select Format Control.
- In the Format Control dialog box, select the Value tab and select the option to display the value as a formula.
- Enter the formula
=IF(A1=TRUE,"Yes","No")where A1 is the cell containing the toggle button.
Method 4: Using an ActiveX Control
An ActiveX control is a more advanced way to create a Yes No box in Excel. This method involves inserting an ActiveX control into a cell and then using VBA code to program the control.
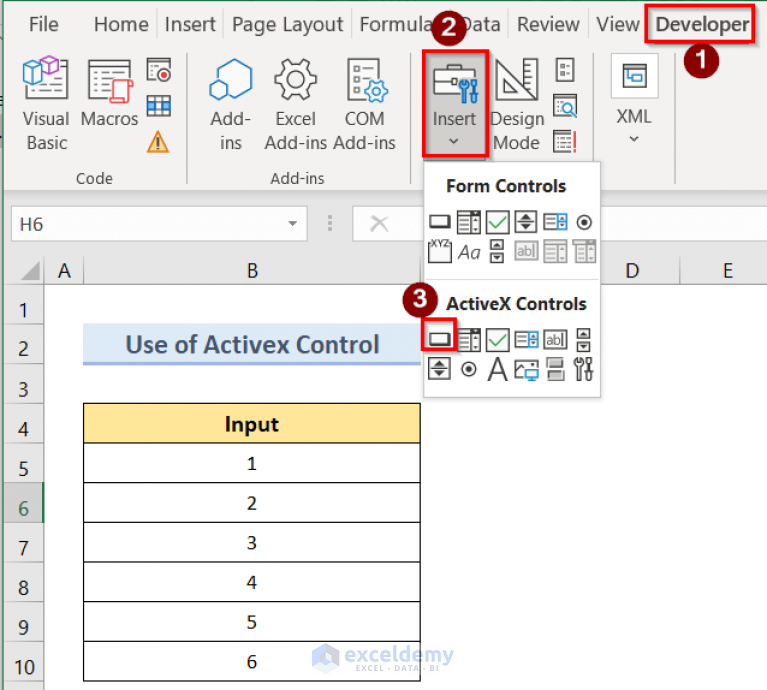
To create an ActiveX control in Excel, follow these steps:
- Select the cell where you want to insert the ActiveX control.
- Go to the Developer tab in the ribbon and click on the Insert button.
- In the Insert dialog box, select the ActiveX Control option.
- Click OK to insert the ActiveX control.
- Right-click on the ActiveX control and select View Code.
- In the Visual Basic Editor, enter the following code:
Private Sub YesNoBox_Change() If YesNoBox.Value = True Then Range("A1").Value = "Yes" Else Range("A1").Value = "No" End If End Sub
Method 5: Using a Formula
The final method to create a Yes No box in Excel is by using a formula. This method involves using the IF function to display the corresponding value (Yes or No) based on a user's input.
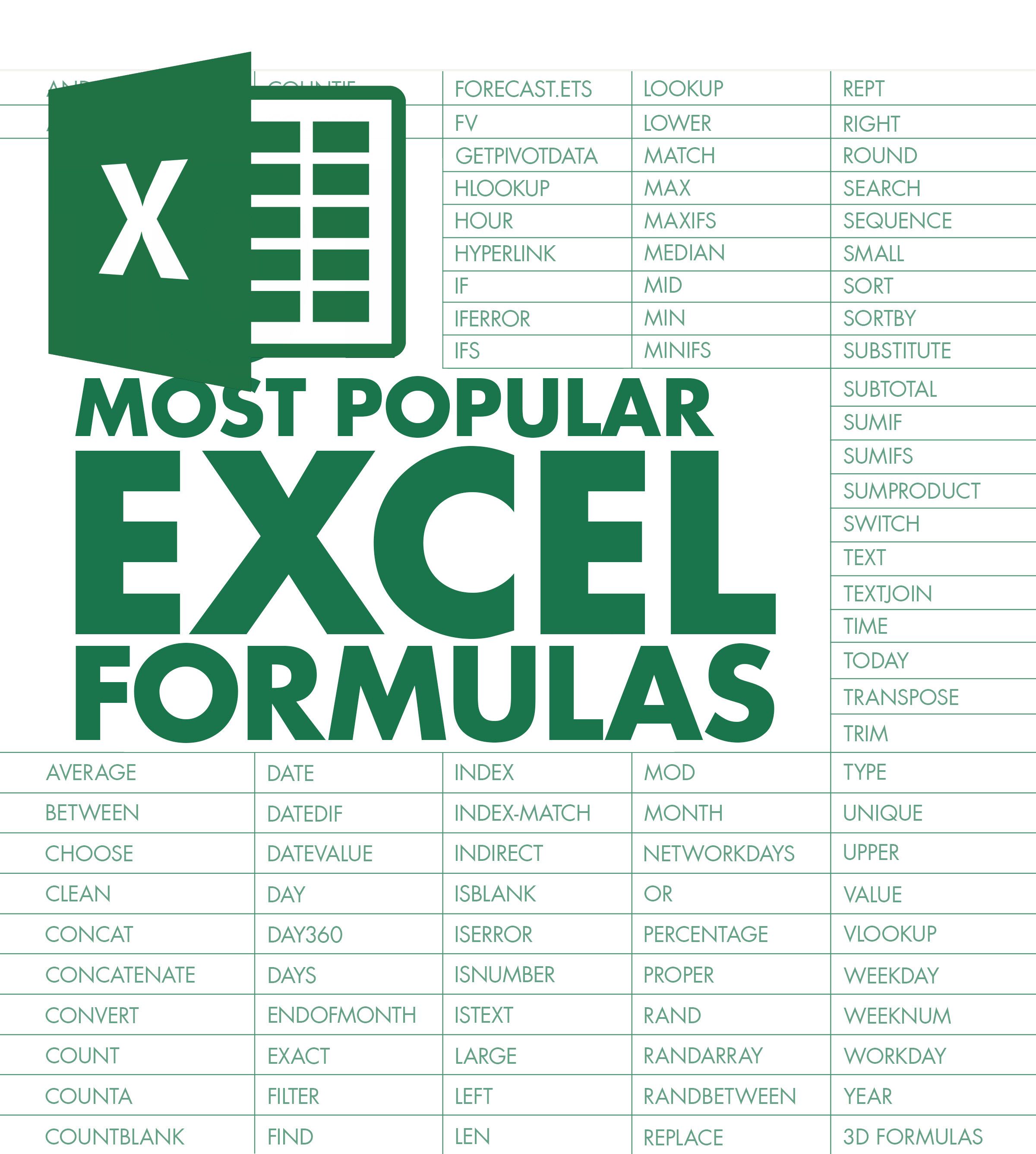
To create a Yes No box using a formula in Excel, follow these steps:
- Select the cell where you want to display the Yes No value.
- Enter the formula
=IF(A1=TRUE,"Yes","No")where A1 is the cell containing the user's input. - Press Enter to apply the formula.
Conclusion
Creating a Yes No box in Excel can be done in several ways, depending on your needs and preferences. Whether you use a drop-down list, checkbox, toggle button, ActiveX control, or formula, the goal is to provide users with a simple and intuitive way to input data. By following the steps outlined in this article, you can create a Yes No box in Excel that enhances user experience and simplifies data analysis.
Gallery of Excel Yes No Box Examples
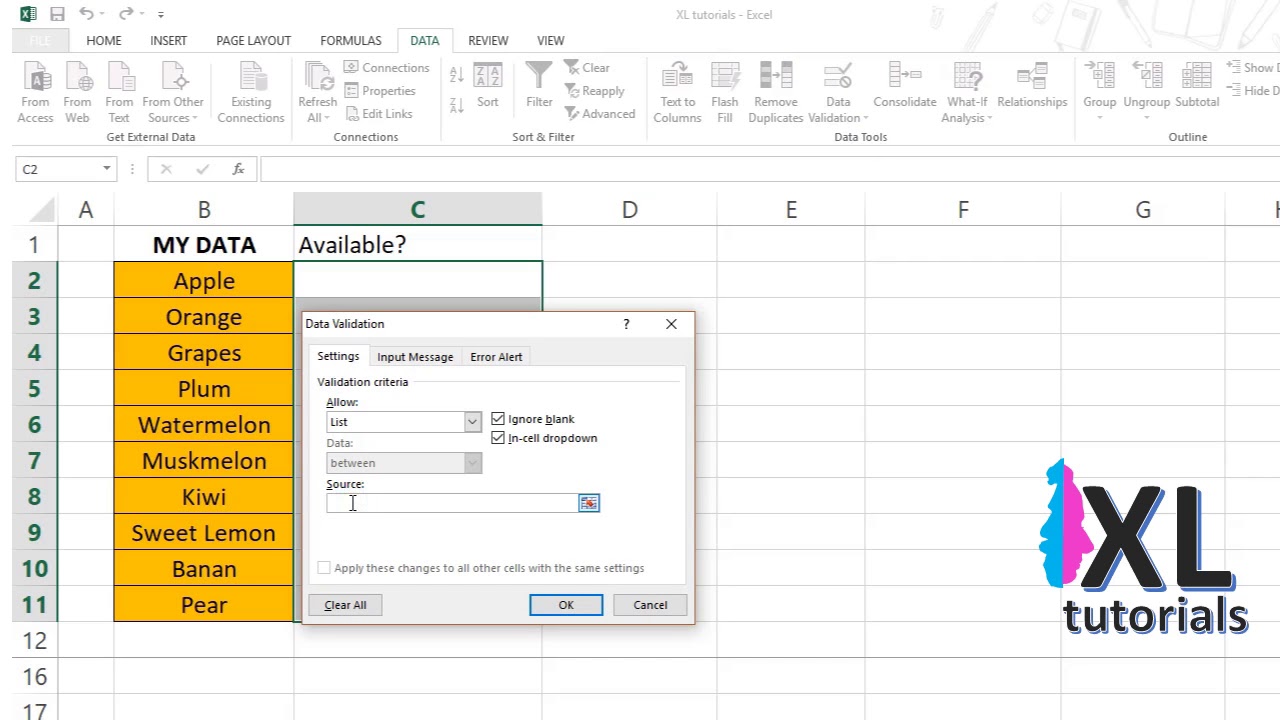
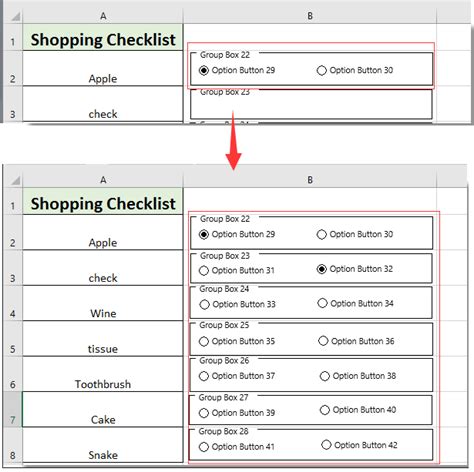
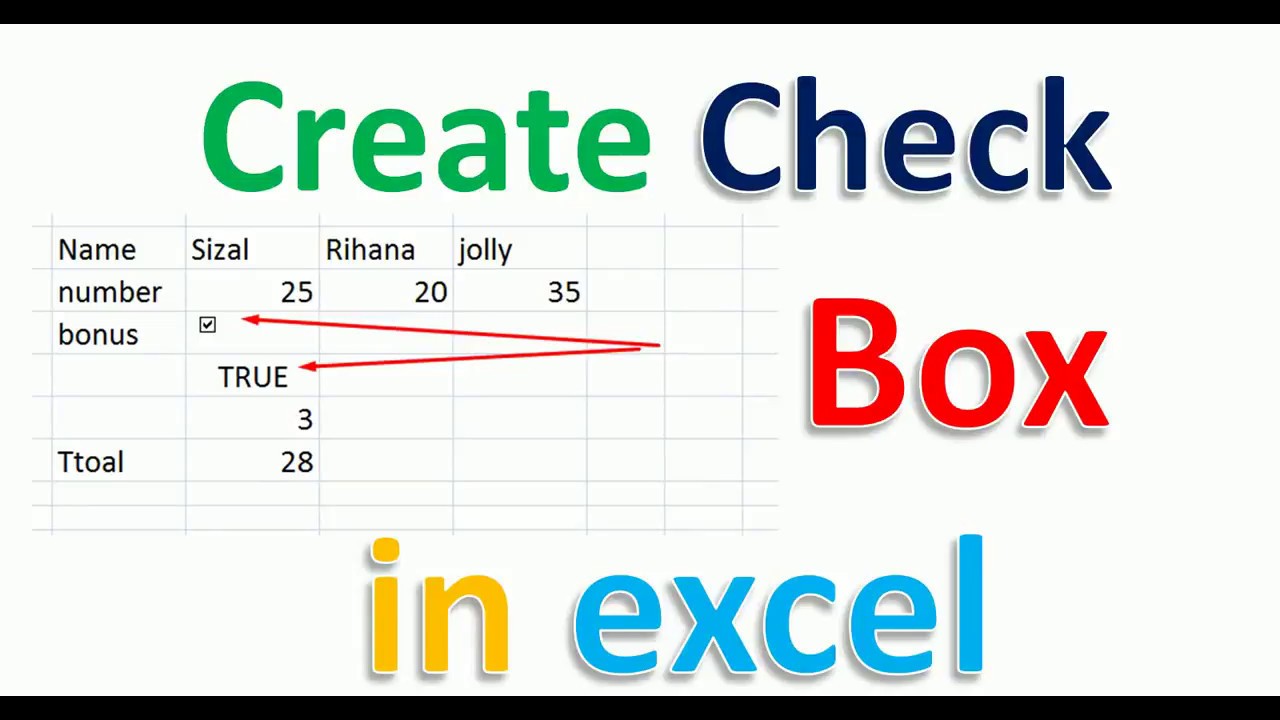
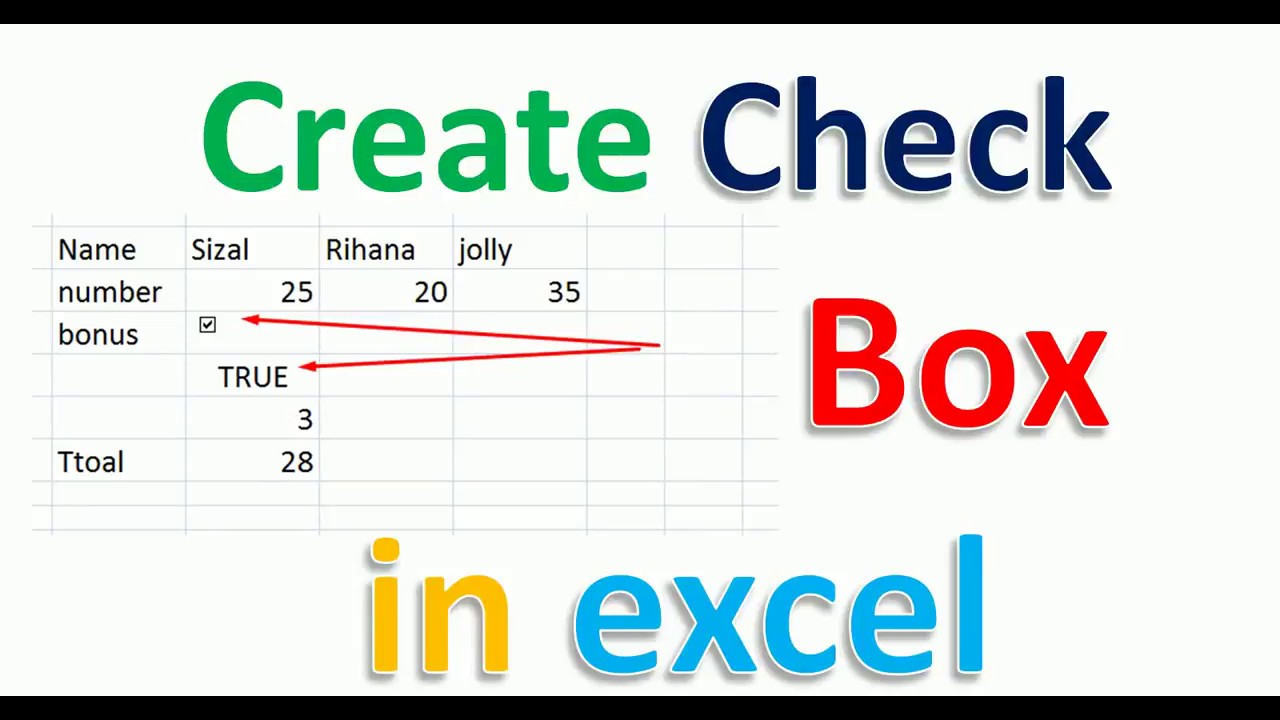
Frequently Asked Questions
What is a Yes No box in Excel?
+A Yes No box in Excel is a feature that allows users to select either "Yes" or "No" as an answer to a specific question or prompt.
How do I create a Yes No box in Excel?
+There are several ways to create a Yes No box in Excel, including using a drop-down list, checkbox, toggle button, ActiveX control, or formula.
What is the benefit of using a Yes No box in Excel?
+Using a Yes No box in Excel can simplify data input and enhance user experience, making it easier to collect and analyze data.