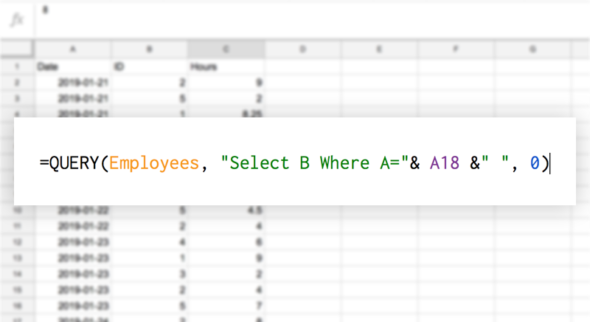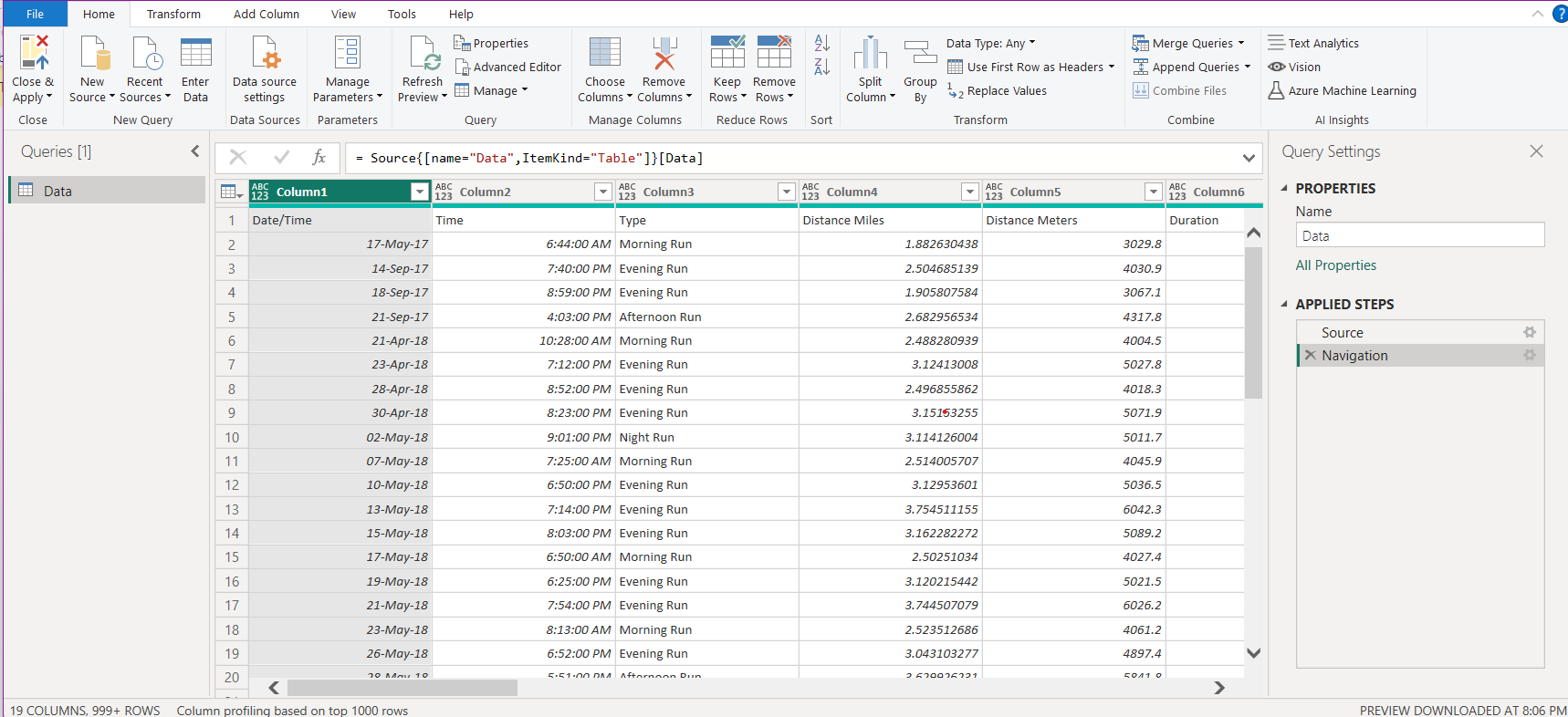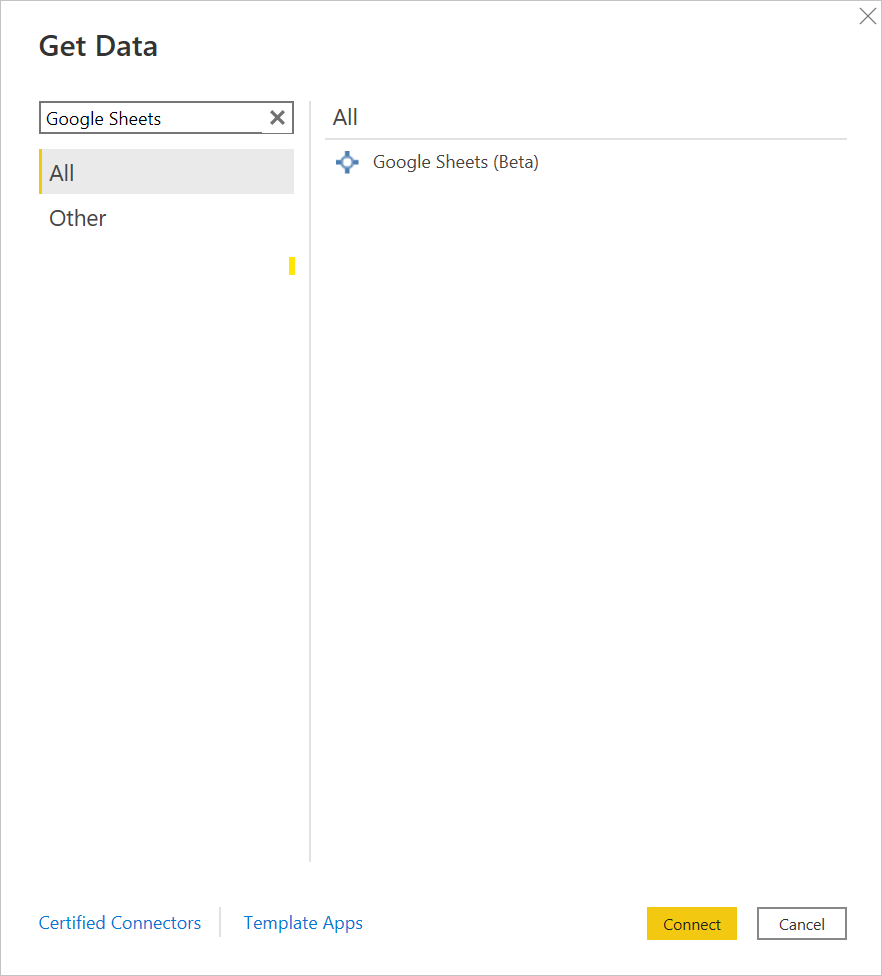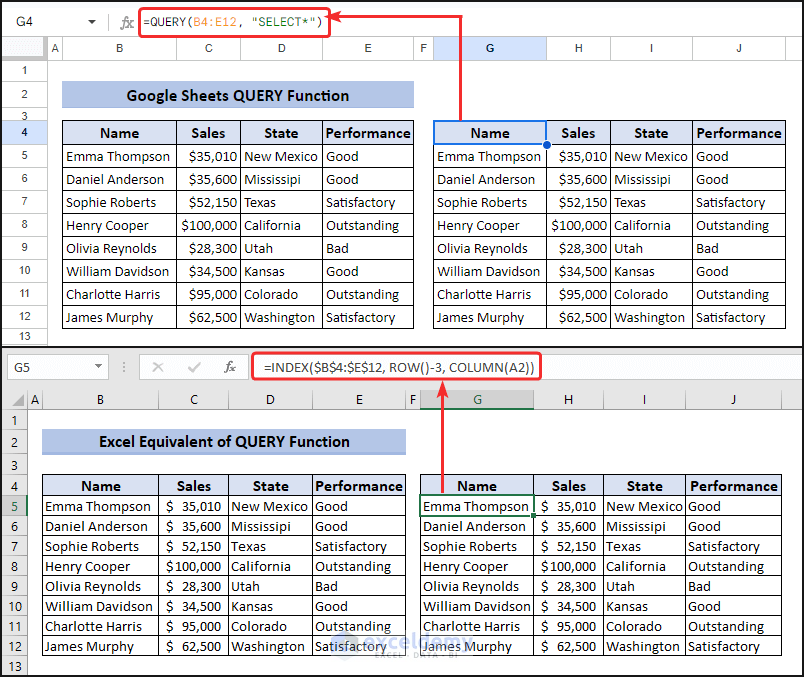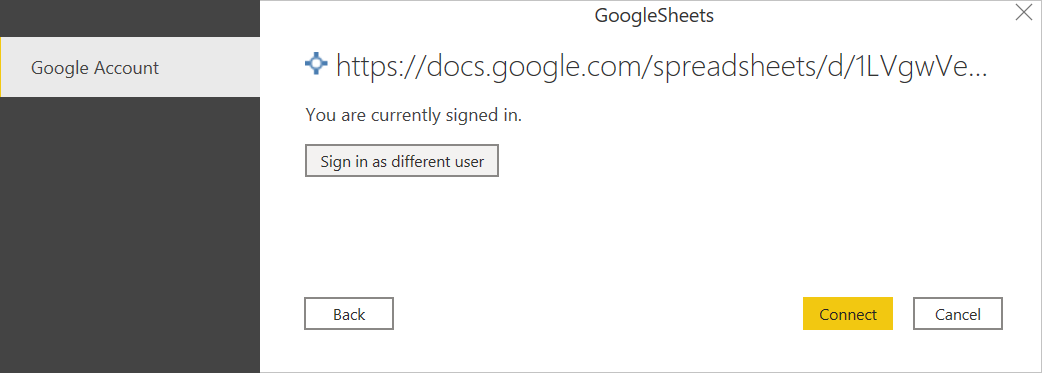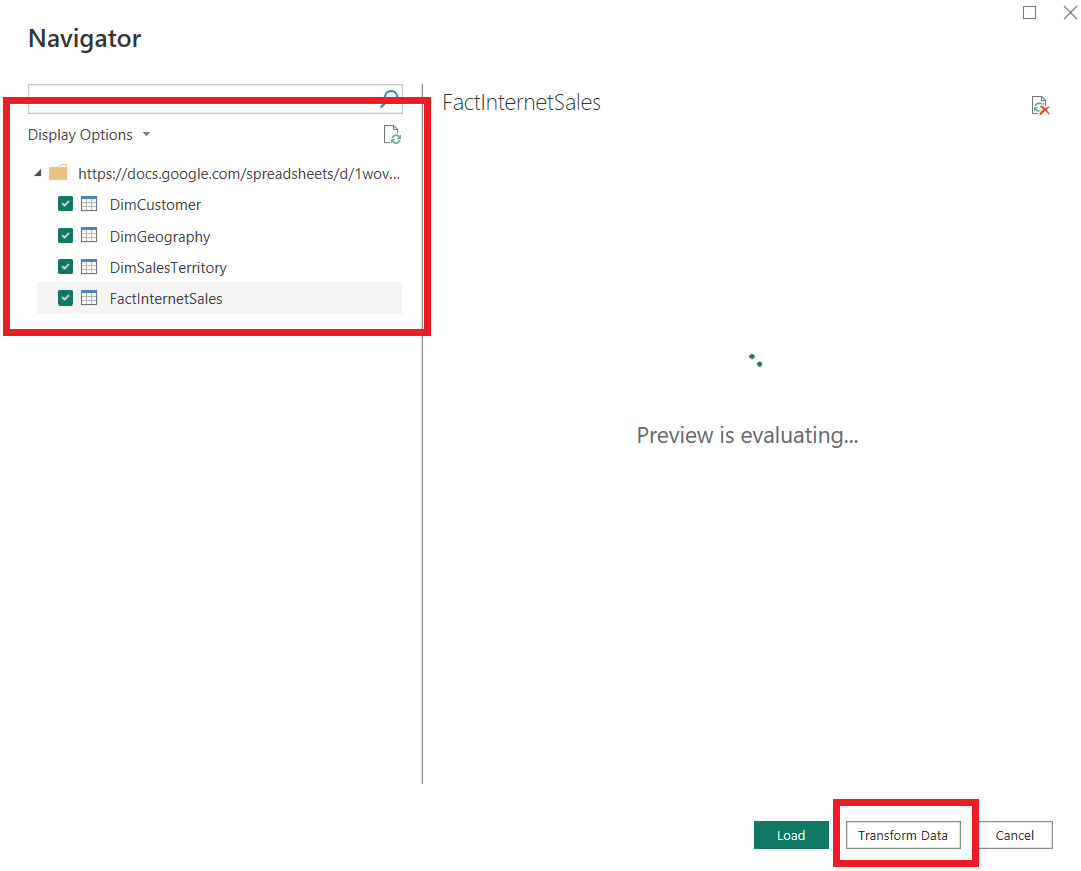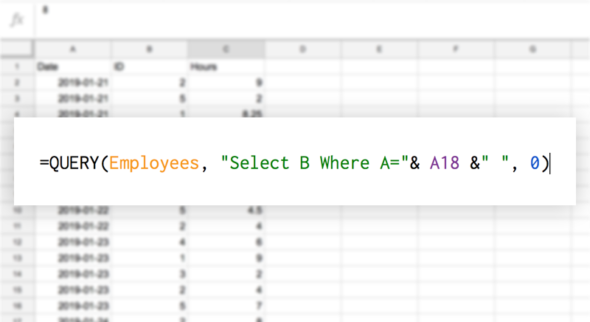
In today's fast-paced business environment, data analysis is a crucial component of decision-making. Google Spreadsheets has become a go-to tool for many professionals, thanks to its collaboration features and scalability. However, working with large datasets can be a challenge. This is where Google Spreadsheet Power Query comes in – a powerful tool that allows users to import, transform, and analyze data with ease.
The Importance of Data Analysis
Data analysis is the process of extracting insights from data to inform business decisions. It involves identifying trends, patterns, and correlations within datasets to gain a deeper understanding of the business. Effective data analysis can help organizations:
- Identify areas of improvement
- Optimize processes
- Increase revenue
- Enhance customer satisfaction
The Challenges of Working with Large Datasets
Working with large datasets can be overwhelming, especially when dealing with multiple data sources. Common challenges include:
- Data inconsistencies
- Missing values
- Duplicate records
- Data formatting issues
Google Spreadsheet Power Query: The Solution
Google Spreadsheet Power Query is a game-changer for data analysis. This powerful tool allows users to:
- Import data from multiple sources (e.g., databases, Excel files, web pages)
- Transform and manipulate data using a user-friendly interface
- Analyze data using advanced formulas and functions
With Power Query, users can work with large datasets without feeling overwhelmed. The tool provides a flexible and scalable solution for data analysis, making it an essential component of any business's data strategy.
Getting Started with Google Spreadsheet Power Query
To get started with Power Query, follow these steps:
- Open your Google Spreadsheet and navigate to the "Data" menu.
- Click on "New query" and select the data source you want to import (e.g., database, Excel file, web page).
- Use the Power Query editor to transform and manipulate your data.
- Load the transformed data into your Google Spreadsheet.
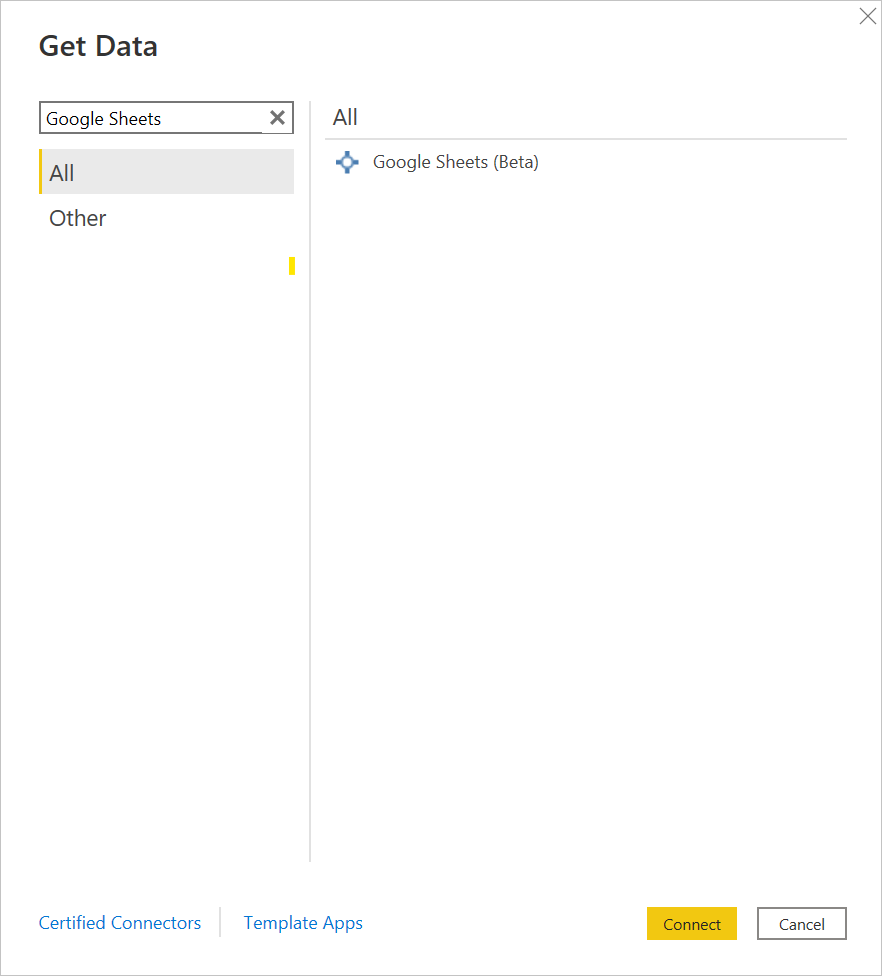
Power Query Features and Functions
Power Query offers a range of features and functions to help users analyze their data. Some of the most useful include:
- Data import: Import data from multiple sources, including databases, Excel files, and web pages.
- Data transformation: Use the Power Query editor to transform and manipulate your data.
- Data merging: Merge multiple datasets into a single table.
- Data grouping: Group data by categories or values.
- Data filtering: Filter data based on specific criteria.
Advanced Power Query Techniques
Once you've mastered the basics of Power Query, it's time to dive into some advanced techniques. Some of the most useful include:
- Using M code: Write custom M code to perform complex data transformations.
- Using Power Query formulas: Use advanced formulas to analyze your data.
- Using Power Query functions: Use built-in functions to perform tasks such as data grouping and filtering.
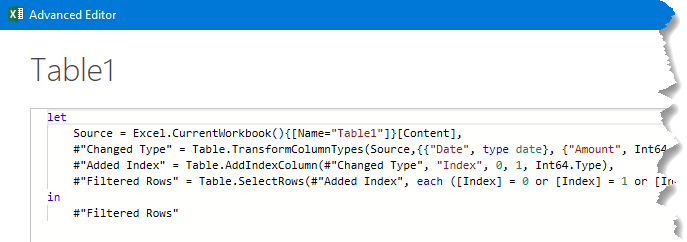
Best Practices for Using Power Query
To get the most out of Power Query, follow these best practices:
- Keep your data organized: Use clear and concise column headers and data formatting.
- Use data validation: Validate your data to ensure accuracy and consistency.
- Use data transformation: Use the Power Query editor to transform and manipulate your data.
- Use data grouping: Group data by categories or values to gain insights.
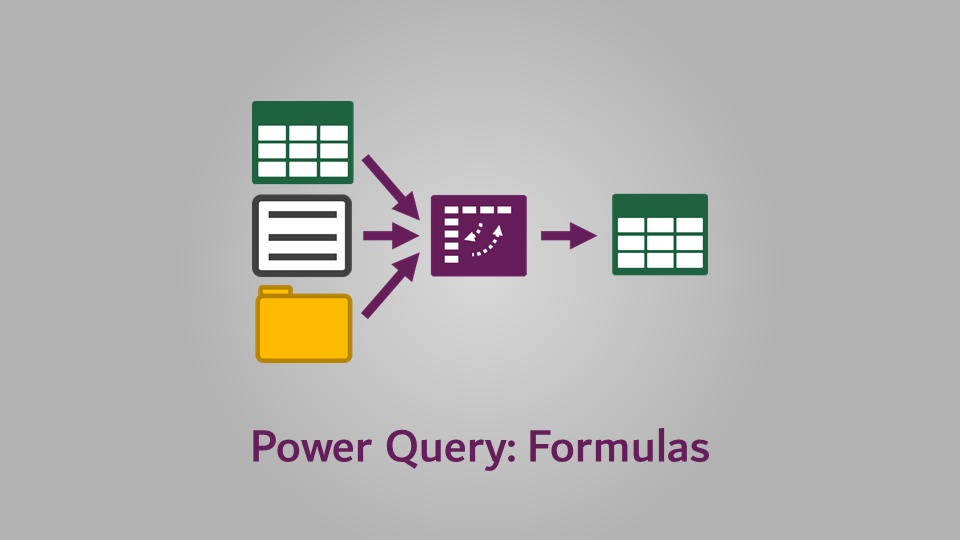
Common Power Query Errors and Solutions
Like any tool, Power Query is not immune to errors. Here are some common errors and solutions:
- Error: Data import failed: Check that your data source is valid and that you have the necessary permissions.
- Error: Data transformation failed: Check that your data transformation steps are correct and that you haven't exceeded the maximum number of steps.
- Error: Data loading failed: Check that your data is properly formatted and that you haven't exceeded the maximum number of rows.
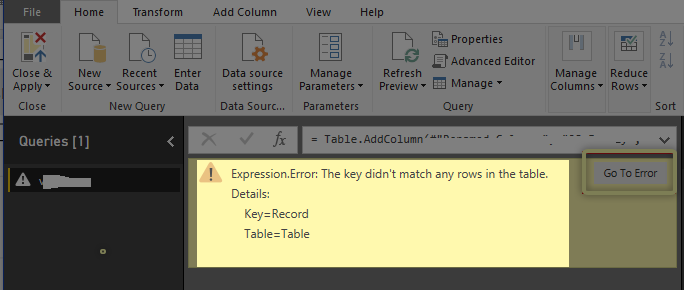
Real-World Applications of Power Query
Power Query has a wide range of real-world applications, including:
- Business intelligence: Use Power Query to analyze sales data, customer behavior, and market trends.
- Data science: Use Power Query to prepare and analyze large datasets for data science applications.
- Finance: Use Power Query to analyze financial data, including budgeting and forecasting.
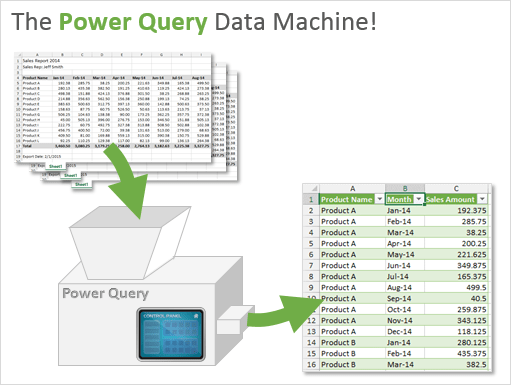
Conclusion
Google Spreadsheet Power Query is a powerful tool for data analysis. With its flexible and scalable solution, users can work with large datasets without feeling overwhelmed. By following best practices and using advanced techniques, users can unlock the full potential of Power Query and gain insights into their data.
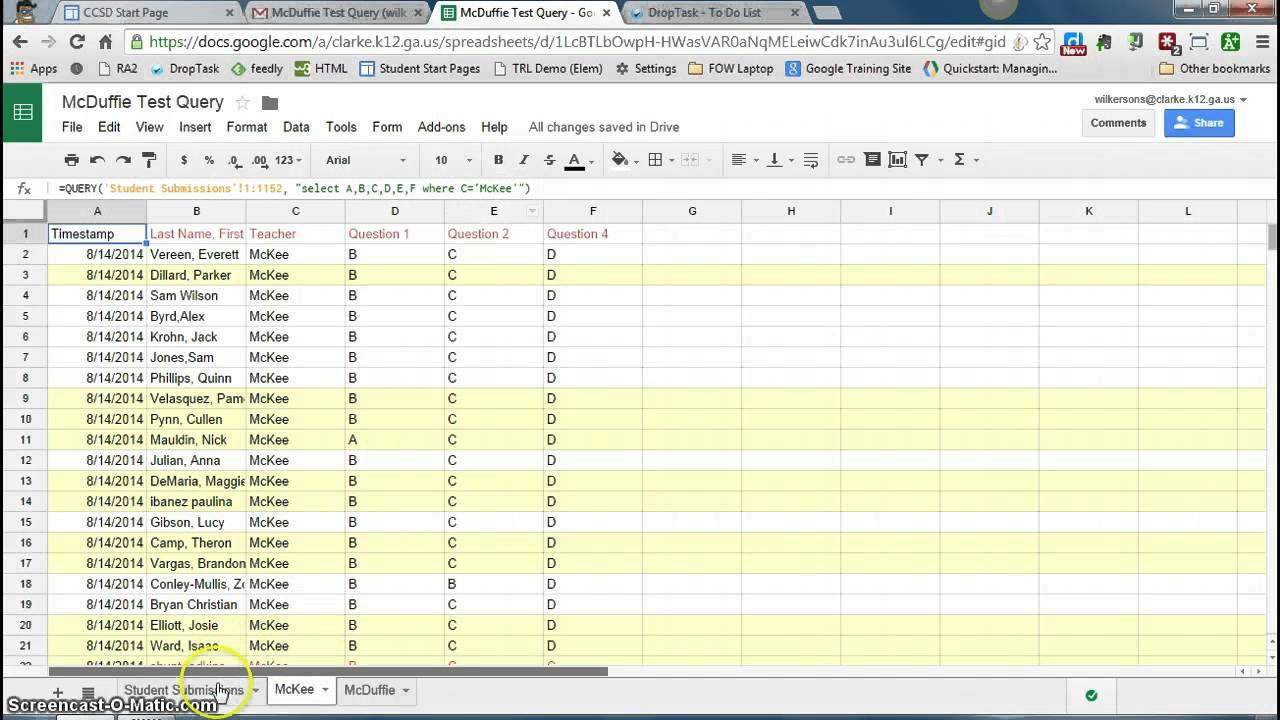
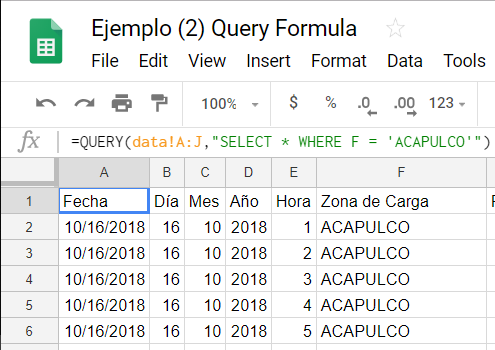
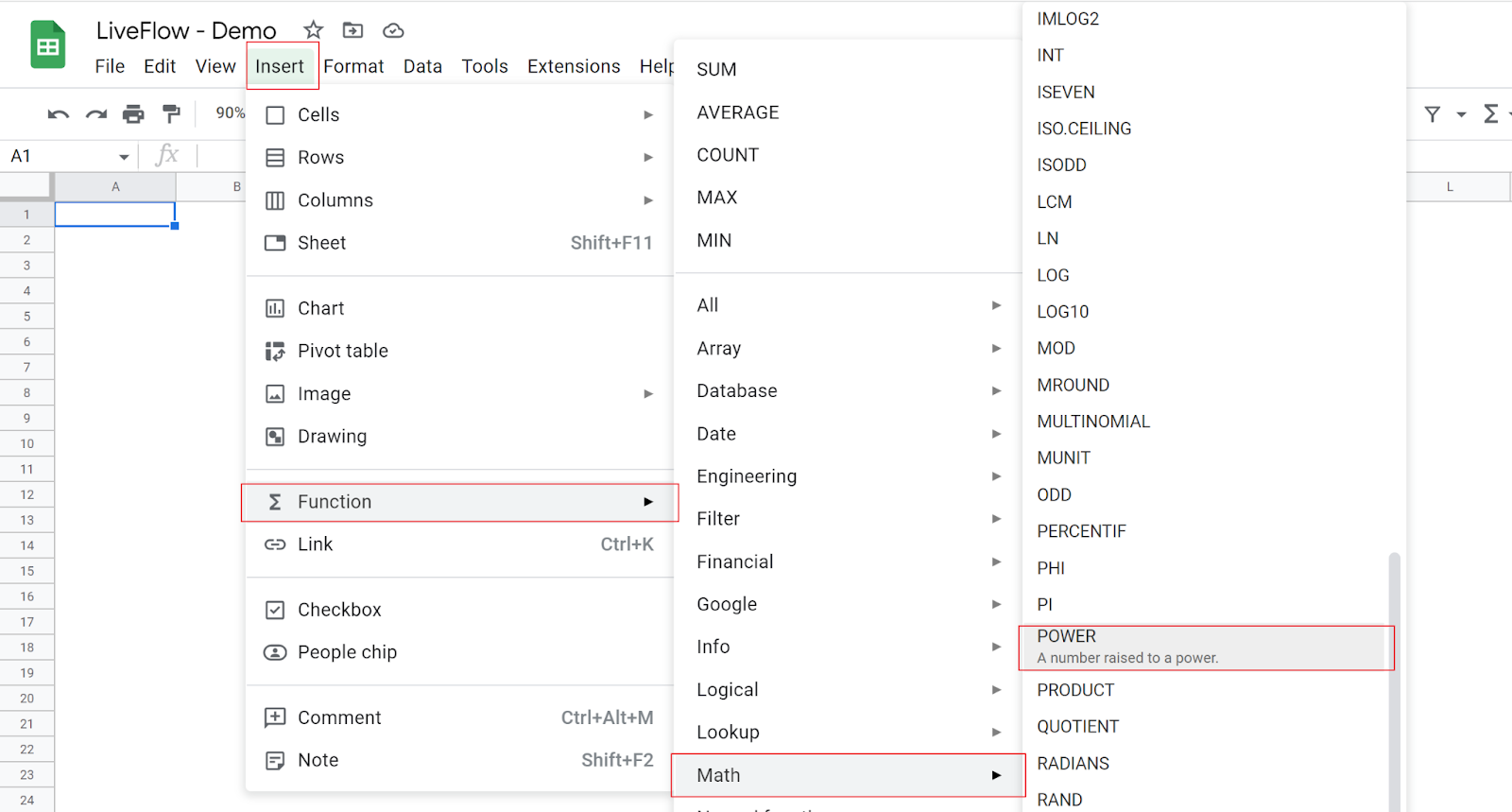
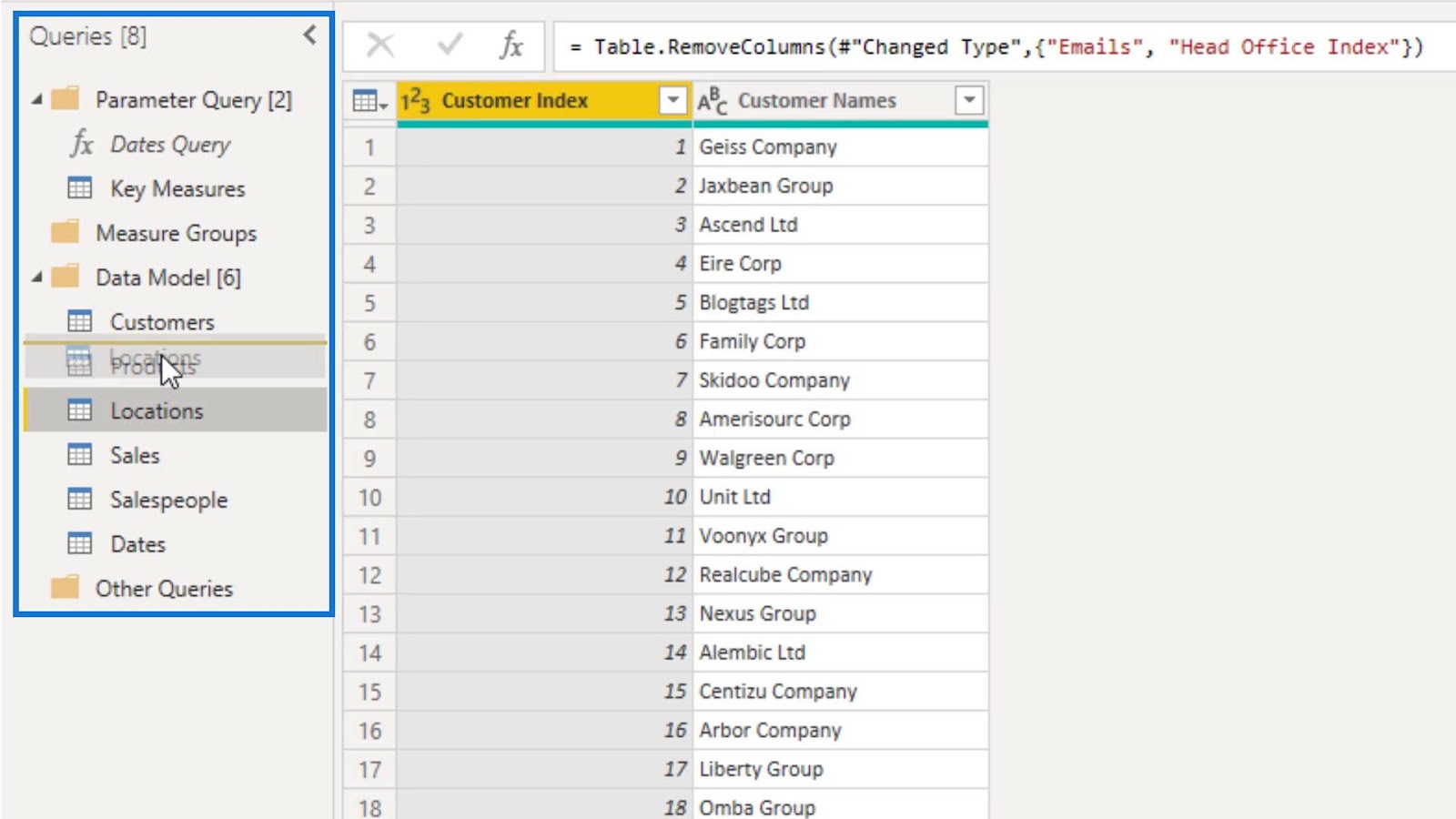
FAQs
What is Google Spreadsheet Power Query?
+Google Spreadsheet Power Query is a powerful tool for data analysis that allows users to import, transform, and analyze data with ease.
What are the benefits of using Power Query?
+The benefits of using Power Query include flexible and scalable data analysis, data transformation and manipulation, and advanced formulas and functions.
How do I get started with Power Query?
+To get started with Power Query, open your Google Spreadsheet and navigate to the "Data" menu. Click on "New query" and select the data source you want to import.