
Printing graphs from Excel can be a daunting task, especially for those who are new to the software. However, with the right guidance, you can easily print high-quality graphs that effectively communicate your data insights. In this article, we will walk you through the steps to print a graph from Excel, explore the different types of graphs you can print, and provide tips on how to customize your graph to make it more visually appealing.
Why Print Graphs from Excel?
Excel is a powerful tool for data analysis, and printing graphs is an excellent way to share your findings with others. Graphs can help to simplify complex data, making it easier to understand and interpret. Whether you're presenting data to your team, stakeholders, or clients, printing graphs from Excel can help you to effectively communicate your message.
Types of Graphs You Can Print from Excel
Excel offers a wide range of graph types that you can print, including:
- Column charts
- Line charts
- Pie charts
- Bar charts
- Area charts
- Scatter charts
- Bubble charts
- Stock charts
Each type of graph is suited for a specific type of data, so it's essential to choose the right graph type to effectively communicate your message.
How to Print a Graph from Excel
Printing a graph from Excel is a straightforward process. Here are the steps:
- Select the data you want to graph.
- Go to the "Insert" tab in the ribbon.
- Click on the "Chart" button in the "Illustrations" group.
- Select the type of graph you want to create from the dropdown menu.
- Customize your graph by adding titles, labels, and formatting as needed.
- Go to the "File" tab in the ribbon.
- Click on the "Print" button.
- Select the printer and paper size you want to use.
- Click on the "Print" button to print your graph.

Customizing Your Graph
To make your graph more visually appealing, you can customize it by adding titles, labels, and formatting. Here are some tips:
- Use a clear and concise title that describes the data in your graph.
- Add labels to your axes to provide context for your data.
- Use different colors and patterns to differentiate between data series.
- Adjust the font size and style to make your graph easy to read.
- Use the "Chart Tools" tab in the ribbon to access advanced formatting options.
Advanced Graph Printing Options
Excel offers several advanced graph printing options that can help you to create high-quality graphs. Here are some of the options you can use:
- Print in Landscape Mode: If your graph is wider than it is tall, you can print it in landscape mode to make it easier to read.
- Print on a Single Page: If your graph is too large to fit on a single page, you can print it on multiple pages and then tape them together.
- Print in Black and White: If you're printing a graph with multiple colors, you can print it in black and white to save ink.
Common Graph Printing Issues
When printing graphs from Excel, you may encounter several issues, including:
- Graph Not Printing Properly: If your graph is not printing properly, check to make sure that the print area is set correctly and that the graph is not too large for the page.
- Graph Not Showing Up: If your graph is not showing up when you print it, check to make sure that the graph is selected and that the print area is set correctly.
- Graph Printing Too Small: If your graph is printing too small, check to make sure that the font size and style are set correctly and that the graph is not too complex.

Tips for Printing High-Quality Graphs
To print high-quality graphs from Excel, follow these tips:
- Use a High-Quality Printer: Use a high-quality printer that can produce clear and crisp prints.
- Use the Right Paper: Use the right paper size and type to ensure that your graph prints correctly.
- Adjust the Print Settings: Adjust the print settings to ensure that your graph prints correctly.
- Proofread Your Graph: Proofread your graph carefully before printing it to ensure that there are no errors.
Conclusion
Printing graphs from Excel is a straightforward process that can help you to effectively communicate your data insights. By following the steps outlined in this article, you can create high-quality graphs that are easy to read and understand. Remember to customize your graph by adding titles, labels, and formatting, and to use advanced graph printing options to create high-quality prints.
Final Thoughts
Printing graphs from Excel is an essential skill for anyone who works with data. By mastering this skill, you can create high-quality graphs that effectively communicate your message. Remember to experiment with different graph types and customization options to find the best way to present your data.
Gallery of Excel Graph Printing



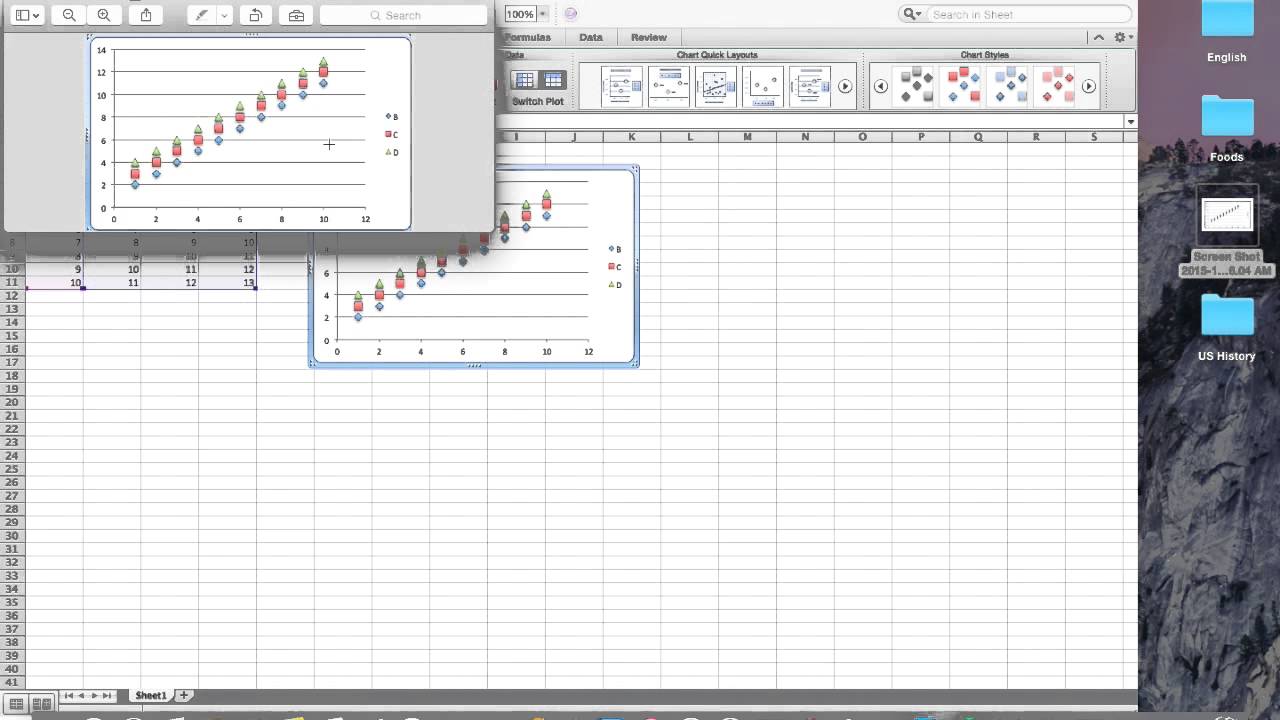
FAQs
How do I print a graph from Excel?
+To print a graph from Excel, select the data you want to graph, go to the "Insert" tab, click on the "Chart" button, select the type of graph you want to create, customize your graph as needed, and then go to the "File" tab and click on the "Print" button.
What types of graphs can I print from Excel?
+Excel offers a wide range of graph types that you can print, including column charts, line charts, pie charts, bar charts, area charts, scatter charts, bubble charts, and stock charts.
How do I customize my graph in Excel?
+To customize your graph in Excel, you can add titles, labels, and formatting as needed. You can also use the "Chart Tools" tab to access advanced formatting options.