
When working with data in Excel, it's not uncommon to find yourself needing to expand rows to accommodate more information or to make your spreadsheet easier to read. Whether you're dealing with a small dataset or a massive spreadsheet, knowing how to effectively expand rows can greatly enhance your productivity and the clarity of your data presentation.
The Importance of Row Expansion in Excel
Before diving into the methods of expanding rows, it's essential to understand why this feature is crucial in Excel. By expanding rows, you can:
- Improve Readability: Spreadsheets with condensed data can be overwhelming. Expanding rows helps to spread out your data, making it easier to read and analyze.
- Enhance Data Entry: When dealing with detailed data, expanding rows gives you more space to input information without the need to constantly switch between cells.
- Facilitate Data Analysis: Expanded rows can make data analysis easier by allowing for clearer comparisons and calculations.
Methods to Expand Rows in Excel
Excel offers several ways to expand rows, each serving different purposes and user preferences. Here are five key methods to consider:
1. Manual Adjustment
Manual Adjustment

One of the simplest ways to expand a row is by manually adjusting its height. This method is ideal for small adjustments and can be particularly useful when you need to quickly increase the visibility of a specific row's contents.
- Steps:
- Select the row you want to expand by clicking on its row number.
- Move your cursor to the bottom border of the row header until you see the cursor change to a vertical line with arrows on either side.
- Click and drag downwards to increase the row height. You can also double-click the border to automatically adjust the row height to fit the contents.
2. AutoFit
AutoFit

Excel's AutoFit feature automatically adjusts the row height to fit the contents of the cells within that row. This is a quick and efficient way to ensure that all data in a row is visible without needing to manually adjust each row.
- Steps:
- Select the row(s) you want to adjust.
- Go to the "Home" tab in the ribbon.
- In the "Cells" group, click on "Format."
- From the drop-down menu, select "AutoFit Row Height."
3. Double-Clicking
Double-Clicking the Row Border

This method is a shortcut to AutoFit a single row. It's useful when you need to quickly adjust the height of a specific row to fit its contents.
- Steps:
- Select the row you want to adjust.
- Move your cursor to the bottom border of the row header until you see the cursor change to a vertical line with arrows on either side.
- Double-click the border to automatically adjust the row height.
4. Using the "Wrap Text" Feature
Using the "Wrap Text" Feature

Activating the "Wrap Text" feature in a cell causes the text to wrap to a new line when it reaches the cell's width, which can automatically increase the row height if the cell is part of a row that is set to AutoFit.
- Steps:
- Select the cell(s) you want to apply "Wrap Text" to.
- Go to the "Home" tab in the ribbon.
- In the "Alignment" group, click on "Wrap Text."
5. VBA Macro
VBA Macro for Row Expansion

For more complex or repetitive tasks, creating a VBA macro can automate the process of expanding rows based on specific conditions.
- Steps:
- Press
Alt + F11to open the VBA Editor. - Insert a new module by right-clicking on any of the objects for your workbook listed in the "Project" window and choosing "Insert" > "Module."
- Copy and paste the following code into the module window, adjusting as necessary for your needs:
Sub AutoFitRows() Dim ws As Worksheet Set ws = ThisWorkbook.Sheets("YourSheetName") ws.Cells.AutoFit End Sub- Replace
"YourSheetName"with the actual name of your worksheet. - Save the module by clicking "File" > "Save" (or press
Ctrl + S). - You can now run this macro by pressing
Alt + F8, selecting "AutoFitRows," and clicking "Run."
- Press
Gallery of Excel Row Expansion Techniques



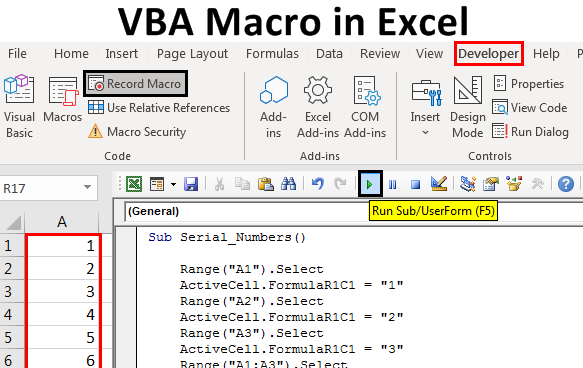
FAQs
How do I expand rows in Excel?
+You can expand rows in Excel by manually adjusting the row height, using the AutoFit feature, double-clicking the row border, applying the "Wrap Text" feature, or creating a VBA macro.
What is the AutoFit feature in Excel?
+The AutoFit feature automatically adjusts the height of a row or the width of a column to fit the contents of the cells within it.
Can I automate the row expansion process in Excel?
+Yes, you can automate the process by creating a VBA macro that adjusts row heights based on the contents of the cells.
Expanding rows in Excel is a fundamental skill that can significantly improve the readability and manageability of your spreadsheets. By mastering these techniques, you can enhance your productivity and the clarity of your data presentation. Whether you're dealing with simple adjustments or complex data management, knowing how to effectively expand rows is a valuable tool in your Excel toolkit.