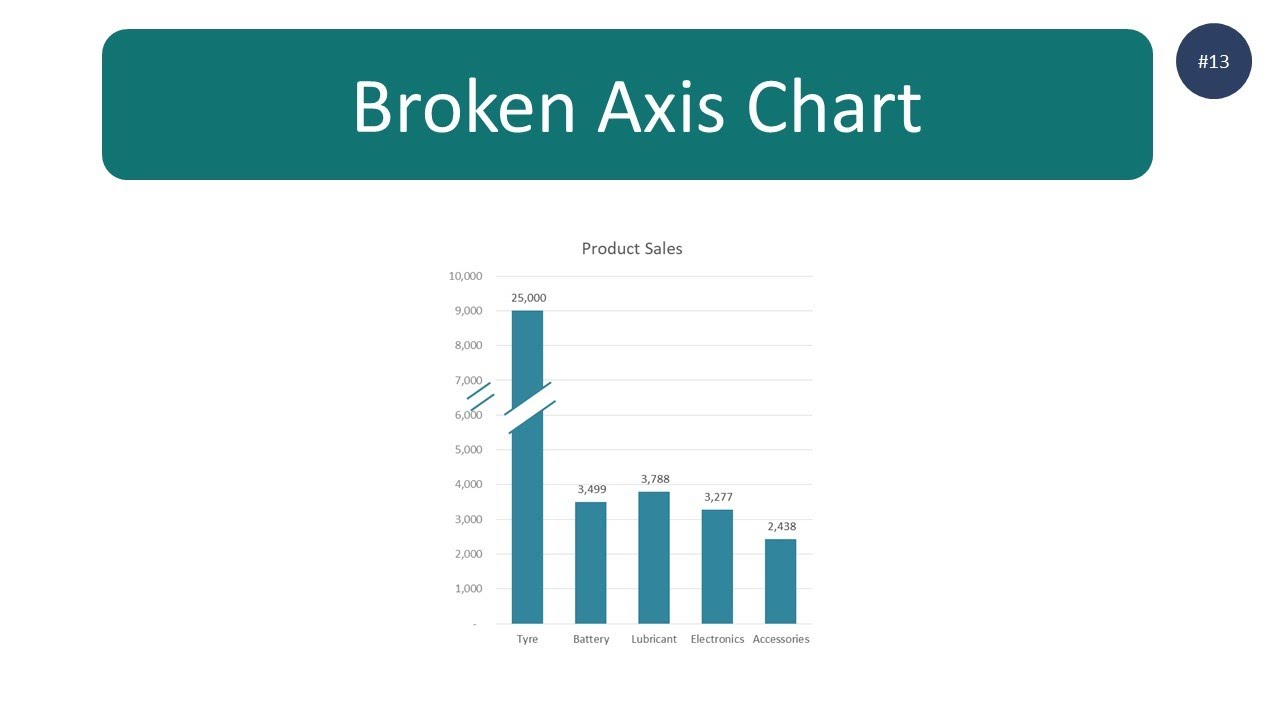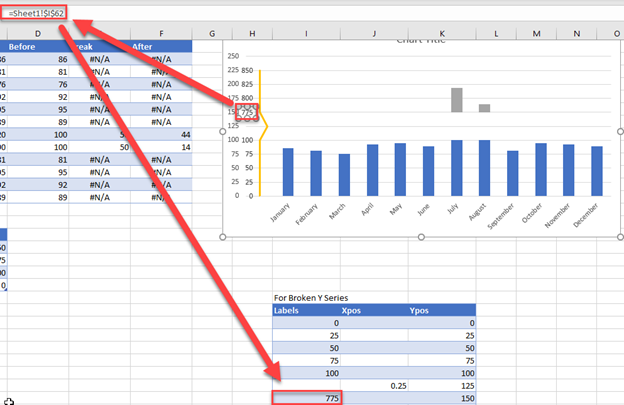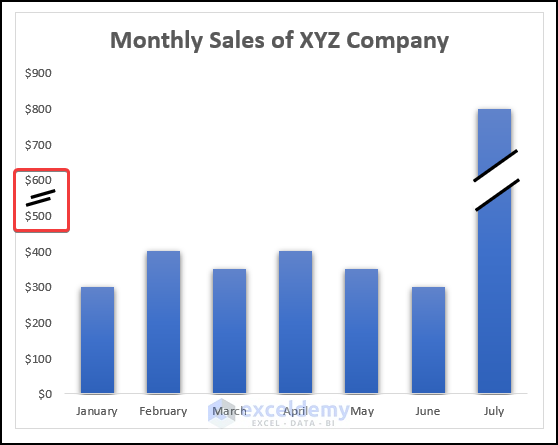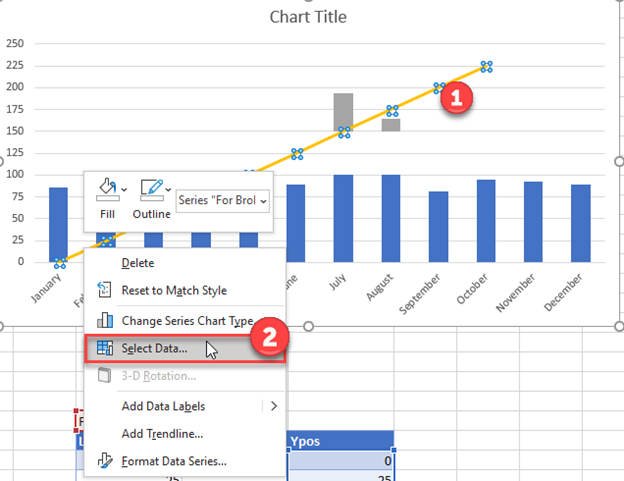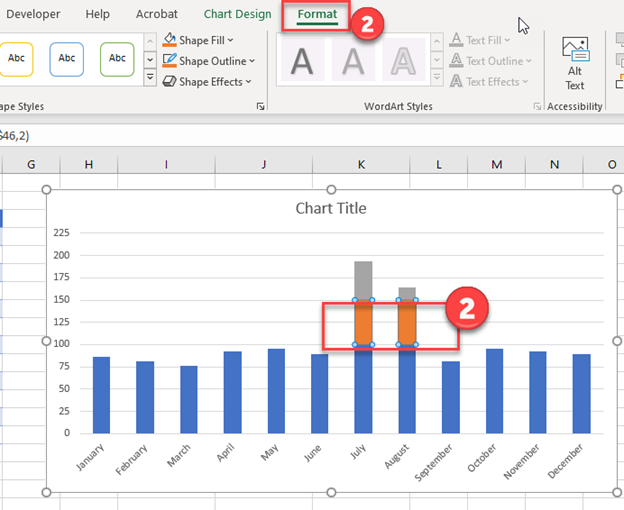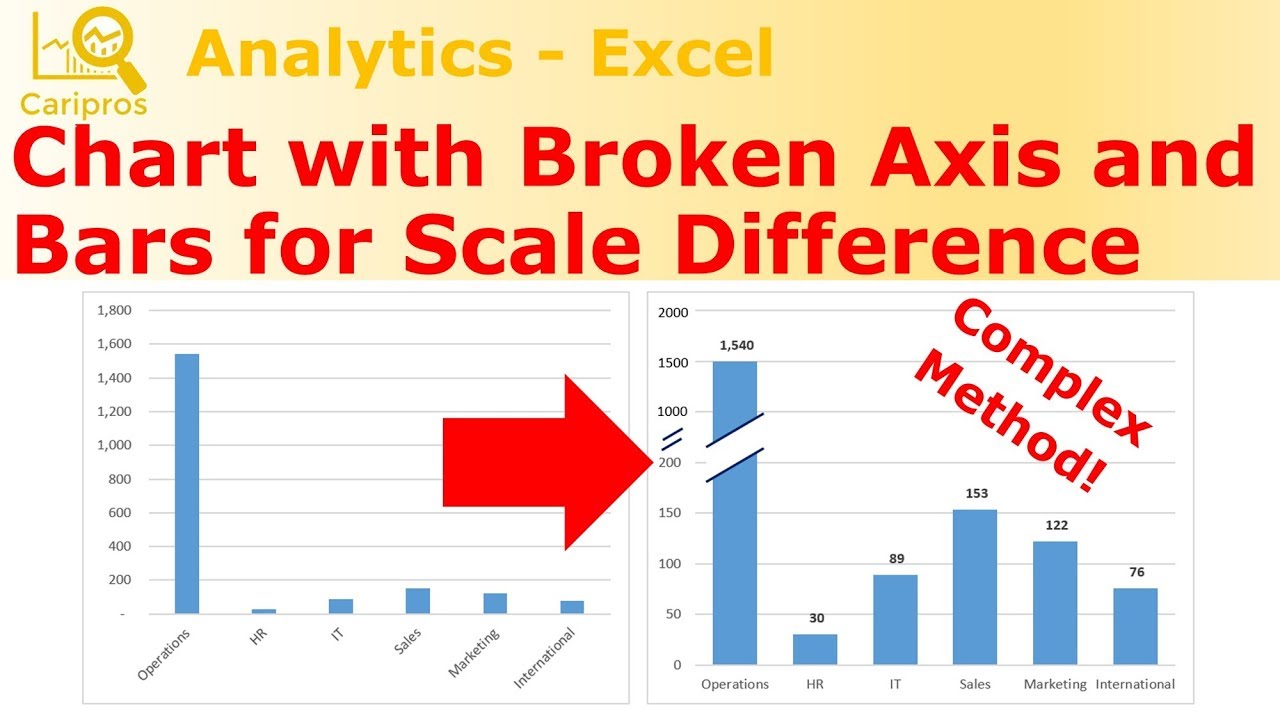Excel is an incredibly powerful tool for data analysis, and one of its most useful features is the ability to customize charts to effectively communicate insights. One such customization is breaking the y-axis, which can be particularly useful when dealing with data that has a large range of values, making it difficult to visualize the smaller values. This technique allows you to split the y-axis into sections, providing a clearer view of both large and small data points.
Breaking the y-axis in Excel can seem like a daunting task, but it's actually quite straightforward once you understand the process. In this article, we'll guide you through a step-by-step approach to breaking the y-axis in Excel, ensuring that you can effectively visualize your data and communicate your findings.
Why Break the Y-Axis?
Before diving into the how-to, it's essential to understand why breaking the y-axis is useful. There are several scenarios where this technique is beneficial:
- Large Range of Values: When your dataset includes values that vary greatly in magnitude, the smaller values can become difficult to distinguish on the chart. Breaking the y-axis allows you to zoom in on these smaller values.
- Comparing Trends: Breaking the y-axis can help in comparing trends between different datasets or categories within your data. By creating sections on the y-axis, you can visually highlight differences or similarities.
- Enhancing Readability: For presentation purposes, breaking the y-axis can make your charts more readable and engaging. It helps to avoid clutter by segmenting the data into understandable sections.
Step-by-Step Guide to Breaking the Y-Axis
While Excel doesn't offer a direct feature to break the y-axis, you can achieve this by creating a secondary axis and then formatting your chart to resemble a broken axis. Here's how:
1. Prepare Your Data and Chart
Start by preparing your data. Ensure it's organized in a way that makes sense for charting. Create a simple chart (e.g., column chart) to begin with. This chart will serve as the base for our broken y-axis chart.
2. Create a Secondary Axis
- Select Your Data Series: Click on the data series in your chart that you want to break the y-axis for.
- Format Data Point: Right-click on the data series and select "Format Data Point."
- Secondary Axis: In the Format Data Point pane, under Series Options, check the box for "Secondary Axis."
3. Format the Secondary Axis
- Select Secondary Axis: Click on the secondary axis you just created.
- Format Axis: Right-click on the secondary axis and select "Format Axis."
- Adjust Bounds: In the Format Axis pane, adjust the Minimum and Maximum bounds to create the break in the axis. For example, you might set the minimum to 0 and the maximum to a value just above the smaller data points.
4. Customize the Chart
- Chart Type: Change the chart type of the secondary axis series to a type that suits your data, such as a line chart or another column chart.
- Axis Label: Add an axis label to the secondary axis by right-clicking on the axis and selecting "Axis title."
- Tick Marks: Customize the tick marks and gridlines for both axes to make the chart clearer.
5. Final Adjustments
- Overlap: Adjust the overlap of the two chart series to ensure they do not obscure each other.
- Colors: Use contrasting colors for the two series to make them easily distinguishable.

Gallery of Excel Chart Customization




Frequently Asked Questions
What is the purpose of breaking the y-axis in Excel charts?
+Breaking the y-axis in Excel charts is useful for better visualization of data with a large range of values, comparing trends, and enhancing readability.
How do I create a secondary axis in Excel?
+To create a secondary axis, select your data series, right-click, and choose "Format Data Point." Then, under Series Options, check the box for "Secondary Axis."
Can I customize the secondary axis in Excel?
+Yes, you can customize the secondary axis by adjusting its bounds, changing the chart type, adding axis labels, and customizing tick marks and gridlines.
By following these steps and understanding the importance of breaking the y-axis in Excel, you can enhance the clarity and effectiveness of your charts, making your data insights more accessible to your audience. Whether you're working on a professional project or academic research, mastering this technique will undoubtedly elevate your data visualization skills.