
Season dates can be a challenge to manage, especially when dealing with large datasets in Excel. One of the most effective ways to handle season dates is by using the VLOOKUP function. In this article, we will explore five ways to VLOOKUP season dates in Excel, along with some practical examples and tips to make your workflow more efficient.
Understanding VLOOKUP Function

Before we dive into the five ways to VLOOKUP season dates, let's quickly review the VLOOKUP function. VLOOKUP is a powerful function in Excel that allows you to search for a value in a table and return a corresponding value from another column. The syntax for the VLOOKUP function is as follows:
VLOOKUP(lookup_value, table_array, col_index_num, [range_lookup])
- lookup_value: the value you want to search for
- table_array: the range of cells that contains the data you want to search
- col_index_num: the column number that contains the value you want to return
- [range_lookup]: an optional argument that specifies whether you want an exact match or an approximate match
Method 1: Using VLOOKUP with a Static Date Range
One of the simplest ways to VLOOKUP season dates is by using a static date range. Let's say you have a table with the following structure:
| Season | Start Date | End Date |
|---|---|---|
| Winter | 12/1/2022 | 2/28/2023 |
| Spring | 3/1/2023 | 5/31/2023 |
| Summer | 6/1/2023 | 8/31/2023 |
| Autumn | 9/1/2023 | 11/30/2023 |
You can use the VLOOKUP function to return the season name based on a specific date. For example, if you want to know the season for the date 4/15/2023, you can use the following formula:
=VLOOKUP(A2, A:C, 2, FALSE)
Assuming the date 4/15/2023 is in cell A2, this formula will return the season name "Spring".
Example:

Method 2: Using VLOOKUP with a Dynamic Date Range
While using a static date range can be effective, it's not always practical. What if you want to VLOOKUP season dates for a range of dates? In this case, you can use the VLOOKUP function with a dynamic date range.
Let's say you have a table with the following structure:
| Date | Season |
|---|---|
| 12/1/2022 | Winter |
| 12/2/2022 | Winter |
| ... | ... |
| 2/28/2023 | Winter |
| 3/1/2023 | Spring |
| ... | ... |
You can use the VLOOKUP function to return the season name for a specific date range. For example, if you want to know the season name for the date range 3/1/2023 to 3/31/2023, you can use the following formula:
=VLOOKUP(A2:A31, A:B, 2, FALSE)
Assuming the date range 3/1/2023 to 3/31/2023 is in cells A2:A31, this formula will return the season name "Spring" for each date in the range.
Example:

Method 3: Using VLOOKUP with Multiple Criteria
Sometimes, you may need to VLOOKUP season dates based on multiple criteria. For example, you may want to return the season name based on both the date and the region.
Let's say you have a table with the following structure:
| Date | Region | Season |
|---|---|---|
| 12/1/2022 | North | Winter |
| 12/1/2022 | South | Summer |
| ... | ... | ... |
| 2/28/2023 | North | Winter |
| 3/1/2023 | North | Spring |
| ... | ... | ... |
You can use the VLOOKUP function to return the season name based on both the date and the region. For example, if you want to know the season name for the date 4/15/2023 and the region "North", you can use the following formula:
=VLOOKUP(A2&B2, A:C, 3, FALSE)
Assuming the date 4/15/2023 is in cell A2 and the region "North" is in cell B2, this formula will return the season name "Spring".
Example:

Method 4: Using VLOOKUP with a Pivot Table
Pivot tables are a powerful tool in Excel that can help you summarize and analyze large datasets. You can use the VLOOKUP function with a pivot table to return the season name based on a specific date range.
Let's say you have a pivot table with the following structure:
| Date | Season |
|---|---|
| 12/1/2022 | Winter |
| 12/2/2022 | Winter |
| ... | ... |
| 2/28/2023 | Winter |
| 3/1/2023 | Spring |
| ... | ... |
You can use the VLOOKUP function to return the season name for a specific date range. For example, if you want to know the season name for the date range 3/1/2023 to 3/31/2023, you can use the following formula:
=VLOOKUP(A2:A31, PivotTable1, 2, FALSE)
Assuming the date range 3/1/2023 to 3/31/2023 is in cells A2:A31, this formula will return the season name "Spring" for each date in the range.
Example:

Method 5: Using VLOOKUP with a Formula Array
Finally, you can use the VLOOKUP function with a formula array to return the season name based on multiple criteria.
Let's say you have a table with the following structure:
| Date | Region | Season |
|---|---|---|
| 12/1/2022 | North | Winter |
| 12/1/2022 | South | Summer |
| ... | ... | ... |
| 2/28/2023 | North | Winter |
| 3/1/2023 | North | Spring |
| ... | ... | ... |
You can use the VLOOKUP function with a formula array to return the season name based on both the date and the region. For example, if you want to know the season name for the date 4/15/2023 and the region "North", you can use the following formula:
=INDEX(C:C, MATCH(1, (A:A=A2) * (B:B=B2), 0))
Assuming the date 4/15/2023 is in cell A2 and the region "North" is in cell B2, this formula will return the season name "Spring".
Example:

Gallery of VLOOKUP Season Dates in Excel
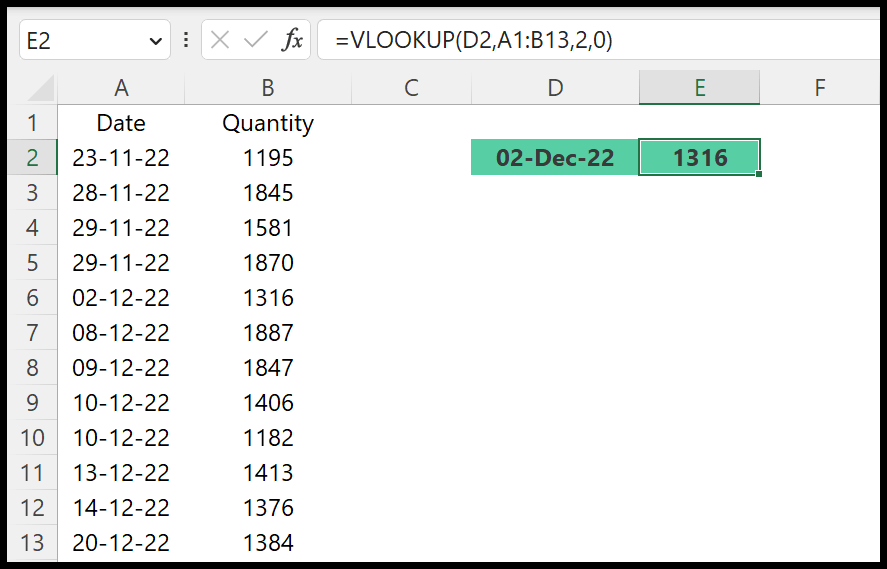


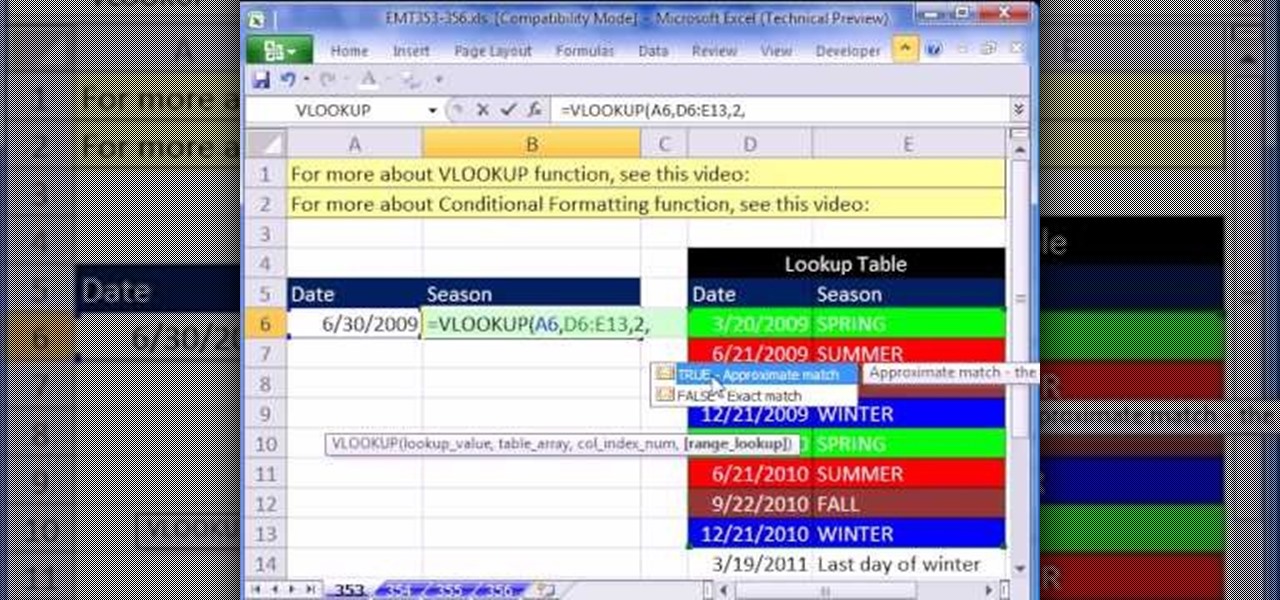
FAQs
What is the VLOOKUP function in Excel?
+The VLOOKUP function in Excel is a powerful function that allows you to search for a value in a table and return a corresponding value from another column.
How do I use the VLOOKUP function to return the season name based on a specific date range?
+You can use the VLOOKUP function to return the season name based on a specific date range by using the following formula: =VLOOKUP(A2:A31, A:B, 2, FALSE)
Can I use the VLOOKUP function with a pivot table?
+Yes, you can use the VLOOKUP function with a pivot table to return the season name based on a specific date range.
We hope this article has provided you with a comprehensive guide on how to VLOOKUP season dates in Excel. Whether you're using a static date range, a dynamic date range, or multiple criteria, the VLOOKUP function is a powerful tool that can help you streamline your workflow and make data analysis more efficient. Don't hesitate to reach out if you have any questions or need further assistance!