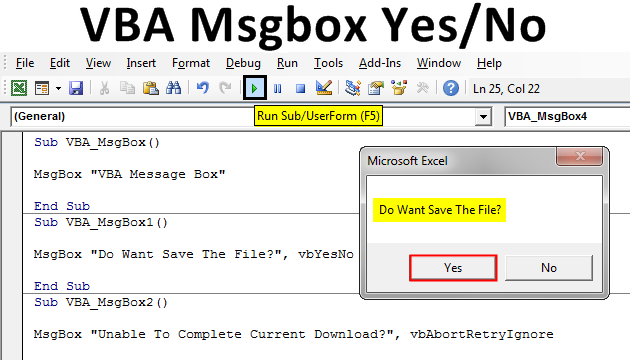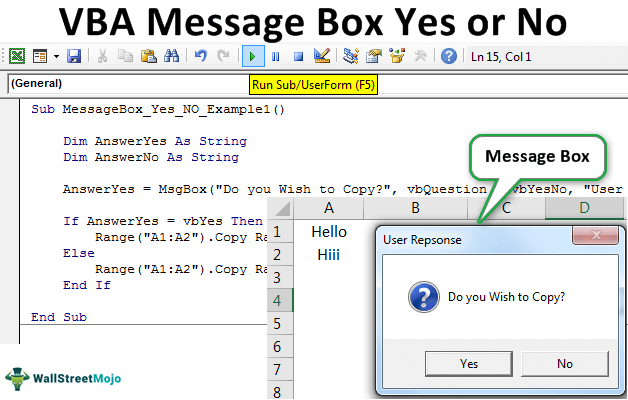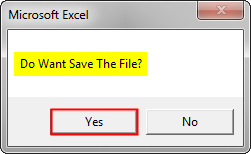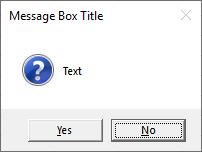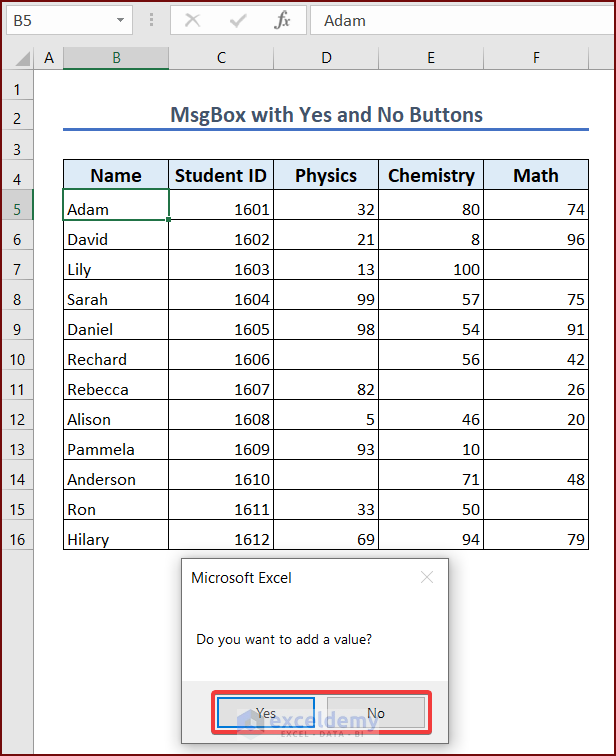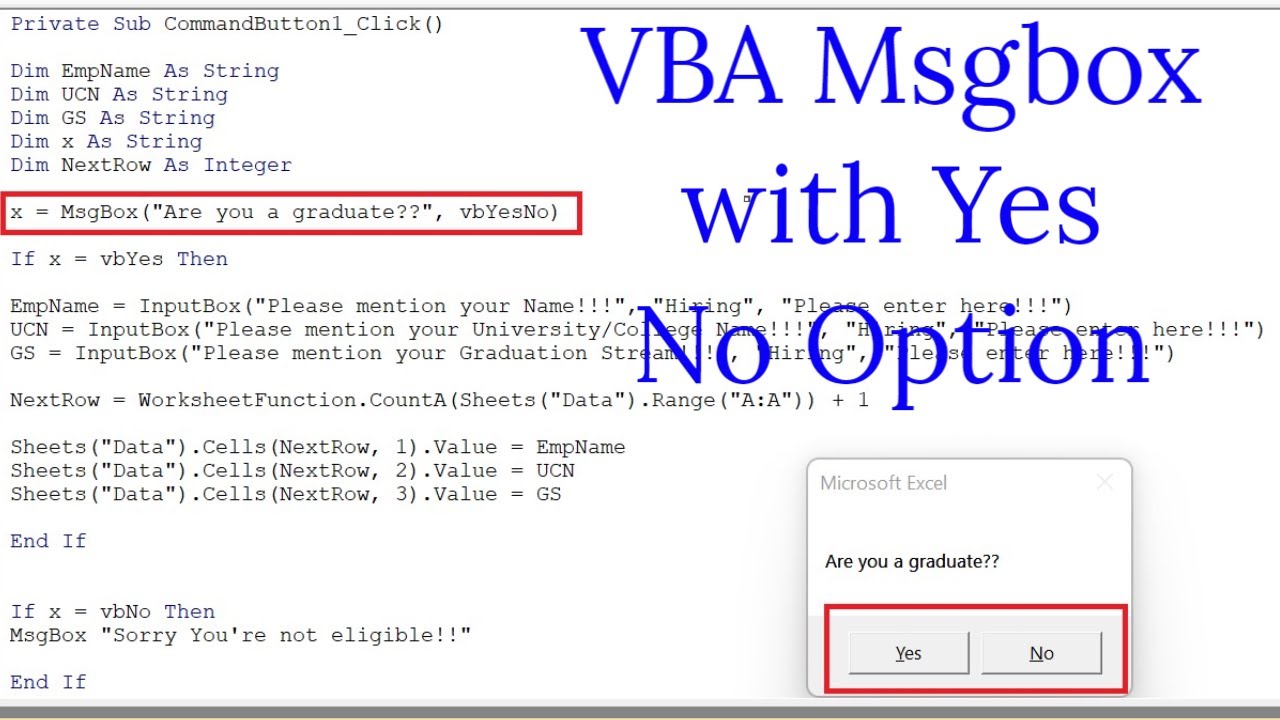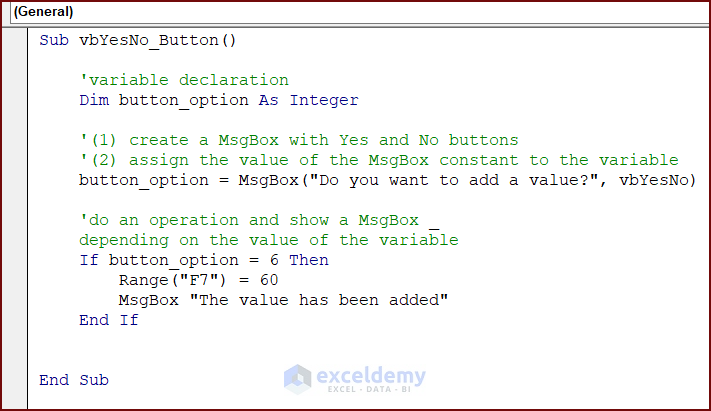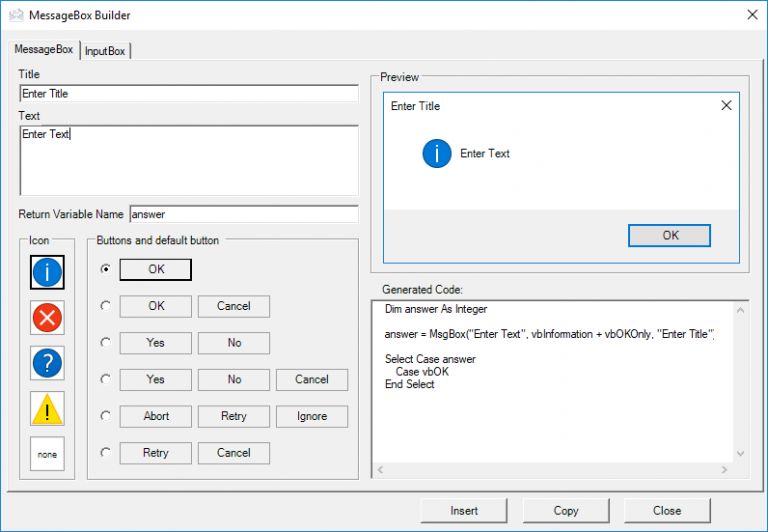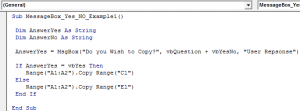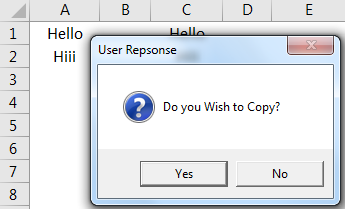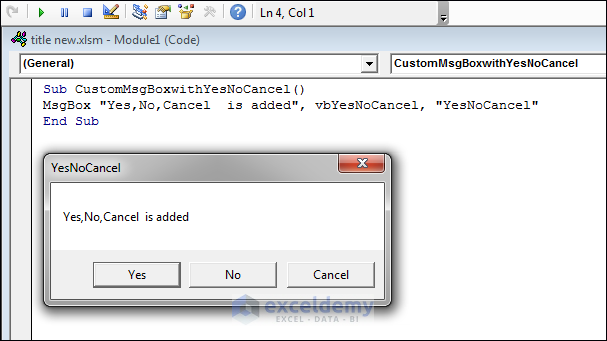The VBA MsgBox is a simple yet powerful tool that allows you to interact with users and gather input in various ways. In this article, we'll focus on the VBA MsgBox Yes No Buttons example and provide a comprehensive tutorial on how to use it effectively.
What is a VBA MsgBox?
A VBA MsgBox is a dialog box that displays a message to the user and waits for a response. It's a built-in function in Visual Basic for Applications (VBA) that can be used to communicate with users, display information, and gather input.
Why Use VBA MsgBox Yes No Buttons?
The VBA MsgBox Yes No Buttons is particularly useful when you need to ask users a simple question that requires a yes or no response. This type of MsgBox is often used in situations where you need to:
- Confirm user actions
- Gather user input
- Provide warnings or notifications
- Ask for user confirmation
VBA MsgBox Yes No Buttons Syntax
The syntax for a VBA MsgBox Yes No Buttons is as follows:
MsgBox "Your Message Here", vbYesNo, "Title Here"
Here's a breakdown of the syntax:
"Your Message Here": This is the message that will be displayed to the user.vbYesNo: This specifies that the MsgBox should display yes and no buttons."Title Here": This is the title of the MsgBox that will be displayed in the title bar.
VBA MsgBox Yes No Buttons Example
Here's an example of how you can use the VBA MsgBox Yes No Buttons:
Sub Example_MsgBox_YesNo()
Dim response As Integer
response = MsgBox("Are you sure you want to delete this file?", vbYesNo, "Confirm Delete")
If response = vbYes Then
' User clicked yes
MsgBox "File deleted successfully!", vbInformation, "Success"
Else
' User clicked no
MsgBox "Delete operation cancelled!", vbExclamation, "Cancel"
End If
End Sub
In this example, we're using the MsgBox to ask the user if they're sure they want to delete a file. If the user clicks yes, we display a success message. If the user clicks no, we display a cancel message.
How to Use VBA MsgBox Yes No Buttons
Here are the steps to use the VBA MsgBox Yes No Buttons:
- Open the Visual Basic Editor: Press
Alt + F11or navigate to Developer > Visual Basic in the ribbon. - Create a new module: Insert > Module or press
Alt + F11and thenInsert > Module. - Write your code: Use the syntax above to create a MsgBox with yes and no buttons.
- Test your code: Run the code by pressing
F5or clicking the "Run" button in the toolbar.
Tips and Variations
Here are some additional tips and variations to keep in mind:
- Use vbQuestion instead of vbYesNo: If you want to display a question mark icon instead of the default icon, use
vbQuestioninstead ofvbYesNo. - Add a default button: Use
vbDefaultButton1orvbDefaultButton2to specify which button should be the default. - Use a different title: Use the
Titleargument to specify a custom title for the MsgBox.
Common Issues and Solutions
Here are some common issues and solutions to keep in mind:
- MsgBox not displaying: Make sure you're running the code in the correct context (e.g., not in the Visual Basic Editor).
- Incorrect button behavior: Check that you're using the correct syntax and that you're not overriding the button behavior elsewhere in your code.

Gallery of VBA MsgBox Yes No Buttons




What is the purpose of the VBA MsgBox Yes No Buttons?
+The VBA MsgBox Yes No Buttons is used to ask the user a simple question that requires a yes or no response.
What is the syntax for the VBA MsgBox Yes No Buttons?
+MsgBox "Your Message Here", vbYesNo, "Title Here"
How do I use the VBA MsgBox Yes No Buttons in my code?
+Write your code using the syntax above, and then test it by running the code.
I hope this tutorial has helped you understand how to use the VBA MsgBox Yes No Buttons effectively. With practice, you'll become proficient in using this powerful tool to interact with users and gather input in your VBA applications.