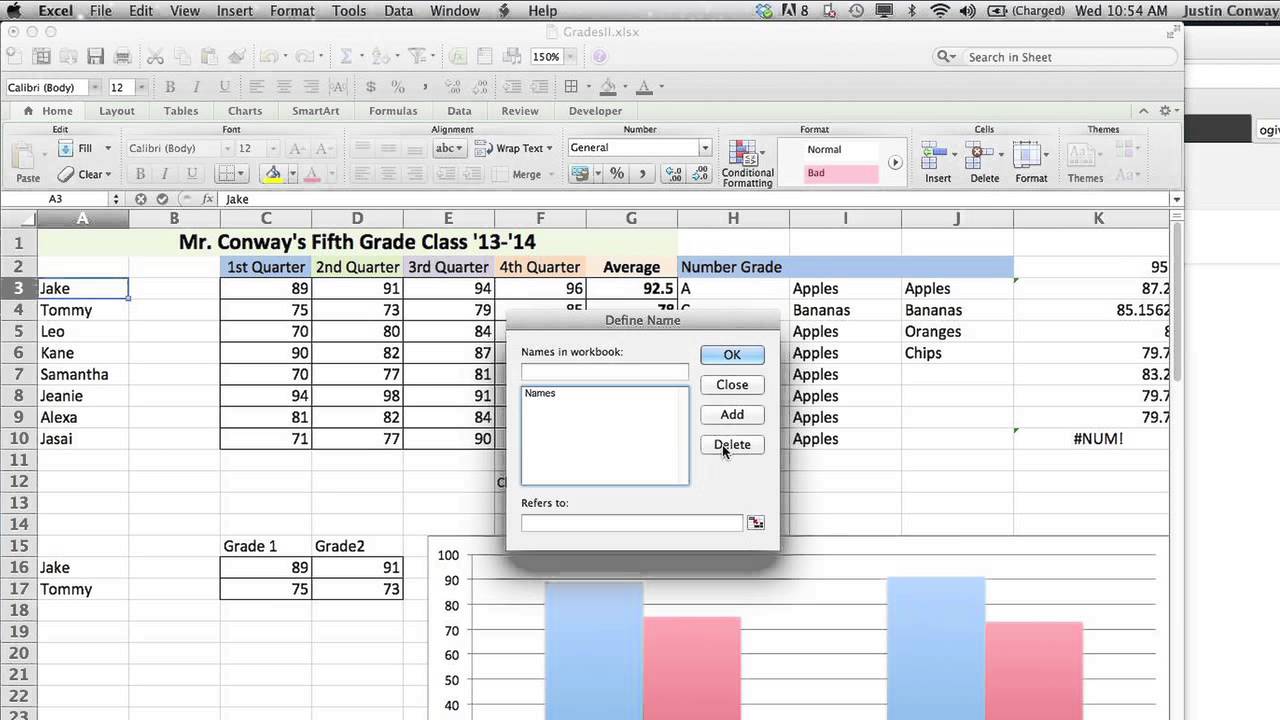
Deleting a named range in Excel can be a bit tricky, but it's a necessary task when you're cleaning up your spreadsheet or trying to get rid of unwanted ranges. In this article, we'll explore five different ways to delete a named range in Excel.
The importance of named ranges in Excel cannot be overstated. They allow you to create a shortcut or alias for a range of cells, making it easier to reference those cells in formulas and functions. However, when you're working with multiple named ranges, it can become difficult to keep track of them all. That's where deleting named ranges comes in.
Whether you're trying to declutter your spreadsheet or simply get rid of a named range that's no longer needed, we've got you covered. In this article, we'll show you five different ways to delete a named range in Excel, from the most straightforward method to some more advanced techniques.
Why Delete Named Ranges?
Before we dive into the different methods for deleting named ranges, let's take a look at why you might want to delete a named range in the first place. Here are a few reasons:
- Decluttering your spreadsheet: If you have a lot of named ranges that are no longer in use, deleting them can help declutter your spreadsheet and make it easier to navigate.
- Getting rid of unwanted ranges: If you have a named range that's no longer needed or is causing problems with your formulas and functions, deleting it can help you get rid of the issue.
- Improving performance: Having too many named ranges can slow down your spreadsheet's performance. Deleting unused named ranges can help improve performance and make your spreadsheet run more smoothly.
Now that we've covered the importance of deleting named ranges, let's take a look at the different methods for doing so.
Method 1: Deleting Named Ranges Using the Name Manager
The easiest way to delete a named range in Excel is to use the Name Manager. Here's how:
- Go to the "Formulas" tab in the ribbon.
- Click on "Name Manager" in the "Defined Names" group.
- In the Name Manager dialog box, select the named range you want to delete.
- Click "Delete" to delete the named range.

Method 2: Deleting Named Ranges Using the Go To Special Dialog Box
Another way to delete a named range is to use the Go To Special dialog box. Here's how:
- Press "Ctrl+G" to open the Go To dialog box.
- Click on "Special" in the dialog box.
- In the Go To Special dialog box, select "Names" under the "Named ranges" section.
- Select the named range you want to delete.
- Click "Delete" to delete the named range.

Method 3: Deleting Named Ranges Using VBA
If you're comfortable with VBA, you can use a macro to delete a named range. Here's an example:
- Press "Alt+F11" to open the Visual Basic Editor.
- In the Visual Basic Editor, insert a new module.
- Paste the following code into the module:
Sub DeleteNamedRange()
On Error Resume Next
ActiveWorkbook.Names("MyNamedRange").Delete
On Error GoTo 0
End Sub
Replace "MyNamedRange" with the name of the named range you want to delete.
- Run the macro by pressing "F5" or clicking on "Run" in the toolbar.
Method 4: Deleting Named Ranges Using the Range.Find Method
Another way to delete a named range is to use the Range.Find method. Here's an example:
- Select the cell range that contains the named range you want to delete.
- Press "Ctrl+F" to open the Find dialog box.
- In the Find dialog box, enter the name of the named range you want to delete.
- Click "Find Next" to find the named range.
- Select the named range and press "Delete" to delete it.

Method 5: Deleting Named Ranges Using the Excel Formula Bar
Finally, you can also delete a named range using the Excel formula bar. Here's how:
- Select the cell that contains the named range you want to delete.
- Go to the formula bar and click on the drop-down arrow next to the formula.
- Select "Define Name" from the drop-down menu.
- In the Define Name dialog box, select the named range you want to delete.
- Click "Delete" to delete the named range.

Conclusion:
Deleting a named range in Excel can be a bit tricky, but with these five methods, you should be able to delete any named range with ease. Whether you're using the Name Manager, the Go To Special dialog box, VBA, the Range.Find method, or the Excel formula bar, you'll be able to get rid of unwanted named ranges and declutter your spreadsheet.
Gallery of Excel Named Range Deletion Methods


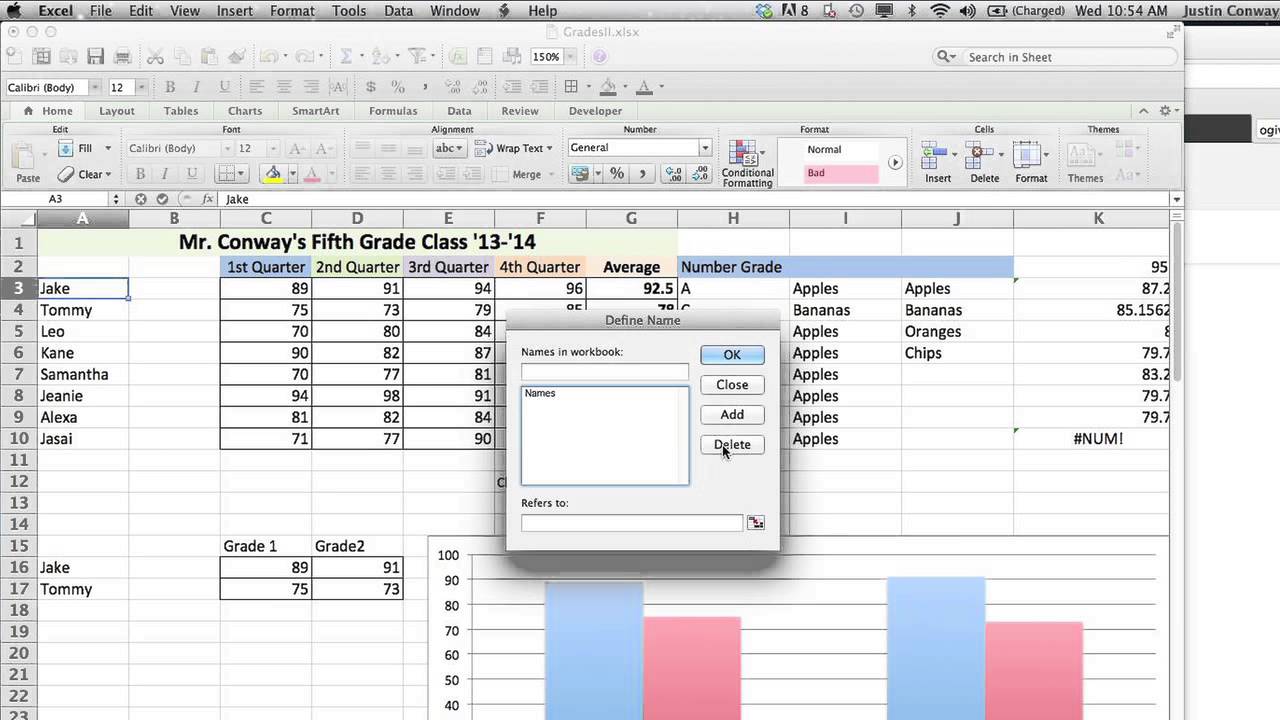

Frequently Asked Questions
How do I delete a named range in Excel?
+There are several ways to delete a named range in Excel, including using the Name Manager, the Go To Special dialog box, VBA, the Range.Find method, and the Excel formula bar.
Can I delete a named range using a macro?
+Yes, you can delete a named range using a macro. Simply insert a new module in the Visual Basic Editor and paste the following code: `Sub DeleteNamedRange() On Error Resume Next ActiveWorkbook.Names("MyNamedRange").Delete On Error GoTo 0 End Sub`
How do I find a named range in Excel?
+You can find a named range in Excel by using the Find dialog box or the Go To Special dialog box. Simply enter the name of the named range you want to find and click "Find Next" or "Go To" to find it.