
Google Sheets is an incredibly powerful tool for managing and analyzing data. One of the key features that make it so useful is the ability to filter data. Filtering allows you to narrow down your data to specific subsets, making it easier to find the information you need and perform complex analyses. In this article, we'll explore five ways to filter in Google Sheets, from basic to advanced techniques.
Why Filtering is Important
Before we dive into the methods, let's quickly discuss why filtering is so important. When working with large datasets, it can be overwhelming to sift through hundreds or thousands of rows of data to find the specific information you need. Filtering allows you to hide irrelevant data and focus on the subset of data that matters most to your analysis. This can save you a significant amount of time and reduce errors.

Method 1: Basic Filtering
The most straightforward way to filter in Google Sheets is to use the built-in filtering feature. To access this feature, select the entire range of cells you want to filter (including headers) and go to the "Data" menu. From there, select "Create a filter." This will add a filter icon to each column header.
To filter your data, simply click on the filter icon in the column header and select the specific values you want to display. You can choose to filter by specific values, dates, or even custom formulas.
Advanced Filtering Techniques
While basic filtering is useful, there are times when you need more advanced filtering techniques. Here are a few methods to help you take your filtering skills to the next level:
Method 2: Using Filter Views
Filter views are a powerful feature in Google Sheets that allow you to create multiple filters on the same data range. To create a filter view, go to the "Data" menu and select "Filter views" > "Create new filter view."
This will create a new filter view that you can customize with specific filters. The best part is that you can create multiple filter views on the same data range, allowing you to quickly switch between different filters.

Method 3: Using Formulas
You can also use formulas to filter your data in Google Sheets. One common method is to use the FILTER function, which allows you to filter a range of cells based on a specific condition.
For example, if you want to filter a range of cells to only show values greater than 100, you can use the following formula: =FILTER(A1:A10, A1:A10 > 100)
This formula will return a new range of cells that only includes values greater than 100.
Method 4: Using Query Function
The QUERY function is another powerful feature in Google Sheets that allows you to filter and manipulate your data. With the QUERY function, you can write SQL-like queries to filter your data.
For example, if you want to filter a range of cells to only show values where the country is "USA", you can use the following formula: =QUERY(A1:B10, "SELECT * WHERE B = 'USA'")
This formula will return a new range of cells that only includes values where the country is "USA".

Method 5: Using Conditional Formatting
Conditional formatting is a feature in Google Sheets that allows you to highlight cells based on specific conditions. While not technically a filtering method, conditional formatting can be used to visually filter your data.
To use conditional formatting, select the range of cells you want to format and go to the "Format" tab. From there, select "Conditional formatting" and choose the specific condition you want to apply.
For example, if you want to highlight cells that contain a specific value, you can use the following formula: =A1:A10 = "USA"
This formula will highlight all cells in the range that contain the value "USA".
Gallery of Google Sheets Filtering Examples


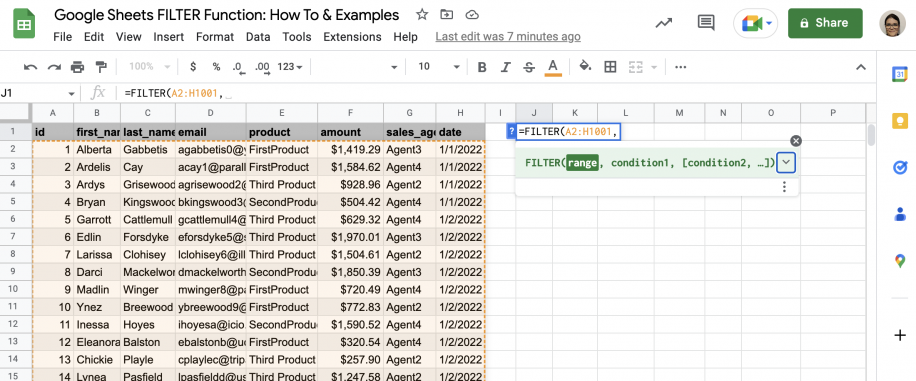

FAQs
What is the difference between filtering and sorting in Google Sheets?
+Filtering and sorting are two different features in Google Sheets. Filtering allows you to narrow down your data to specific subsets, while sorting allows you to rearrange your data in a specific order.
Can I use multiple filters on the same data range in Google Sheets?
+Yes, you can use multiple filters on the same data range in Google Sheets. This is done by creating filter views, which allow you to create multiple filters on the same data range.
What is the `FILTER` function in Google Sheets?
+The `FILTER` function is a feature in Google Sheets that allows you to filter a range of cells based on a specific condition.
In conclusion, filtering is a powerful feature in Google Sheets that allows you to narrow down your data to specific subsets. With the five methods outlined in this article, you can take your filtering skills to the next level and become a master of data analysis. Whether you're a beginner or an advanced user, filtering is an essential skill to have in your toolkit.