
Calculating the number of days in a month is a common task, and Microsoft Excel provides several formulas to make this calculation easy. Whether you're managing a calendar, tracking deadlines, or performing financial calculations, knowing how to calculate the number of days in a month can be very useful. In this article, we'll explore the various Excel formulas that can be used to calculate the number of days in a month.
Excel Formulas to Calculate Days in a Month
There are several Excel formulas that can be used to calculate the number of days in a month. Here are a few:
1. Using the DAY Function
One of the simplest ways to calculate the number of days in a month is to use the DAY function. The DAY function returns the day of the month for a given date. By using the DAY function with the EOMONTH function, which returns the last day of the month, you can calculate the number of days in a month.
Formula: =DAY(EOMONTH(A1,0))
Where A1 is the date for which you want to calculate the number of days in the month.
2. Using the EOMONTH Function
The EOMONTH function can also be used to calculate the number of days in a month. This function returns the last day of the month, and by subtracting the first day of the month from the last day, you can calculate the number of days.
Formula: =EOMONTH(A1,0)-EOMONTH(A1,-1)+1
Where A1 is the date for which you want to calculate the number of days in the month.
3. Using the DATE Function
The DATE function can also be used to calculate the number of days in a month. This function returns a date value for a given year, month, and day.
Formula: =DATE(YEAR(A1),MONTH(A1)+1,0)-DATE(YEAR(A1),MONTH(A1),0)
Where A1 is the date for which you want to calculate the number of days in the month.
4. Using VBA Macro
If you prefer to use VBA macros, you can create a custom function to calculate the number of days in a month.
Function DaysInMonth(dateValue As Date) As Integer
DaysInMonth = Day(DateAdd("m", 1, dateValue) - 1)
End Function
You can then use this function in your Excel formulas like this: =DaysInMonth(A1)
5. Using Excel's Built-in Functions
Excel 2019 and later versions have a built-in function called DAYS which can be used to calculate the number of days between two dates. This function can also be used to calculate the number of days in a month.
Formula: =DAYS(EOMONTH(A1,0),EOMONTH(A1,-1))
Where A1 is the date for which you want to calculate the number of days in the month.
Advantages and Disadvantages of Each Formula
Each of the formulas has its advantages and disadvantages.
- The DAY function is simple and easy to use, but it may not work correctly for dates in the year 1900.
- The EOMONTH function is more flexible and can handle dates in the year 1900, but it may be more complex to use.
- The DATE function is also flexible, but it may be more complex to use than the EOMONTH function.
- The VBA macro is a custom solution, but it requires VBA knowledge and may not be compatible with all Excel versions.
- The DAYS function is the most straightforward and efficient way to calculate the number of days between two dates, but it's only available in Excel 2019 and later versions.
Choosing the Right Formula
When choosing the right formula, consider the following factors:
- Excel version: If you're using Excel 2019 or later, the DAYS function is the most straightforward and efficient way to calculate the number of days between two dates.
- Date range: If you're working with dates in the year 1900, the EOMONTH function or the DATE function may be a better choice.
- Complexity: If you prefer a simple formula, the DAY function or the DAYS function may be a better choice.
- Flexibility: If you need a formula that can handle different date ranges and formats, the EOMONTH function or the DATE function may be a better choice.
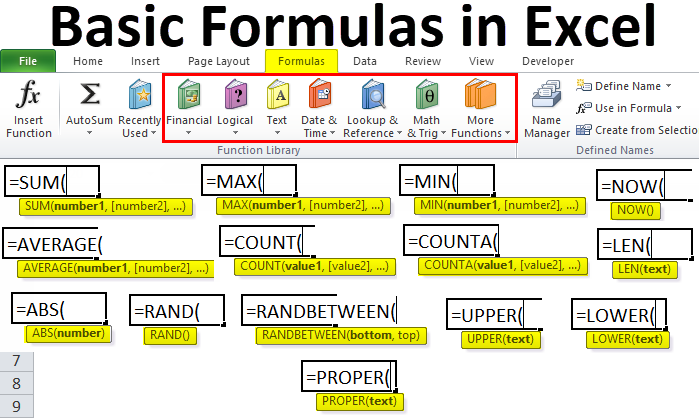
Tips and Tricks
- Use named ranges: Instead of using cell references, consider using named ranges to make your formulas more readable and maintainable.
- Use formula shortcuts: Excel provides several formula shortcuts, such as
=DAY(A1)or=EOMONTH(A1,0), that can make your formulas more efficient and easier to write. - Test your formulas: Always test your formulas to ensure they're working correctly and returning the expected results.
Conclusion
Calculating the number of days in a month is a common task in Excel, and there are several formulas that can be used to achieve this. The best formula for you will depend on your specific needs and preferences. By considering the advantages and disadvantages of each formula, you can choose the one that works best for you.




FAQs
Q: How do I calculate the number of days in a month using Excel formulas?
A: There are several Excel formulas that can be used to calculate the number of days in a month, including the DAY function, the EOMONTH function, the DATE function, and the DAYS function.
Q: What is the most straightforward and efficient way to calculate the number of days between two dates in Excel?
A: The most straightforward and efficient way to calculate the number of days between two dates in Excel is to use the DAYS function, which is available in Excel 2019 and later versions.
Q: How do I choose the right formula for calculating the number of days in a month?
A: When choosing the right formula, consider factors such as the Excel version, the date range, the complexity of the formula, and the flexibility of the formula.
Q: What are some tips and tricks for using Excel formulas to calculate the number of days in a month?
A: Tips and tricks include using named ranges, using formula shortcuts, and testing your formulas to ensure they're working correctly and returning the expected results.