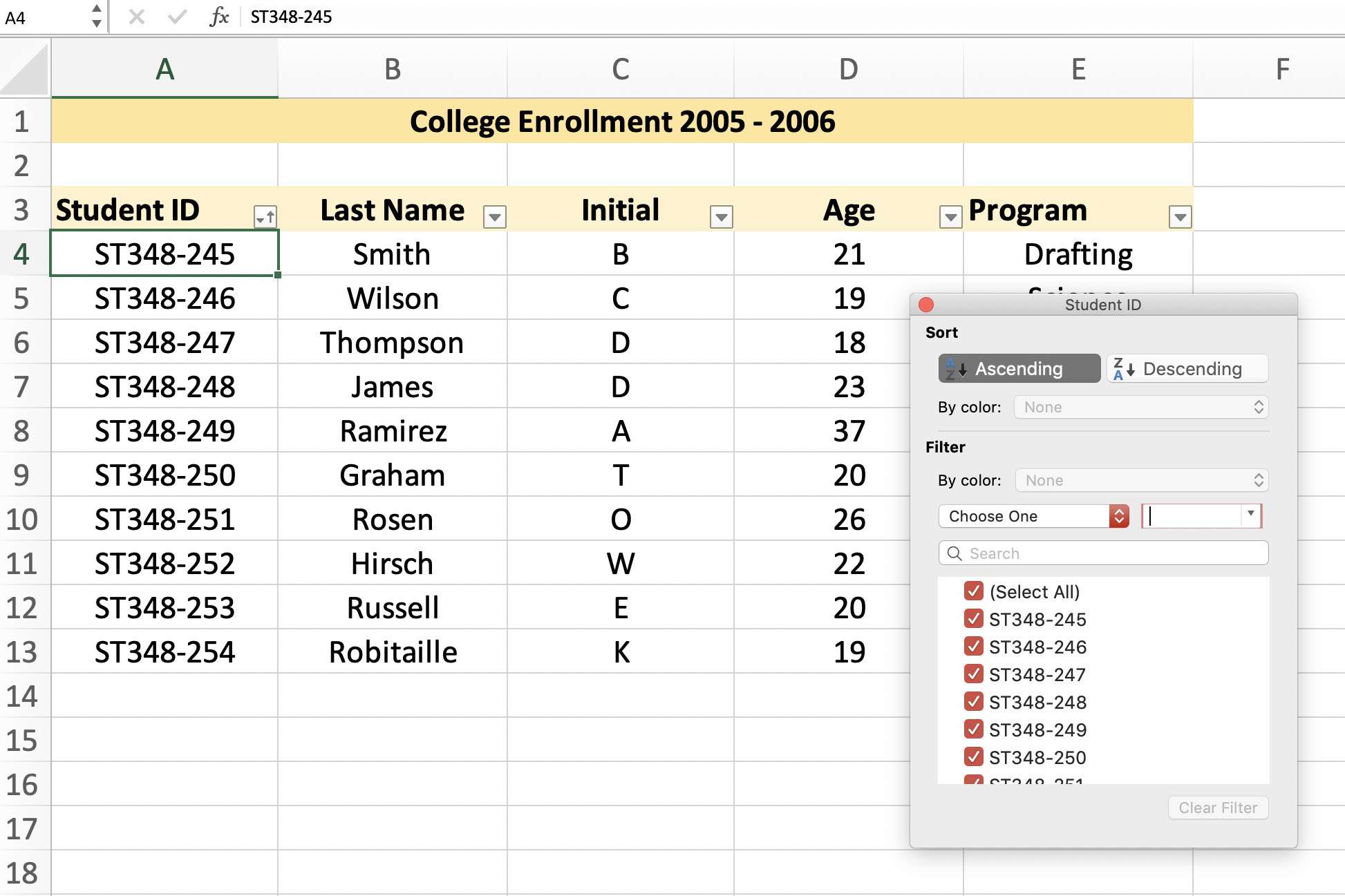
Creating sheets from a list in Excel can be a daunting task, especially when dealing with a large dataset. However, with the right techniques and tools, it can be made easy and efficient. In this article, we will explore the different methods to create sheets from a list in Excel, including using formulas, VBA macros, and Excel add-ins.
Method 1: Using Formulas
One of the simplest ways to create sheets from a list in Excel is by using formulas. This method is ideal for small to medium-sized datasets. Here's a step-by-step guide on how to do it:
- Select the cell range that contains the list of values you want to create sheets from.
- Go to the "Formulas" tab in the ribbon and click on "Text to Columns."
- In the "Text to Columns" dialog box, select "Delimited Text" and click "Next."
- Choose the delimiter that separates the values in your list (e.g., comma, space, etc.).
- Click "Finish" to split the text into separate columns.
- Select the first column and go to the "Home" tab in the ribbon.
- Click on "Format as Table" and choose a table style.
- Repeat steps 6-7 for each column to create separate tables.
- To create separate sheets, go to the "Developer" tab in the ribbon and click on "Visual Basic."
- In the Visual Basic Editor, go to "Tools" > "References" and check if "Microsoft Excel Object Library" is selected. If not, select it and click "OK."
- Insert a new module by clicking "Insert" > "Module" and paste the following code:
Sub CreateSheetsFromList()
Dim ws As Worksheet
Dim cell As Range
For Each cell In Range("A1:A10") 'adjust range to your list
Set ws = ThisWorkbook.Worksheets.Add
ws.Name = cell.Value
cell.Offset(0, 1).Copy Destination:=ws.Range("A1")
Next cell
End Sub
- Adjust the range in the code to match your list and click "Run" to create separate sheets.
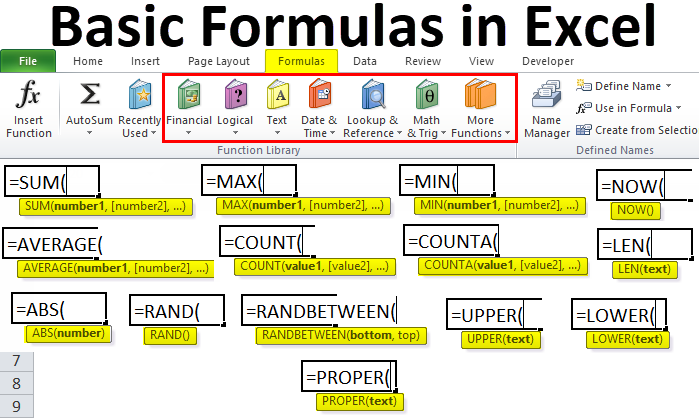
Method 2: Using VBA Macros
VBA macros are a powerful tool in Excel that can automate repetitive tasks. Here's a step-by-step guide on how to use VBA macros to create sheets from a list:
- Open the Visual Basic Editor by pressing "Alt + F11" or by going to the "Developer" tab in the ribbon.
- Insert a new module by clicking "Insert" > "Module" and paste the following code:
Sub CreateSheetsFromList()
Dim ws As Worksheet
Dim cell As Range
For Each cell In Range("A1:A10") 'adjust range to your list
Set ws = ThisWorkbook.Worksheets.Add
ws.Name = cell.Value
cell.Offset(0, 1).Copy Destination:=ws.Range("A1")
Next cell
End Sub
- Adjust the range in the code to match your list and click "Run" to create separate sheets.

Method 3: Using Excel Add-ins
Excel add-ins are third-party tools that can enhance the functionality of Excel. Here's a step-by-step guide on how to use Excel add-ins to create sheets from a list:
- Download and install an Excel add-in that can create sheets from a list, such as "Power Query" or "ASAP Utilities."
- Go to the "Add-ins" tab in the ribbon and click on the add-in you installed.
- Select the cell range that contains the list of values you want to create sheets from.
- Follow the add-in's instructions to create separate sheets.

Best Practices
- Always make a backup of your data before creating sheets from a list.
- Use meaningful names for your sheets to make them easier to identify.
- Use formatting and styling to make your sheets visually appealing.
- Use formulas and functions to perform calculations and data analysis.
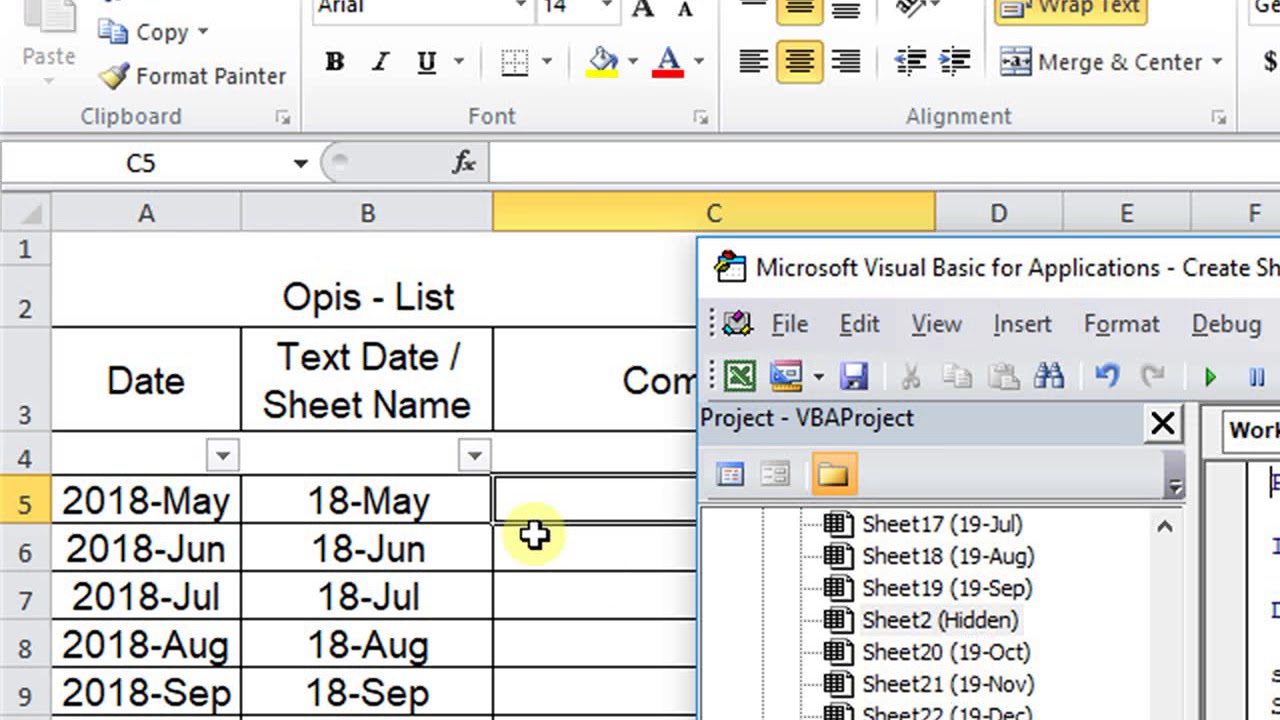
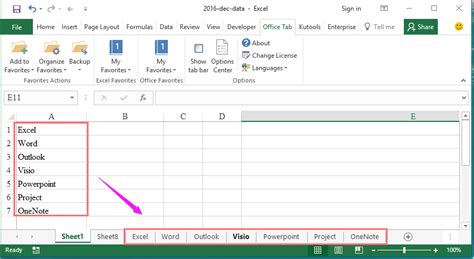

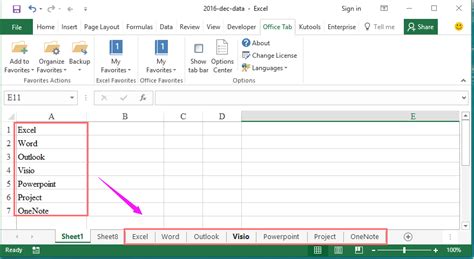
What is the best method to create sheets from a list in Excel?
+The best method to create sheets from a list in Excel depends on the size and complexity of your dataset. For small to medium-sized datasets, using formulas is a good option. For larger datasets, using VBA macros or Excel add-ins is recommended.
Can I create sheets from a list in Excel using a formula?
+Yes, you can create sheets from a list in Excel using a formula. The formula will depend on the structure of your data and the desired outcome.
What are the benefits of using VBA macros to create sheets from a list in Excel?
+Using VBA macros to create sheets from a list in Excel can automate repetitive tasks, increase efficiency, and reduce errors.
We hope this article has helped you learn how to create sheets from a list in Excel. Whether you use formulas, VBA macros, or Excel add-ins, the key is to find the method that works best for your specific needs and data. Happy Excel-ing!