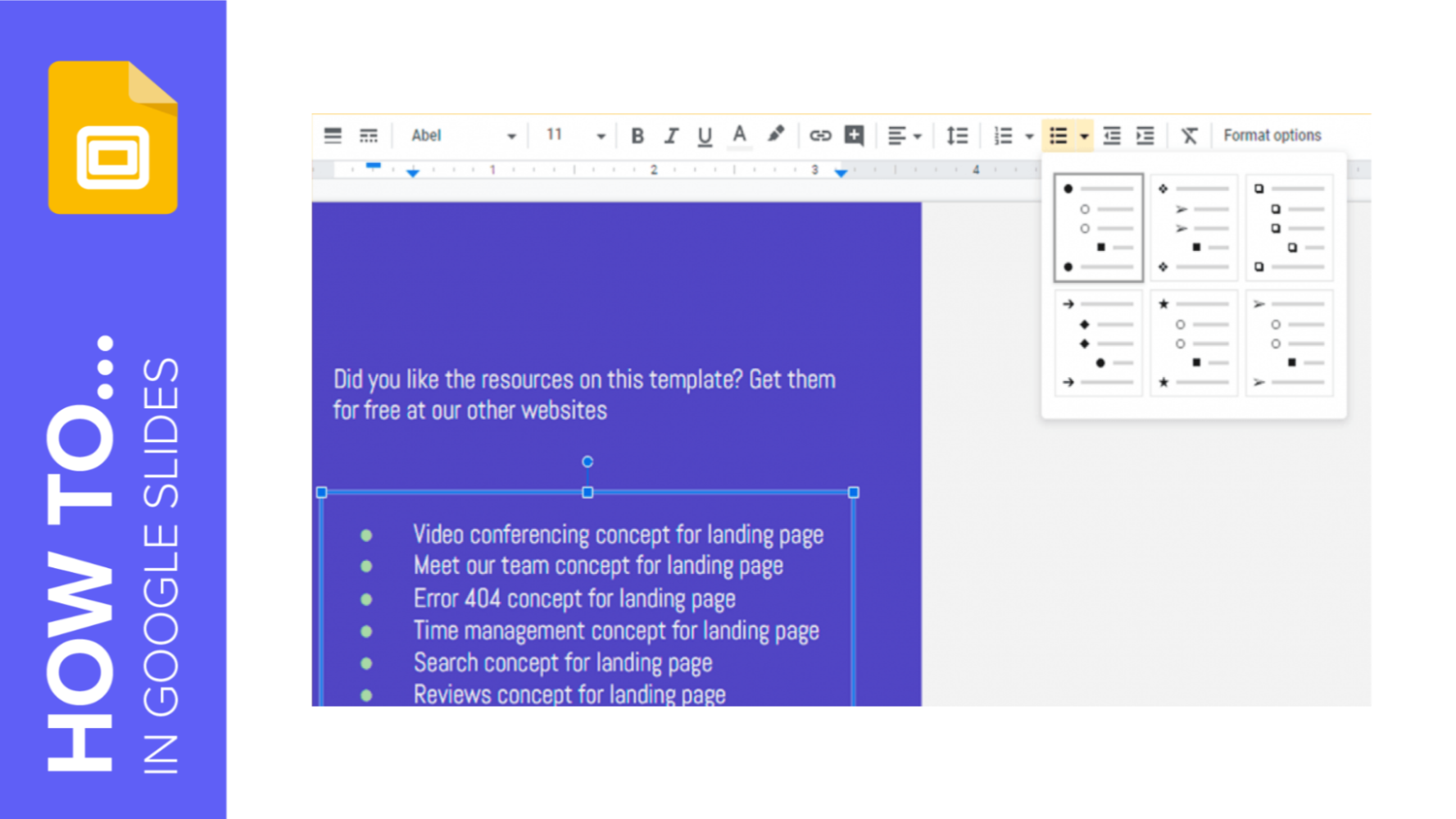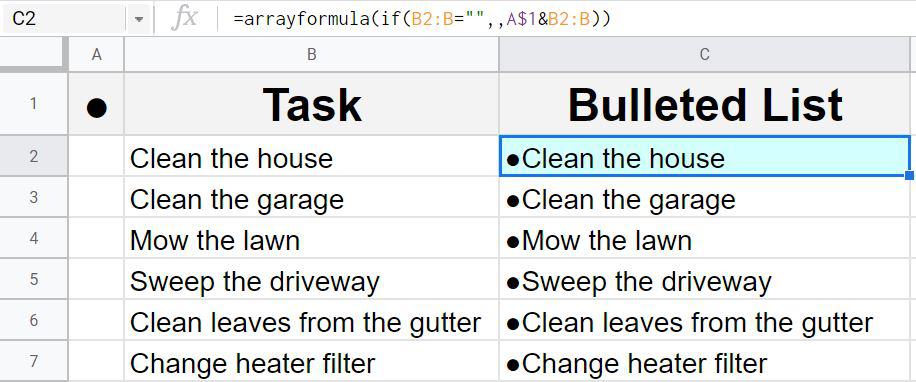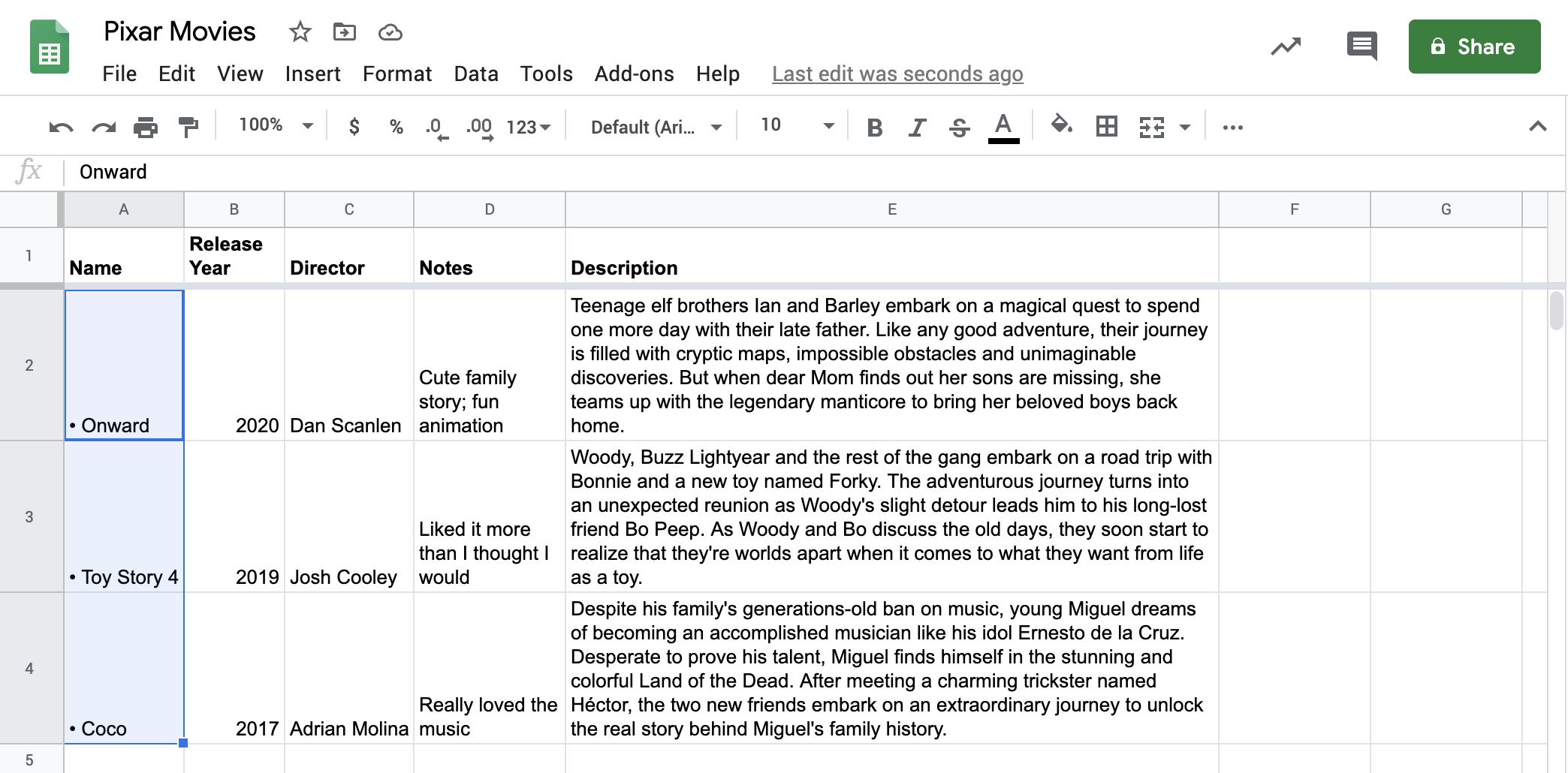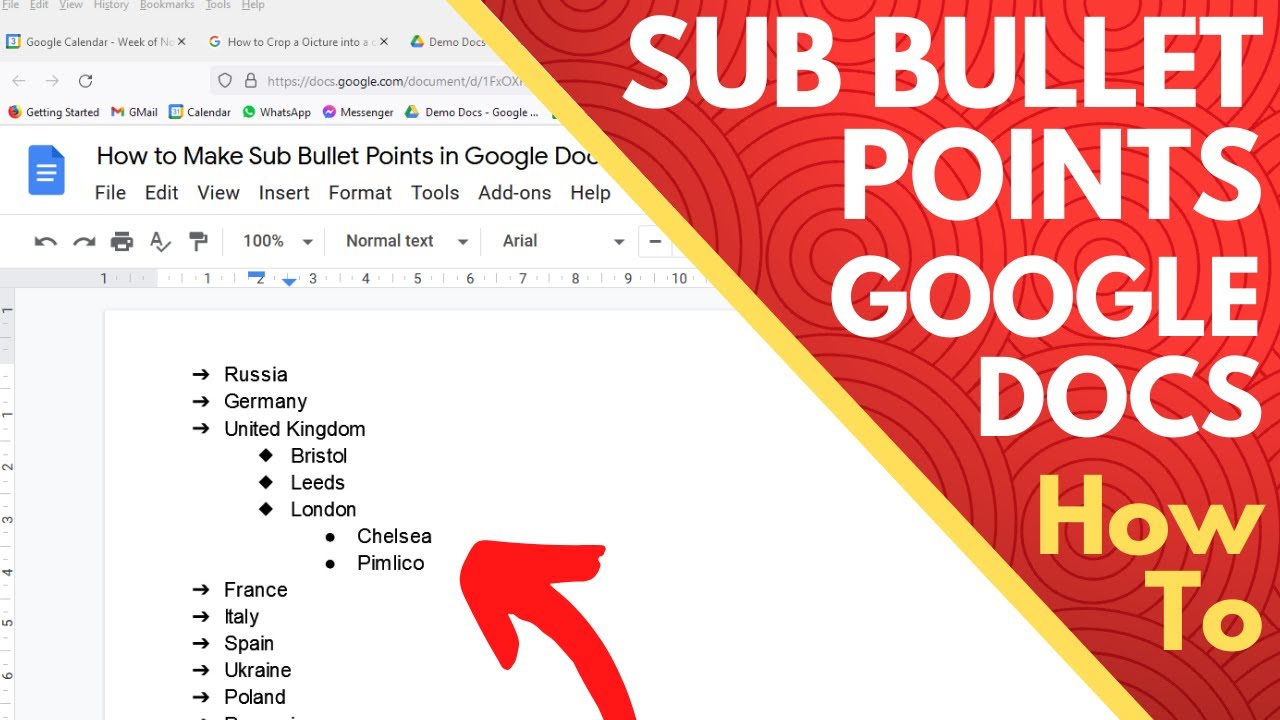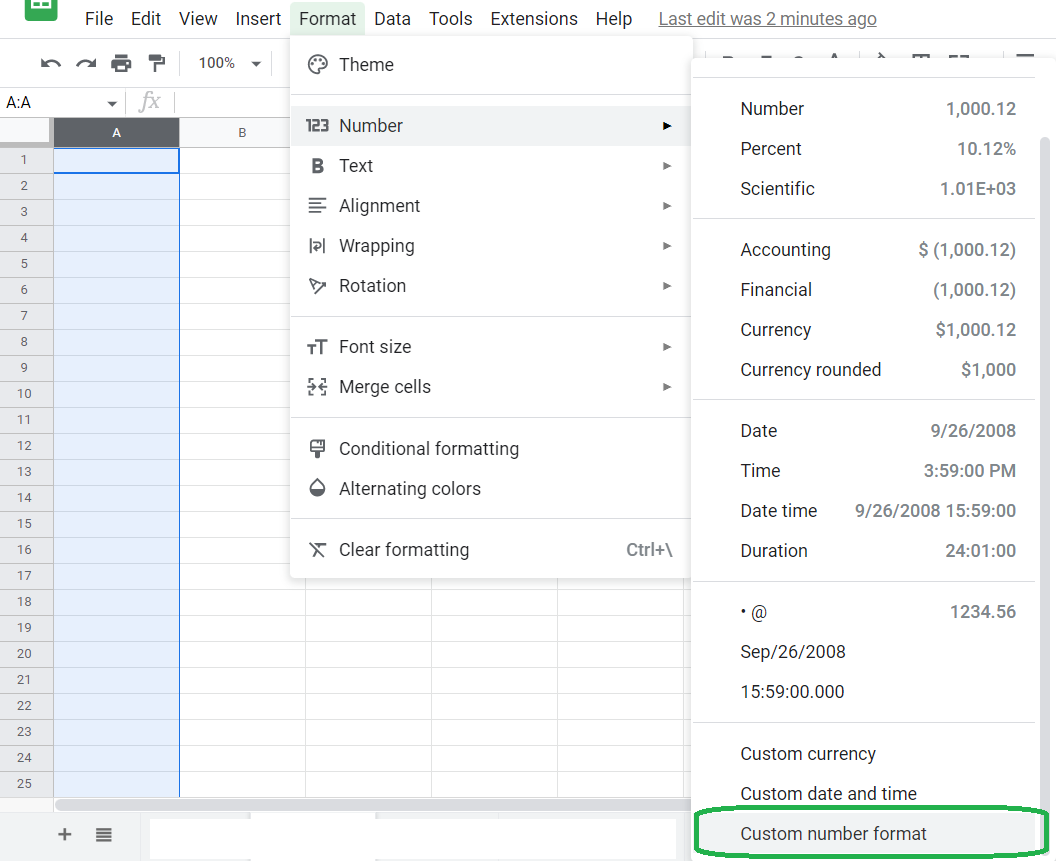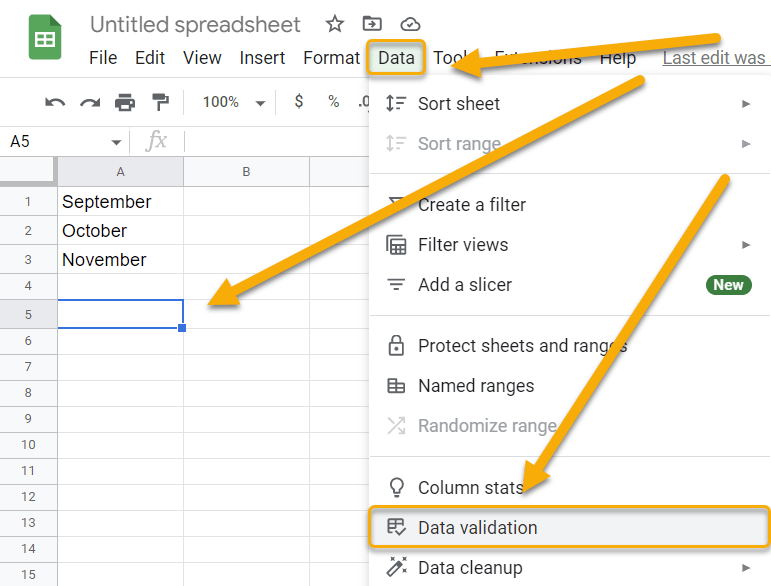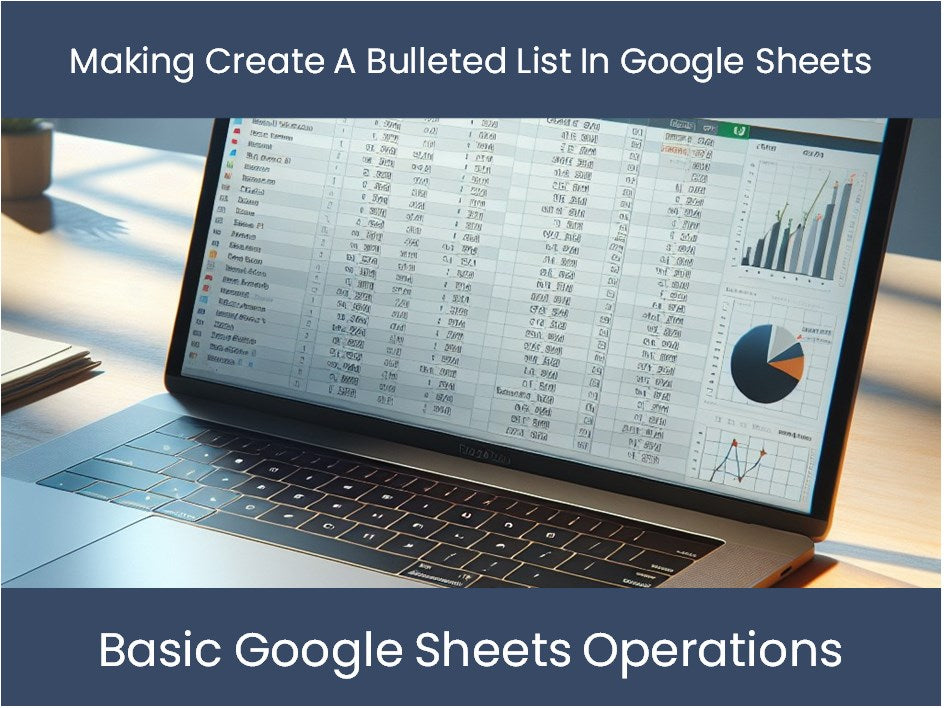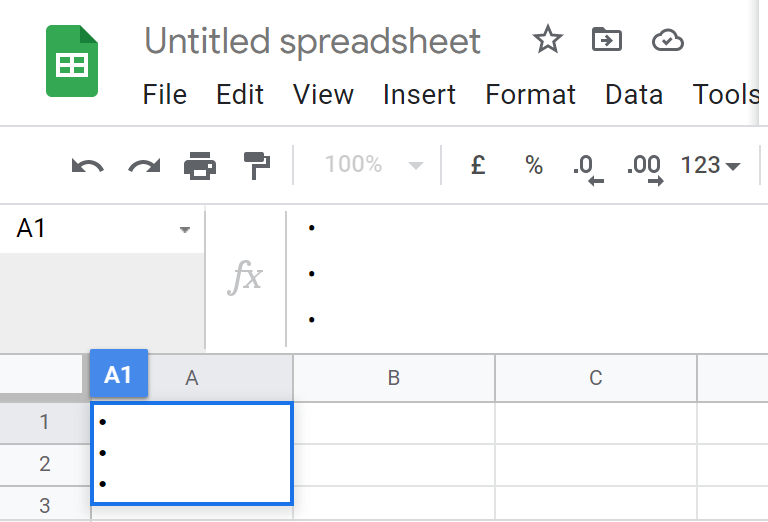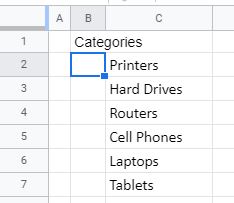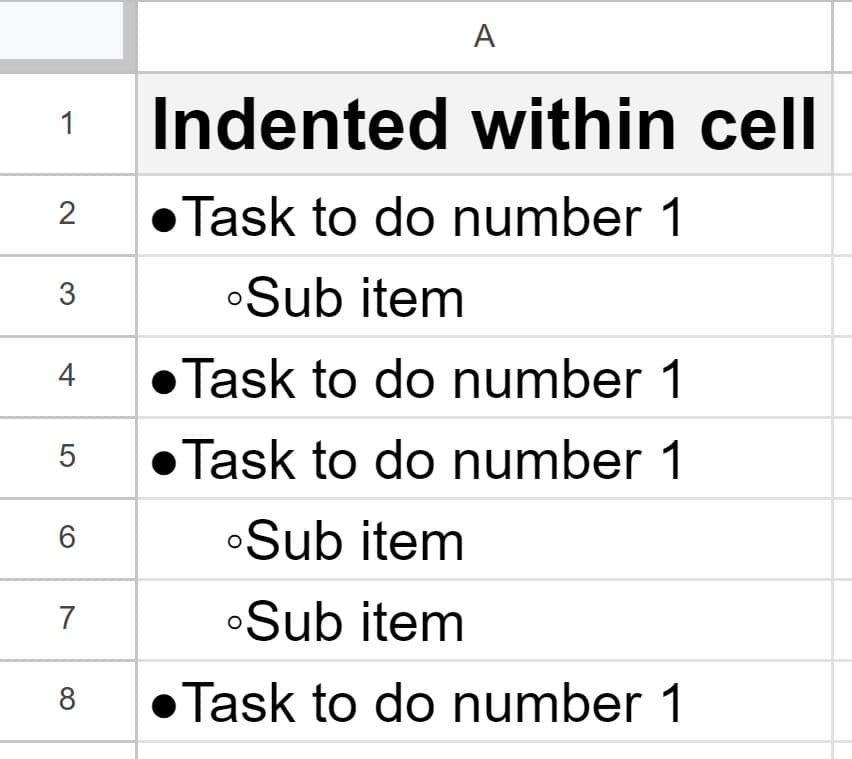
Creating bulleted lists in Google Sheets can be a useful way to present data in a clear and organized manner. While Google Sheets doesn't have a built-in feature to create bulleted lists, there are a few workarounds you can use to achieve this. Here are five ways to create bulleted lists in Google Sheets cells:

Method 1: Using CHAR Function
The CHAR function in Google Sheets can be used to insert a bullet point into a cell. The syntax for the CHAR function is CHAR(number), where number is the ASCII code for the character you want to insert. The ASCII code for a bullet point is 8226.
For example, if you want to create a bulleted list in cell A1, you can use the following formula:
=CHAR(8226)&" Item 1"&CHAR(10)&CHAR(8226)&" Item 2"
This formula will insert a bullet point before each item in the list, and the CHAR(10) function will insert a line break between each item.
Example:
| Formula | Output |
|---|---|
| =CHAR(8226)&" Item 1"&CHAR(10)&CHAR(8226)&" Item 2" | • Item 1 • Item 2 |
Method 2: Using Unicode Characters
Another way to create bulleted lists in Google Sheets is to use Unicode characters. You can copy and paste the Unicode character for a bullet point (•) into your cell.
For example, if you want to create a bulleted list in cell A1, you can type the following:
• Item 1 • Item 2
You can also use the Unicode character for a bullet point in a formula, like this:
="• "&A1&CHAR(10)&"• "&A2
This formula will insert a bullet point before each item in the list, and the CHAR(10) function will insert a line break between each item.
Example:
| Formula | Output |
|---|---|
| ="• "&A1&CHAR(10)&"• "&A2 | • Item 1 • Item 2 |

Method 3: Using an Add-on
There are several add-ons available for Google Sheets that can help you create bulleted lists. One popular add-on is "Bulleted Lists" by Paul McReynolds.
To use this add-on, follow these steps:
- Open your Google Sheet and click on the "Add-ons" menu.
- Search for "Bulleted Lists" and click on the result.
- Click on the "Install" button to install the add-on.
- Once the add-on is installed, you can use the "Bulleted Lists" menu to create bulleted lists in your cells.
Example:
| Formula | Output |
|---|---|
| =BULLETEDLIST(A1:A2) | • Item 1 • Item 2 |

Method 4: Using a Script
You can also use a script to create bulleted lists in Google Sheets. To do this, follow these steps:
- Open your Google Sheet and click on the "Tools" menu.
- Select "Script editor" from the drop-down menu.
- In the script editor, paste the following code:
function createBulletedList(range) { var sheet = SpreadsheetApp.getActiveSheet(); var range = sheet.getRange(range); var values = range.getValues(); var bulletedList = "";
for (var i = 0; i < values.length; i++) { bulletedList += "• " + values[i][0] + "\n"; }
return bulletedList; }
- Save the script by clicking on the "File" menu and selecting "Save".
- To use the script, select the range of cells you want to create a bulleted list from, and then click on the "Run" button.
Example:
| Formula | Output |
|---|---|
| =createBulletedList(A1:A2) | • Item 1 • Item 2 |

Method 5: Using a Formula with the REPT Function
The REPT function in Google Sheets can be used to repeat a character a specified number of times. You can use this function to create a bulleted list by repeating the bullet point character (•) and then adding the text for each item.
For example, if you want to create a bulleted list in cell A1, you can use the following formula:
=REPT("• ", 2)&"Item 1 "&CHAR(10)&REPT("• ", 2)&"Item 2"
This formula will insert a bullet point before each item in the list, and the CHAR(10) function will insert a line break between each item.
Example:
| Formula | Output |
|---|---|
| =REPT("• ", 2)&"Item 1 "&CHAR(10)&REPT("• ", 2)&"Item 2" | • • Item 1 • • Item 2 |
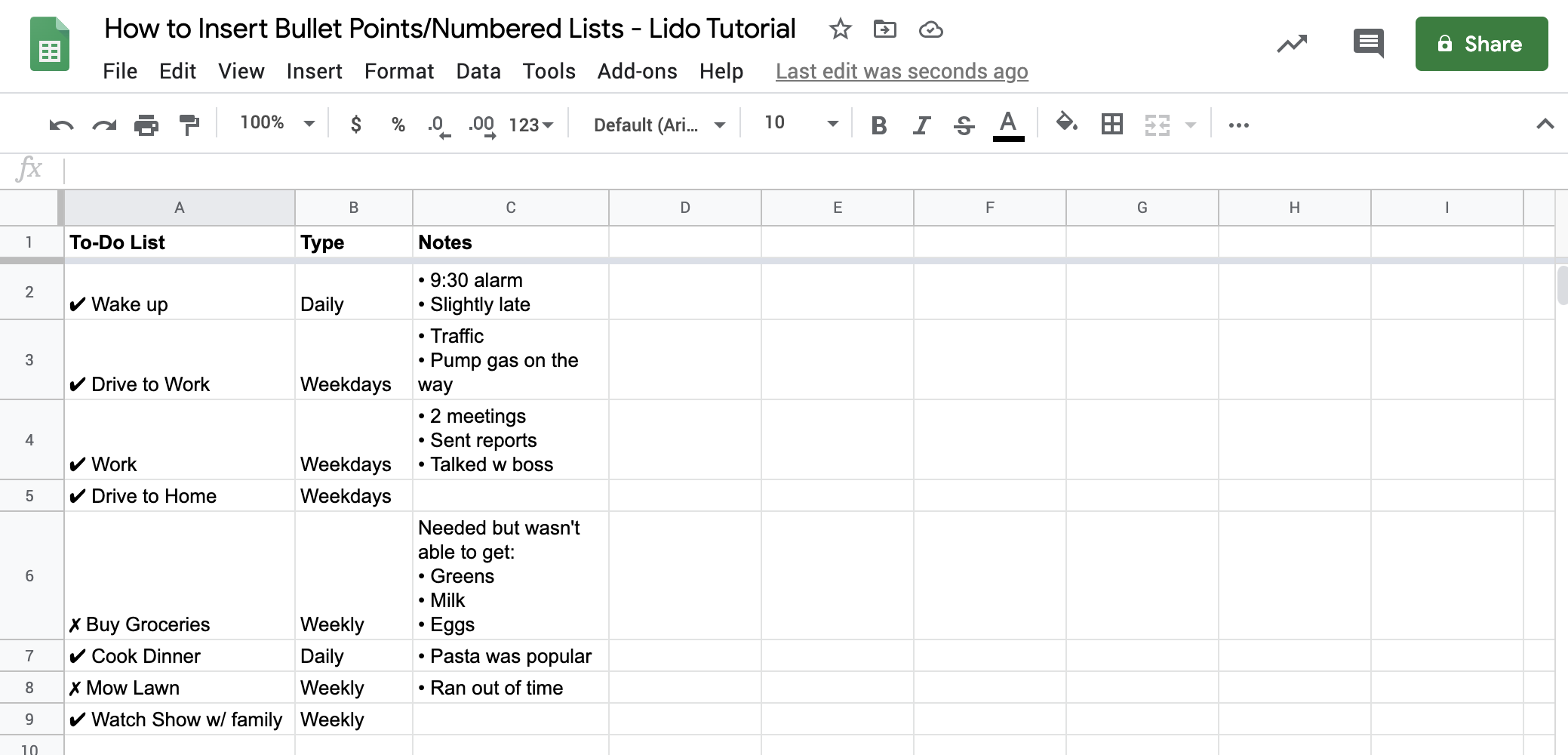



How do I create a bulleted list in Google Sheets?
+You can create a bulleted list in Google Sheets using the CHAR function, Unicode characters, an add-on, a script, or a formula with the REPT function.
What is the ASCII code for a bullet point?
+The ASCII code for a bullet point is 8226.
Can I use a script to create a bulleted list in Google Sheets?
+Yes, you can use a script to create a bulleted list in Google Sheets. You can use the `createBulletedList` function in the script editor.
We hope this article has helped you learn how to create bulleted lists in Google Sheets. Try out the different methods and see which one works best for you!