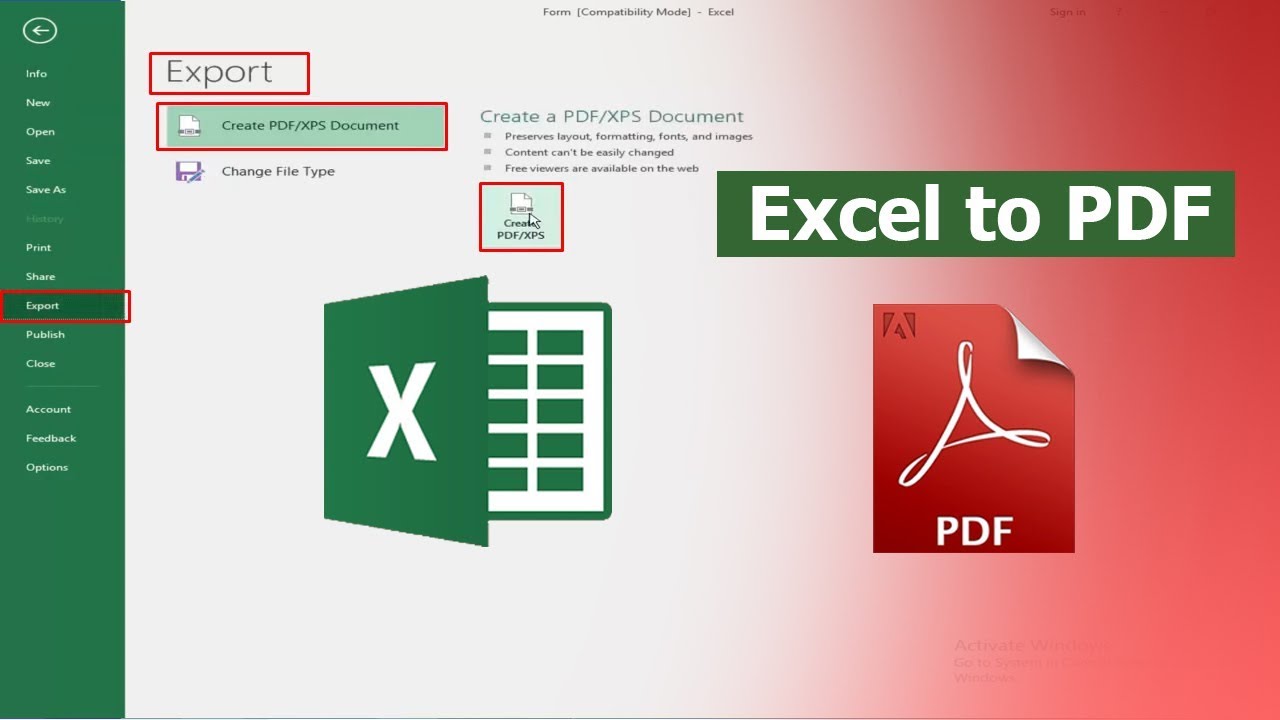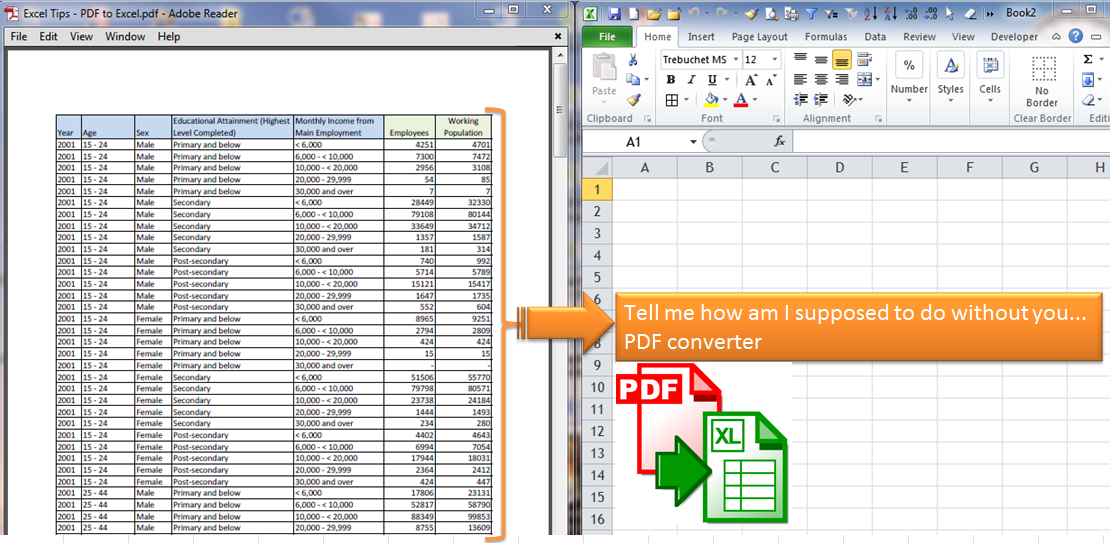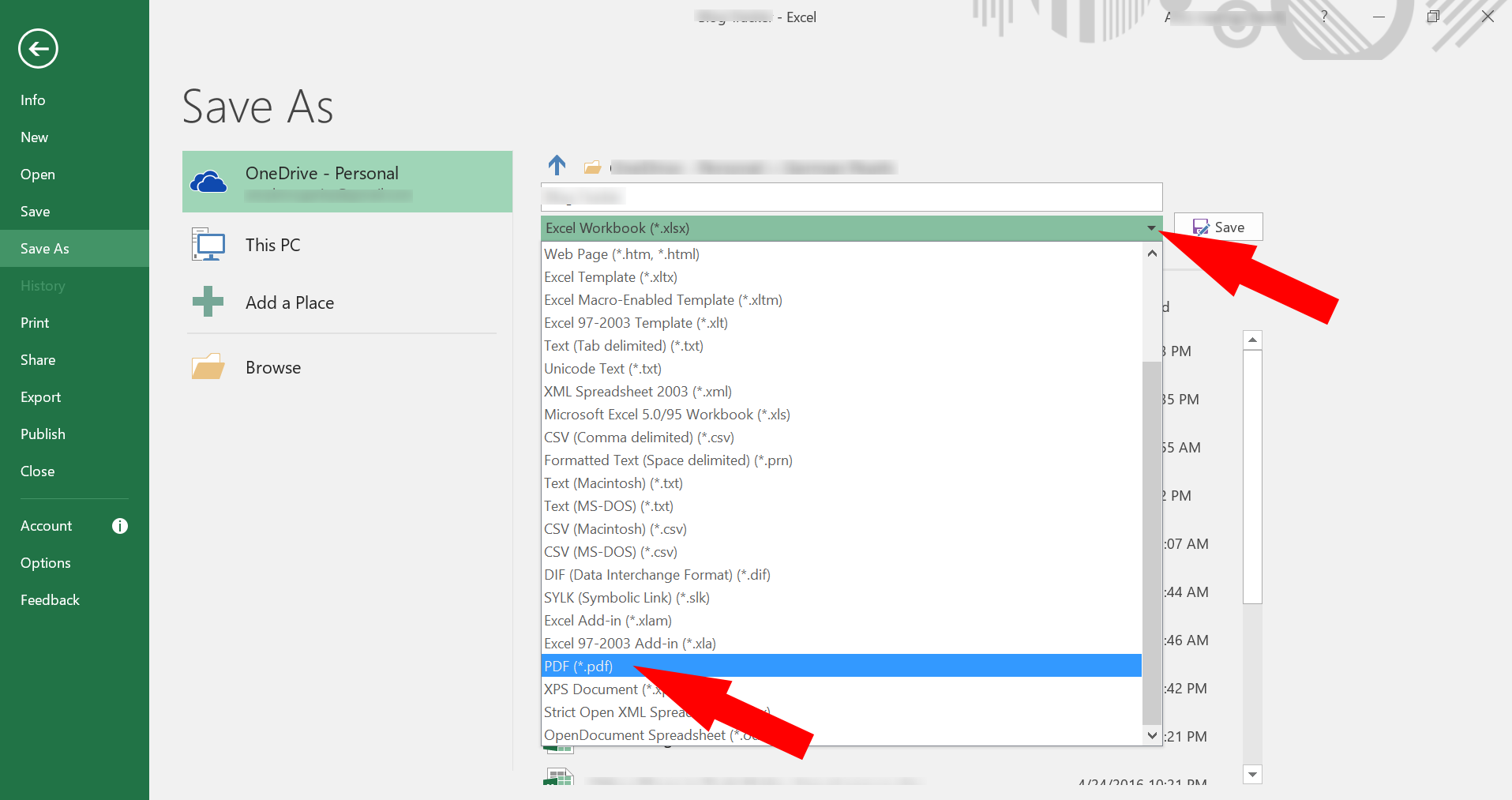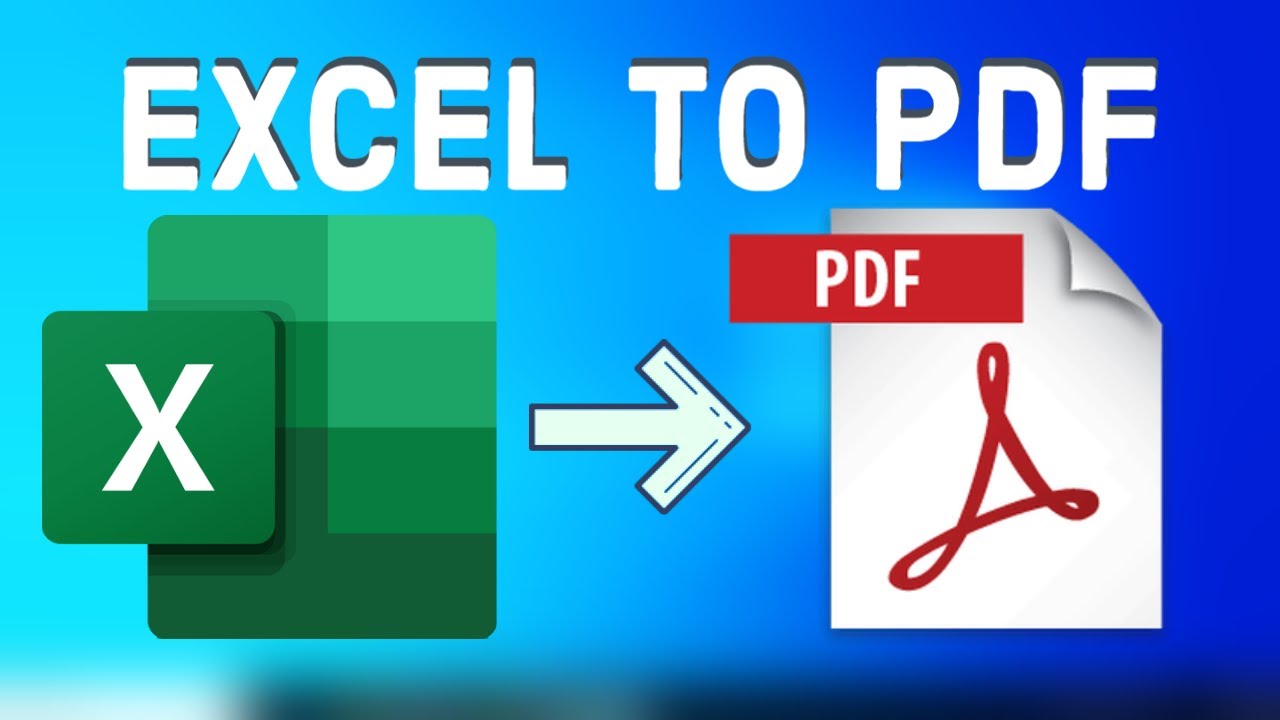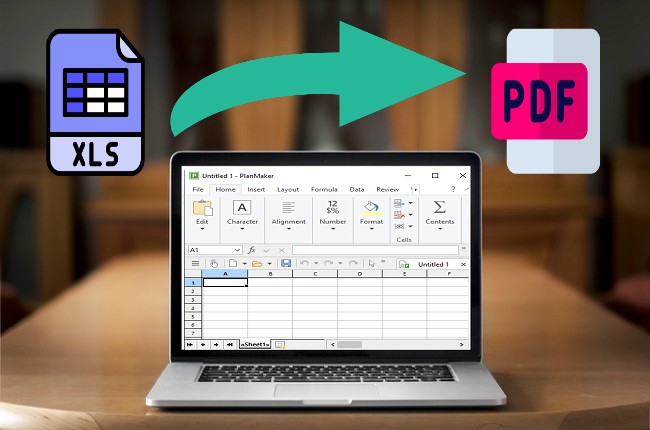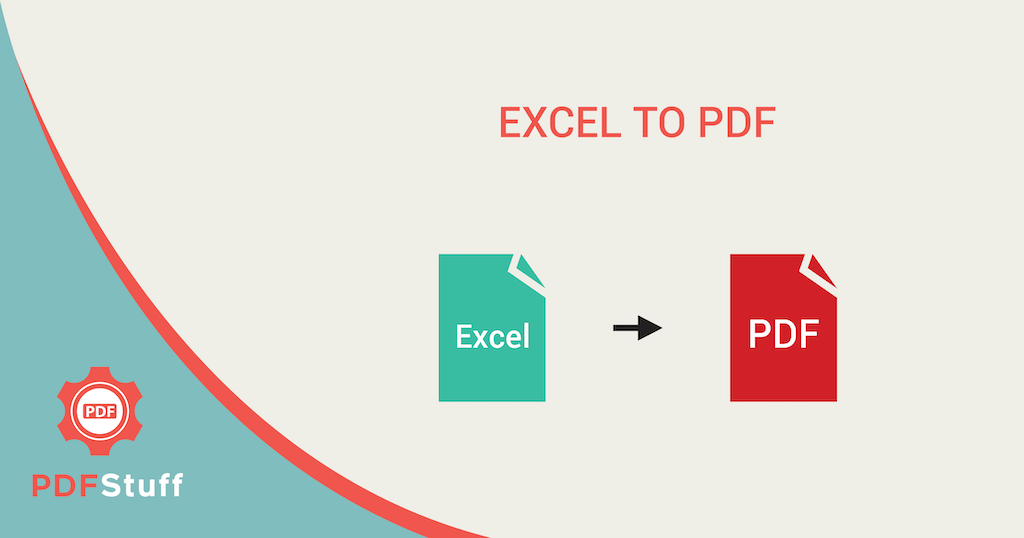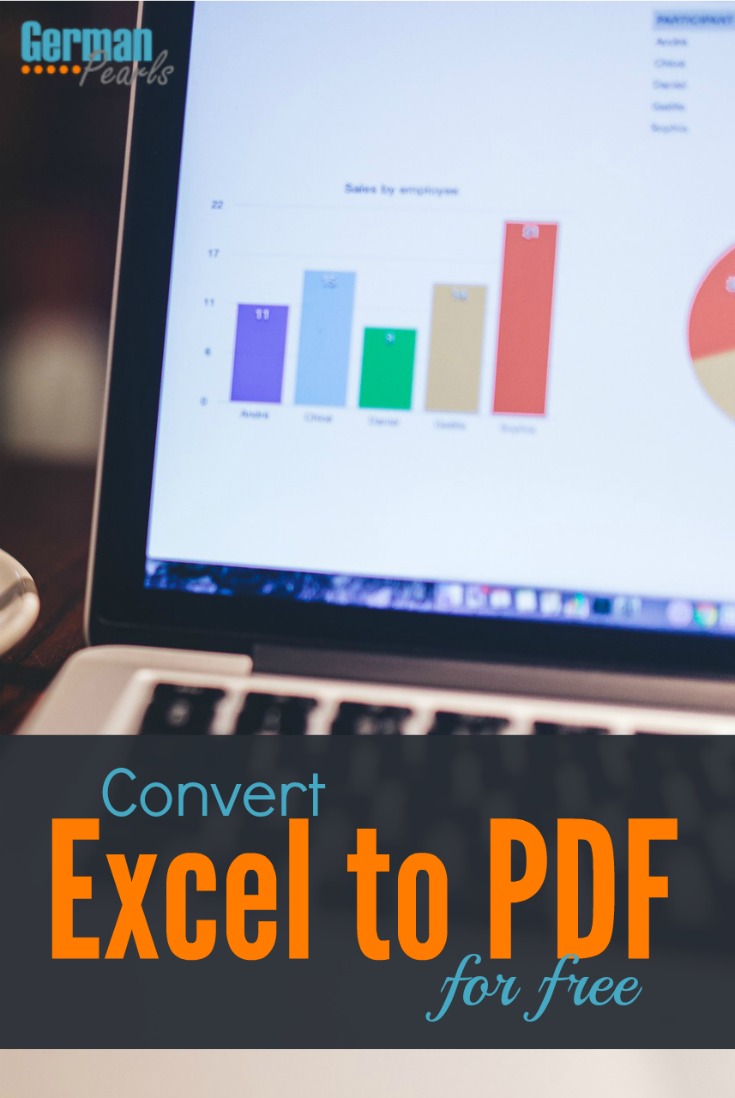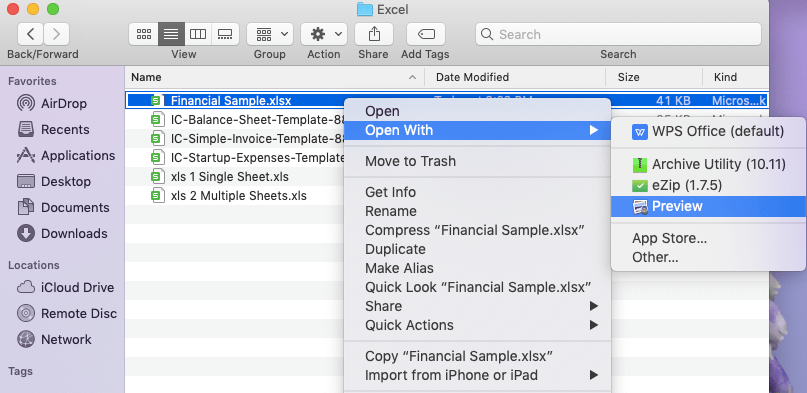The importance of converting Excel files to PDF format cannot be overstated. PDFs are widely accepted and easily shareable, making them ideal for presenting data to clients, colleagues, or partners. However, when dealing with multiple sheets in an Excel workbook, the conversion process can become complex. In this article, we will explore five ways to convert Excel to PDF multiple sheets, ensuring that you can efficiently and effectively share your data with others.
Converting Excel files to PDF format is a common requirement in various industries, including finance, marketing, and healthcare. PDFs offer a secure and reliable way to share data, as they maintain the formatting and layout of the original file. However, when working with multiple sheets in an Excel workbook, the conversion process can be time-consuming and prone to errors. In the following sections, we will discuss five methods to convert Excel to PDF multiple sheets, highlighting their benefits and limitations.
Method 1: Using the Built-in Excel PDF Converter

The built-in Excel PDF converter is a convenient and straightforward method for converting multiple sheets to PDF format. To use this method, follow these steps:
- Open your Excel workbook and select the sheets you want to convert.
- Go to the "File" menu and click on "Save As."
- In the "Save as type" dropdown menu, select "PDF."
- Choose the layout and formatting options as desired.
- Click "Save" to convert the selected sheets to PDF format.
This method is quick and easy to use, but it has some limitations. For example, you can only convert one workbook at a time, and the PDF file may not retain the exact formatting of the original Excel file.
Method 2: Using Adobe Acrobat

Adobe Acrobat is a popular software for creating and editing PDF files. You can use Adobe Acrobat to convert multiple Excel sheets to PDF format. Here's how:
- Open Adobe Acrobat and select "Create PDF" from the toolbar.
- Choose "From File" and select the Excel workbook you want to convert.
- Select the sheets you want to convert and click "OK."
- Choose the PDF settings and click "Create" to convert the selected sheets to PDF format.
Adobe Acrobat offers advanced features and settings for customizing the PDF conversion process. However, it requires a subscription or a one-time purchase, which may not be feasible for everyone.
Method 3: Using Online PDF Converters

Online PDF converters are web-based tools that allow you to convert Excel files to PDF format without installing any software. Here's how to use an online PDF converter:
- Search for an online PDF converter and select a reliable service.
- Upload your Excel workbook to the converter.
- Select the sheets you want to convert and choose the PDF settings.
- Click "Convert" to convert the selected sheets to PDF format.
Online PDF converters are convenient and often free, but they may have limitations on file size and conversion quality.
Method 4: Using VBA Macros

VBA macros are a powerful tool for automating tasks in Excel. You can create a VBA macro to convert multiple sheets to PDF format. Here's an example code:
Sub ConvertToPDF()
Dim ws As Worksheet
For Each ws In ThisWorkbook.Worksheets
ws.ExportAsFixedFormat _
Type:=xlTypePDF, _
Filename:=ws.Name & ".pdf", _
Quality:=xlHighQuality, _
IncludeDocProps:=True, _
IgnorePrintAreas:=False, _
OpenAfterPublish:=False
Next ws
End Sub
To use this method, follow these steps:
- Open the Visual Basic Editor in Excel.
- Create a new module and paste the code.
- Run the macro to convert the selected sheets to PDF format.
VBA macros offer advanced customization options, but they require programming knowledge and may not be suitable for everyone.
Method 5: Using Third-Party Software

Third-party software, such as PDFelement or Nitro Pro, offers advanced features and settings for converting Excel files to PDF format. Here's how to use third-party software:
- Download and install the software.
- Open the software and select the Excel workbook you want to convert.
- Select the sheets you want to convert and choose the PDF settings.
- Click "Convert" to convert the selected sheets to PDF format.
Third-party software offers advanced features and customization options, but it may require a subscription or a one-time purchase.
Gallery of Excel to PDF Conversion Methods




In conclusion, converting Excel files to PDF format is a common requirement in various industries. The five methods discussed in this article offer different approaches to converting multiple sheets to PDF format. Whether you use the built-in Excel PDF converter, Adobe Acrobat, online PDF converters, VBA macros, or third-party software, the key is to choose the method that best suits your needs and preferences.
We hope this article has provided you with a comprehensive guide to converting Excel files to PDF format. If you have any questions or comments, please feel free to share them below.
What is the best method for converting Excel files to PDF format?
+The best method for converting Excel files to PDF format depends on your specific needs and preferences. If you want a quick and easy solution, the built-in Excel PDF converter or online PDF converters may be the best option. However, if you need advanced features and customization options, Adobe Acrobat or third-party software may be a better choice.
Can I convert multiple Excel sheets to PDF format at once?
+Yes, you can convert multiple Excel sheets to PDF format at once using various methods, including the built-in Excel PDF converter, Adobe Acrobat, and third-party software. However, the specific steps and options may vary depending on the method you choose.
What are the benefits of converting Excel files to PDF format?
+Converting Excel files to PDF format offers several benefits, including improved security, compatibility, and shareability. PDFs are widely accepted and can be easily shared with others, making them ideal for presenting data to clients, colleagues, or partners.