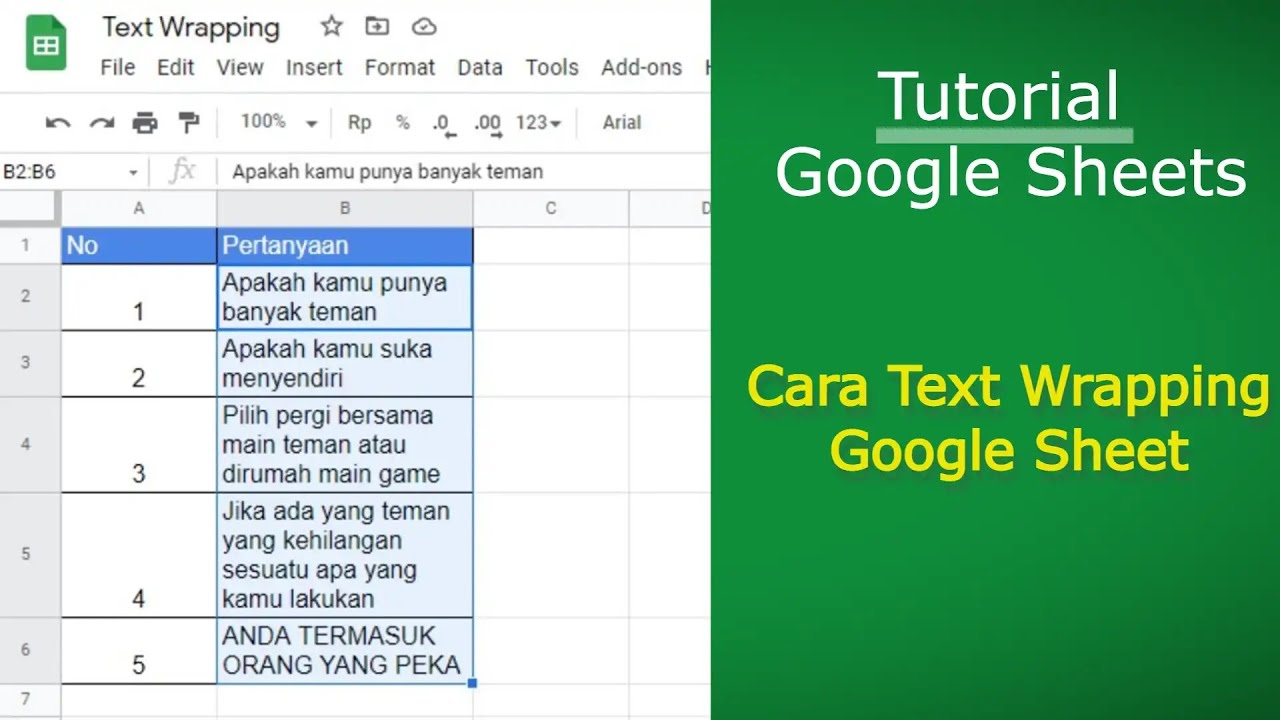Mastering Google Spreadsheet text wrap is a crucial skill for anyone looking to create well-organized and visually appealing spreadsheets. Text wrap is a feature that allows you to control how text is displayed in a cell, enabling you to create complex layouts and make the most of the space available. In this article, we'll delve into the world of Google Spreadsheet text wrap, exploring its benefits, how to use it, and providing tips and tricks to help you master this powerful feature.
The Importance of Text Wrap in Google Spreadsheets
Text wrap is a vital feature in Google Spreadsheets, allowing you to control how text is displayed in a cell. Without text wrap, long text strings can be difficult to read and can make your spreadsheet look cluttered. By using text wrap, you can break up long text into multiple lines, making it easier to read and understand. This feature is particularly useful when working with large datasets or creating reports.
How to Use Text Wrap in Google Spreadsheets
Using text wrap in Google Spreadsheets is relatively straightforward. Here's a step-by-step guide to get you started:
- Select the cell where you want to apply text wrap.
- Go to the "Format" tab in the top menu.
- Click on "Wrap text" from the drop-down menu.
- Choose from one of the three text wrap options: "Wrap," "Overflow," or "Clip."
Text Wrap Options Explained
Google Spreadsheets offers three text wrap options: Wrap, Overflow, and Clip. Each option has its own unique behavior, and understanding the differences between them is crucial to mastering text wrap.
- Wrap: This option wraps the text to the next line when it reaches the edge of the cell. This is the most commonly used text wrap option.
- Overflow: This option allows the text to overflow into the next cell. This option is useful when you want to create a flowing text layout.
- Clip: This option clips the text at the edge of the cell, hiding any text that exceeds the cell's boundaries. This option is useful when you want to create a fixed-width layout.
Tips and Tricks for Mastering Text Wrap
Mastering text wrap in Google Spreadsheets requires practice and patience. Here are some tips and tricks to help you get the most out of this feature:
- Use the "Wrap" option for most cases: The "Wrap" option is the most versatile and widely used text wrap option. It's ideal for most use cases, including creating reports and displaying data.
- Use the "Overflow" option for flowing text: The "Overflow" option is perfect for creating flowing text layouts. Use this option when you want to create a narrative or descriptive text.
- Use the "Clip" option for fixed-width layouts: The "Clip" option is useful when you want to create a fixed-width layout. Use this option when you want to display data in a fixed-width format.

Common Issues with Text Wrap
While text wrap is a powerful feature, it can sometimes cause issues. Here are some common issues with text wrap and how to resolve them:
- Text not wrapping correctly: If the text is not wrapping correctly, check the text wrap option you've selected. Ensure that you've selected the correct option for your use case.
- Text overflowing into the next cell: If the text is overflowing into the next cell, check the cell width and adjust it accordingly. You can also use the "Clip" option to clip the text at the edge of the cell.
Best Practices for Using Text Wrap
Using text wrap effectively requires following best practices. Here are some best practices for using text wrap in Google Spreadsheets:
- Use consistent text wrap options: Use consistent text wrap options throughout your spreadsheet to maintain a uniform layout.
- Adjust cell width accordingly: Adjust the cell width according to the text wrap option you've selected. This ensures that the text is displayed correctly and doesn't overflow into the next cell.

Gallery of Google Spreadsheet Text Wrap




FAQs
What is text wrap in Google Spreadsheets?
Text wrap is a feature in Google Spreadsheets that allows you to control how text is displayed in a cell. It enables you to break up long text into multiple lines, making it easier to read and understand.
How do I use text wrap in Google Spreadsheets?
To use text wrap in Google Spreadsheets, select the cell where you want to apply text wrap, go to the "Format" tab, and click on "Wrap text" from the drop-down menu. Choose from one of the three text wrap options: Wrap, Overflow, or Clip.
What are the different text wrap options in Google Spreadsheets?
Google Spreadsheets offers three text wrap options: Wrap, Overflow, and Clip. The Wrap option wraps the text to the next line when it reaches the edge of the cell. The Overflow option allows the text to overflow into the next cell. The Clip option clips the text at the edge of the cell, hiding any text that exceeds the cell's boundaries.
How do I resolve common issues with text wrap in Google Spreadsheets?
Common issues with text wrap can be resolved by checking the text wrap option selected, adjusting the cell width, and using the Clip option to clip the text at the edge of the cell.
What are the best practices for using text wrap in Google Spreadsheets?
Best practices for using text wrap in Google Spreadsheets include using consistent text wrap options throughout the spreadsheet, adjusting cell width according to the text wrap option selected, and using the Clip option to clip the text at the edge of the cell.

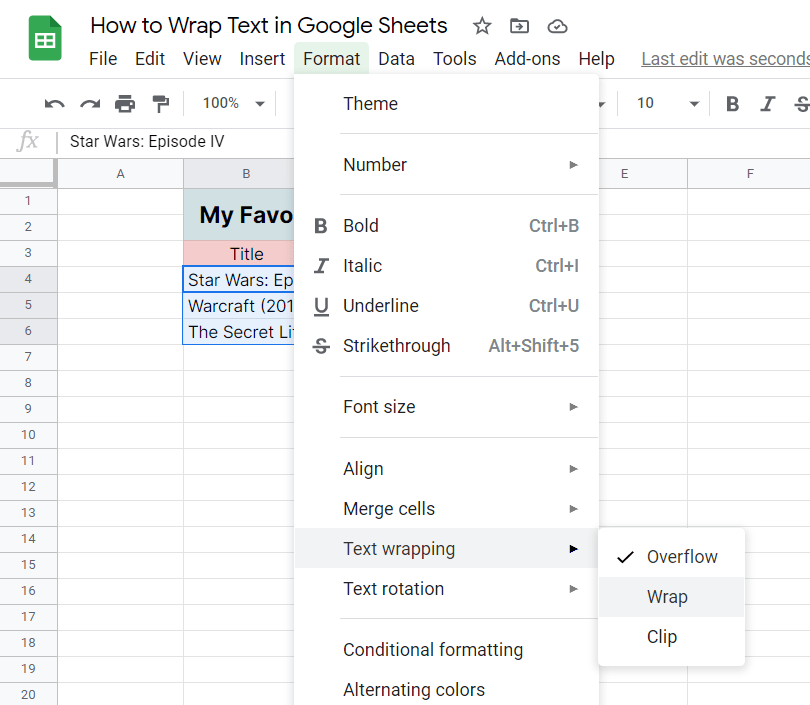
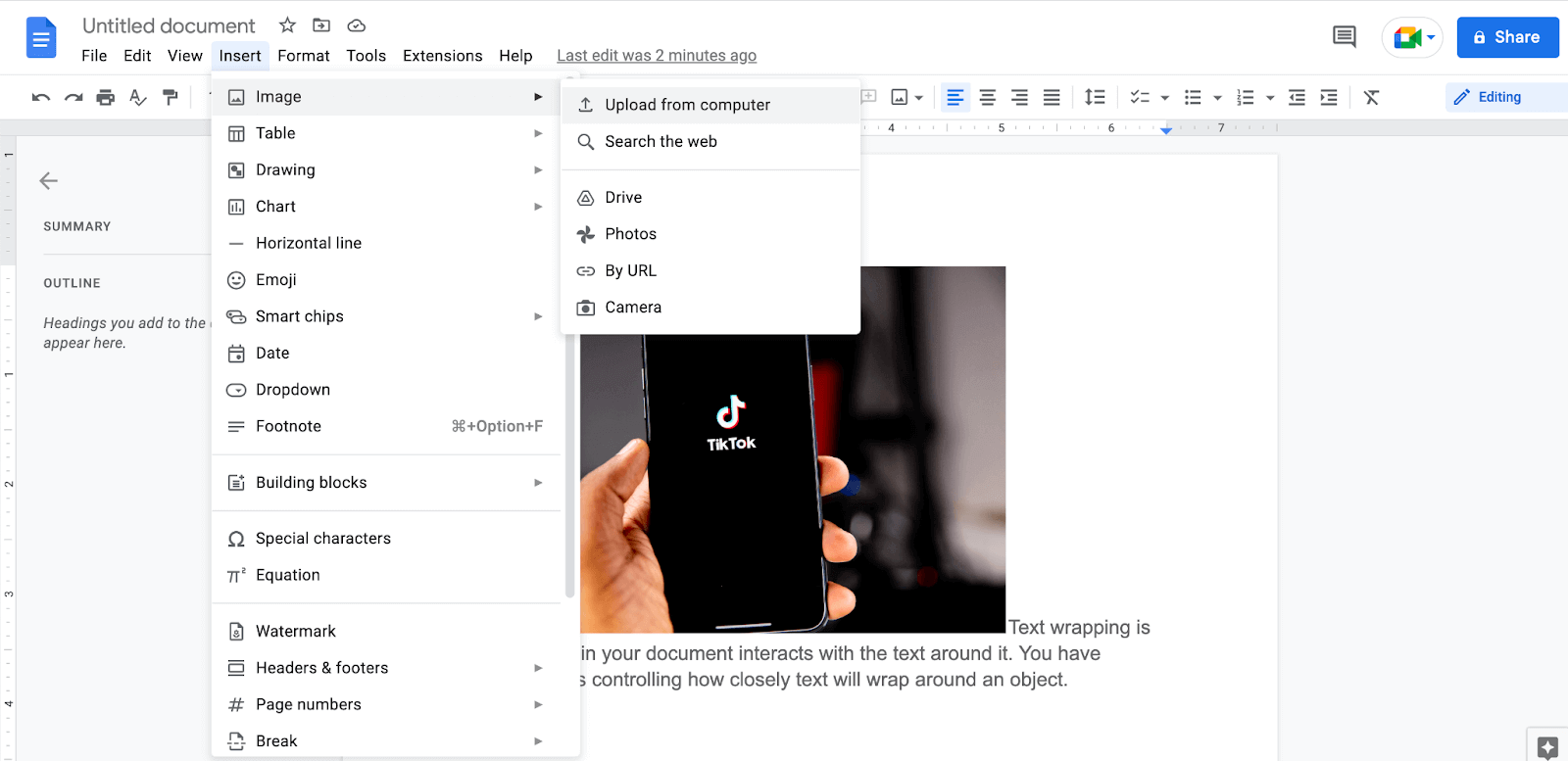


:max_bytes(150000):strip_icc()/002-wrap-text-in-google-sheets-4584567-56b177a4db5f4834813d9994b487448b.jpg)
:max_bytes(150000):strip_icc()/001-wrap-text-in-google-sheets-4584567-37861143992e4283a346b02c86ccf1e2.jpg)

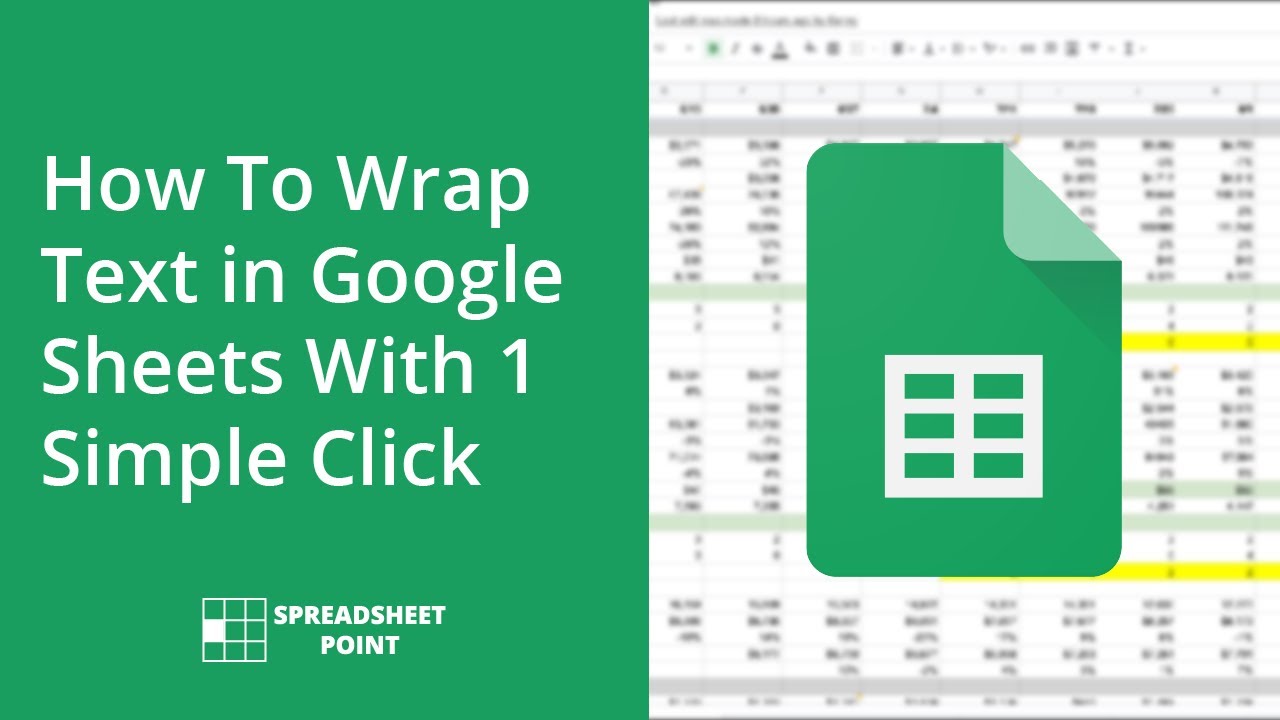

:max_bytes(150000):strip_icc()/google-sheets-wrap-text-4-5c48bc7c46e0fb00016a418f.jpg)