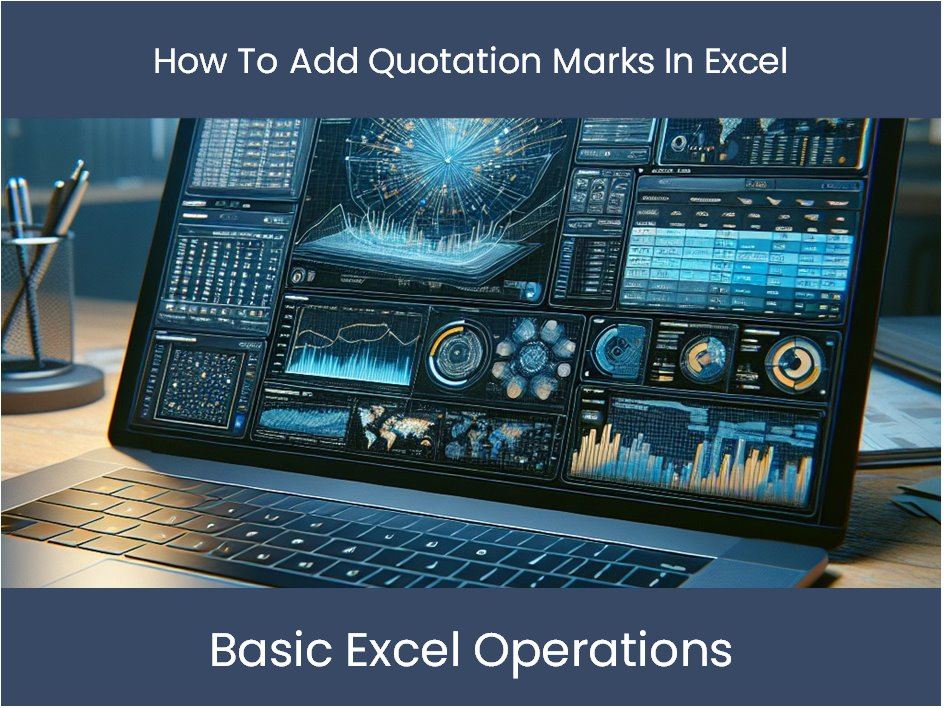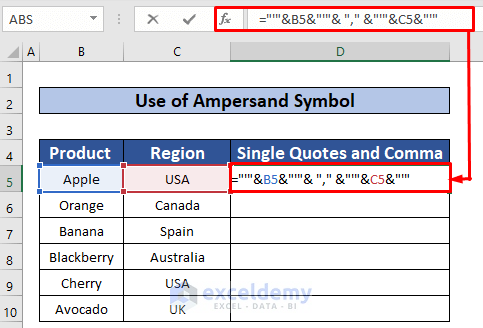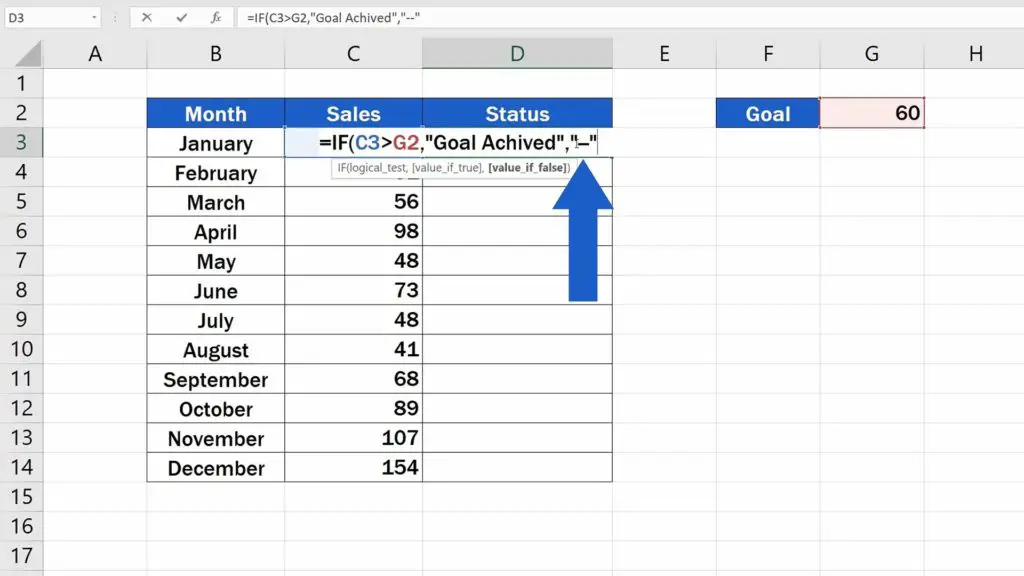Adding quotation marks in Excel can be a bit tricky, but with the right techniques, you can do it easily and quickly. In this article, we will explore the different methods to add quotation marks in Excel, including formulas, shortcuts, and formatting options.
Why Add Quotation Marks in Excel?
Quotation marks are often used in Excel to enclose text strings, particularly when working with text formulas or data imports. They can also be used to format text data, such as phone numbers or addresses, to make it more readable. However, adding quotation marks manually can be time-consuming, especially when dealing with large datasets.
Method 1: Using the Formula Bar
One of the easiest ways to add quotation marks in Excel is to use the formula bar. To do this:
- Select the cell where you want to add the quotation marks
- Type the text or formula you want to enclose in quotation marks
- Press the " symbol on your keyboard to insert the quotation mark
- Continue typing the rest of the formula or text
- Press Enter to apply the changes
For example, if you want to add quotation marks around a text string, you can type ="Hello World" in the formula bar.

Method 2: Using the Text to Columns Feature
Another way to add quotation marks in Excel is to use the Text to Columns feature. This method is particularly useful when working with large datasets. To do this:
- Select the column or range of cells where you want to add the quotation marks
- Go to the Data tab in the ribbon
- Click on the Text to Columns button
- Select the Delimited Text option
- Choose the Quotation Marks option in the delimiter section
- Click Next and then Finish
Excel will automatically add quotation marks around each text string in the selected range.

Method 3: Using the Find and Replace Feature
You can also use the Find and Replace feature in Excel to add quotation marks. To do this:
- Select the range of cells where you want to add the quotation marks
- Go to the Home tab in the ribbon
- Click on the Find and Select button
- Click on the Replace tab
- Type the text you want to enclose in quotation marks in the Find what field
- Type the same text enclosed in quotation marks in the Replace with field
- Click Replace All
Excel will replace the selected text with the text enclosed in quotation marks.

Method 4: Using VBA Macros
If you need to add quotation marks to a large dataset or perform complex text manipulations, you can use VBA macros. To do this:
- Press Alt + F11 to open the Visual Basic Editor
- Create a new module by clicking on the Insert tab and selecting Module
- Paste the following code:
Sub AddQuotationMarks() Range("A1").Value = """" & Range("A1").Value & """" End Sub - Replace "A1" with the range of cells where you want to add the quotation marks
- Click Run to execute the macro
Excel will add quotation marks around the text in the selected range.

Method 5: Using Power Query
Power Query is a powerful data manipulation tool in Excel that can be used to add quotation marks to text data. To do this:
- Select the range of cells where you want to add the quotation marks
- Go to the Data tab in the ribbon
- Click on the From Table button
- Select the table and click OK
- Go to the Add Column tab
- Click on the Add Custom Column button
- Type the following formula:
="""" & [Column Name] & """" - Replace [Column Name] with the name of the column where you want to add the quotation marks
- Click OK
Excel will add quotation marks around the text in the selected column.

Tips and Tricks
Here are some additional tips and tricks to help you add quotation marks in Excel:
- Use the " symbol on your keyboard to insert a single quotation mark.
- Use the "" symbol to insert a double quotation mark.
- Use the CHAR(34) function to insert a double quotation mark in a formula.
- Use the TEXT function to format text data with quotation marks.
- Use the REPLACE function to replace existing text with quotation marks.
Gallery of Excel Quotation Marks




FAQs
How do I add quotation marks to a text string in Excel?
+There are several ways to add quotation marks to a text string in Excel, including using the formula bar, text to columns feature, find and replace feature, VBA macros, and Power Query.
Can I use quotation marks in Excel formulas?
+Yes, you can use quotation marks in Excel formulas to enclose text strings or to format text data.
How do I remove quotation marks from a text string in Excel?
+You can use the FIND and REPLACE feature or the SUBSTITUTE function to remove quotation marks from a text string in Excel.
Conclusion
Adding quotation marks in Excel can be a simple task if you know the right techniques. By using the formula bar, text to columns feature, find and replace feature, VBA macros, or Power Query, you can easily add quotation marks to text data in Excel. Remember to use the correct syntax and formatting options to ensure that your text data is properly formatted and readable.