
Comparing dates in Excel can be a powerful tool for analyzing and understanding temporal data. Whether you're tracking project timelines, measuring the duration of events, or simply needing to identify the most recent or oldest date in a dataset, Excel offers several methods to compare dates. Here's a comprehensive guide on how to compare two dates in Excel, covering five different approaches to suit various needs.
Excel is renowned for its versatility and user-friendly interface, making it accessible to users of all skill levels. One of the most common tasks in data analysis involves comparing dates to determine durations, identify the most recent or oldest entries, or filter data based on specific time frames. Excel's date comparison functions are invaluable in these scenarios, allowing users to efficiently manage and analyze temporal data.
When comparing dates, it's essential to ensure that Excel recognizes the values as dates rather than text. If Excel interprets your dates as text, many of the functions and formulas discussed below won't work as expected. You can quickly check if your dates are correctly formatted by selecting the cell and looking at the Number section in the Home tab of the Excel ribbon. If necessary, convert your text to dates using the Text to Columns feature or the DATEVALUE function.
1. Using the DATEDIF Function

The DATEDIF function is specifically designed for comparing two dates and calculating the difference in days, months, or years. The syntax for DATEDIF is as follows:
DATEDIF(start_date, end_date, unit)
- start_date is the earlier date.
- end_date is the later date.
- unit specifies the unit of time you want the result in (e.g., "D" for days, "M" for months, "Y" for years).
For example, to find the difference in days between two dates in cells A1 and B1, you would use:
DATEDIF(A1, B1, "D")
Calculating Durations with DATEDIF
DATEDIF is particularly useful for calculating durations, which is crucial in project management, event planning, and many other contexts. By specifying the appropriate unit (days, months, years), you can quickly understand the length of time between two events or milestones.
2. Using the IF Function

The IF function is versatile and can be used for comparing dates by checking if one date is before or after another. The basic syntax is:
IF(logical_test, [value_if_true], [value_if_false])
For example, to check if a date in cell A1 is before another date in cell B1, you might use:
IF(A1<B1, "Earlier", "Not Earlier")
Conditional Formatting with IF
Beyond simple comparisons, IF can be combined with other functions to perform more complex date analyses. This includes using conditional formatting to highlight cells based on date comparisons, which can visually enhance your data's readability and insights.
3. Using the EOMONTH Function

The EOMONTH function returns the last day of the month that is a specified number of months before or after a given date. Its syntax is:
EOMONTH(start_date, months)
This function is useful for comparing dates within a specific monthly context or for calculating dates that fall on the last day of a month.
Monthly Date Comparisons with EOMONTH
EOMONTH is particularly handy for financial and accounting tasks where transactions often need to be categorized by month or quarter. By determining the last day of the month for any given date, you can accurately sort and analyze data by these temporal divisions.
4. Using the FILTER Function (Excel 365 and Later)
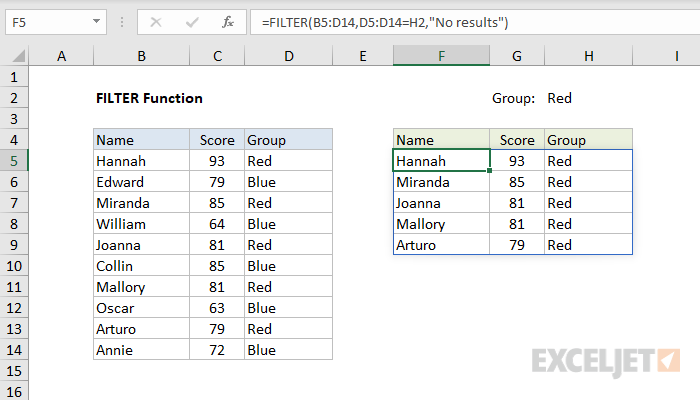
For users of Excel 365 and later versions, the FILTER function offers a dynamic way to compare dates and filter data. The syntax is:
FILTER(array, include, [if_empty])
You can use this function to filter a range of dates based on specific conditions, such as finding all dates that fall within a certain range or after/before a specific date.
Dynamic Date Filtering with FILTER
The FILTER function is incredibly useful for real-time data analysis, allowing you to quickly adjust your criteria and see the results without needing to manually update your data selection. This is especially beneficial in scenarios where data is constantly changing or needs to be analyzed from multiple perspectives.
5. Using the NETWORKDAYS Function

The NETWORKDAYS function calculates the number of working days between two dates, excluding weekends and holidays. Its syntax is:
NETWORKDAYS(start_date, end_date, [holidays])
This function is vital in project planning and resource allocation, where understanding the duration of tasks in terms of working days is crucial.
Workday Calculations with NETWORKDAYS
NETWORKDAYS is specifically designed for business environments where the distinction between working days and non-working days (like weekends and holidays) is critical. By accurately calculating the number of workdays between two dates, you can better plan projects, allocate resources, and manage timelines.
In conclusion, comparing dates in Excel is a fundamental aspect of data analysis, and the methods outlined above offer flexible solutions for various needs. Whether you're calculating durations, filtering data, or determining working days, Excel's array of functions provides the tools necessary for comprehensive temporal analysis.
Now that you've learned these methods, feel free to experiment with different scenarios and see how these functions can enhance your data analysis capabilities.
We invite you to share your experiences and any challenges you face while comparing dates in Excel. Your input can help us create more focused content and assist others in the community.

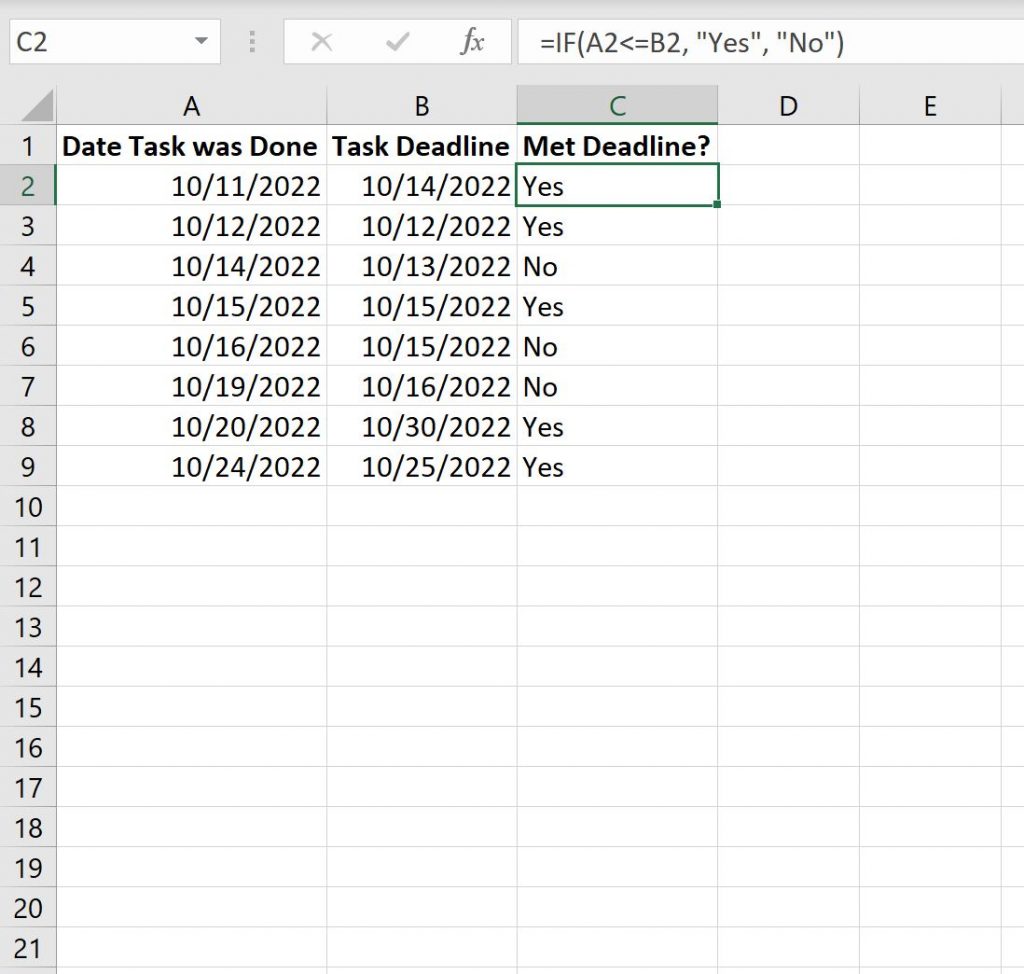

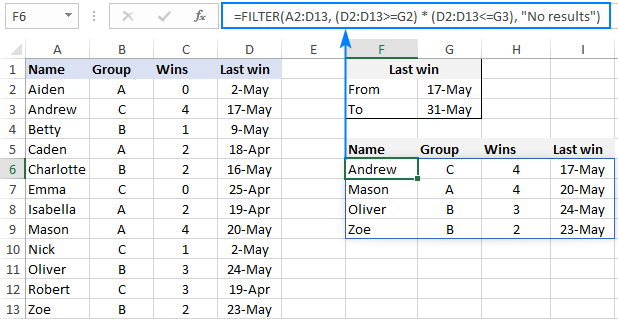
How do I compare two dates in Excel to find the difference in days?
+To compare two dates in Excel and find the difference in days, you can use the DATEDIF function with the "D" unit. The formula would be =DATEDIF(start_date, end_date, "D").
Can I use the IF function to compare dates in Excel?
+Yes, the IF function can be used to compare dates in Excel. For example, to check if a date in cell A1 is before another date in cell B1, you could use =IF(A1
How do I calculate the last day of the month for any given date in Excel?
+To calculate the last day of the month for any given date in Excel, you can use the EOMONTH function. The syntax is =EOMONTH(start_date, 0), where start_date is the date you want to calculate from.