
Forgetting an Excel workbook password can be frustrating, especially when you need access to the data urgently. Fortunately, there are methods to recover or remove the password, depending on the version of Excel you're using and the type of protection applied. In this article, we'll explore the different approaches to resolve the issue, from using built-in Excel features to employing third-party tools.
Understanding Excel Workbook Passwords
Excel allows users to protect workbooks with passwords in two primary ways: encrypting the workbook with a password to prevent unauthorized access and protecting the workbook structure and windows with a password to prevent changes. The methods to recover or remove these passwords vary.
Method 1: Using Excel's Built-In Feature
If you're using a newer version of Excel, such as Excel 2013 or later, and you've forgotten the password to unprotect a workbook, you might be able to use Excel's built-in feature to remove the protection without the password. This method works best for workbooks protected with a password to prevent changes, rather than encryption.
- Open the workbook in Excel.
- Go to the "Review" tab.
- Click on "Protect Workbook" and select "Encrypt with Password."
- Click on "OK" without entering a password.
- Save the workbook.
This method doesn't recover the forgotten password but removes the protection if it was set to prevent changes rather than encrypt the file.
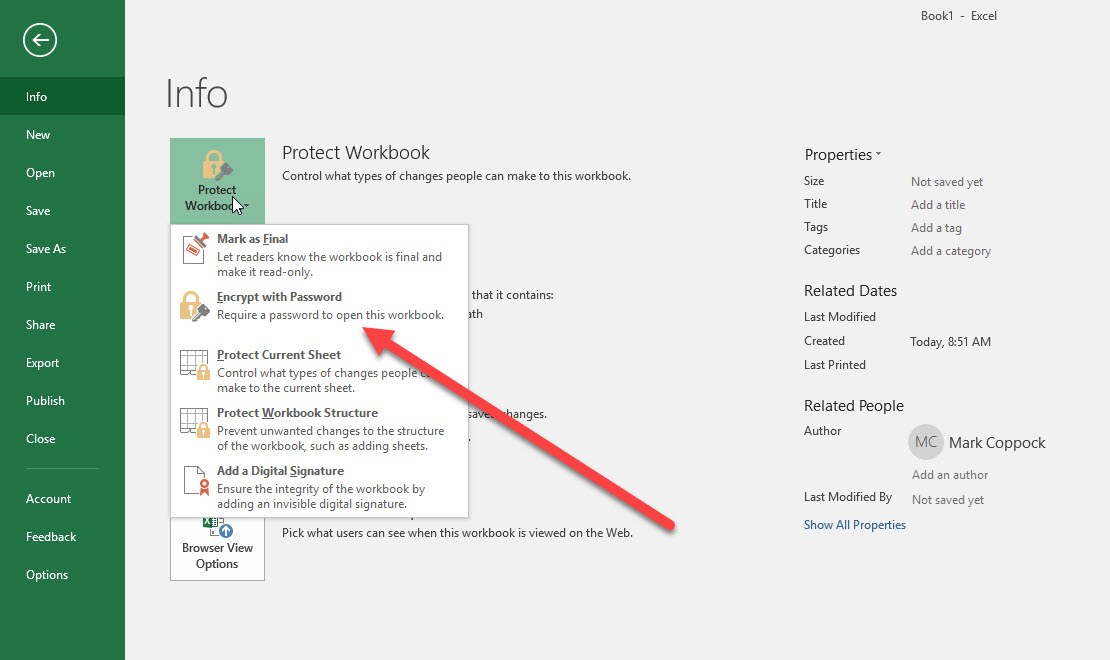
Method 2: Using VBA Macro
For older versions of Excel or if the above method doesn't work, you can try using a VBA macro to remove the password protection from your workbook.
- Press "Alt + F11" to open the VBA Editor.
- In the VBA Editor, go to "Insert" > "Module" to insert a new module.
- Paste the following VBA code into the module:
Sub PasswordBreaker()
Dim i As Integer, j As Integer, k As Integer
Dim l As Integer, m As Integer, n As Integer
Dim p As Integer
On Error Resume Next
For i = 65 To 66
For j = 65 To 66
For k = 65 To 66
For l = 65 To 66
For m = 65 To 66
For n = 65 To 66
For p = 65 To 66
ActiveWorkbook.Unprotect Chr(i) & Chr(j) & Chr(k) & Chr(l) & Chr(m) & Chr(n) & Chr(p)
If ActiveWorkbook.ProtectStructure = False Then
MsgBox "Password is " & Chr(i) & Chr(j) & Chr(k) & Chr(l) & Chr(m) & Chr(n) & Chr(p)
Exit Sub
End If
Next p
Next n
Next m
Next l
Next k
Next j
Next i
End Sub
- Press "F5" to run the macro.
This macro attempts to brute-force the password by trying all possible combinations of uppercase letters. Note that this method is time-consuming and might not work for complex passwords or encrypted workbooks.

Method 3: Using Third-Party Tools
If the above methods don't work, or if you're dealing with an encrypted workbook, using a third-party password recovery tool might be your best option. There are several tools available that can recover or remove Excel workbook passwords, including:
- Excel Password Recovery Master
- Password Recovery Bundle
- Excel Key
These tools work by either brute-forcing the password or exploiting weaknesses in Excel's encryption algorithm. However, be cautious when using third-party tools, as some might be malicious or ineffective.
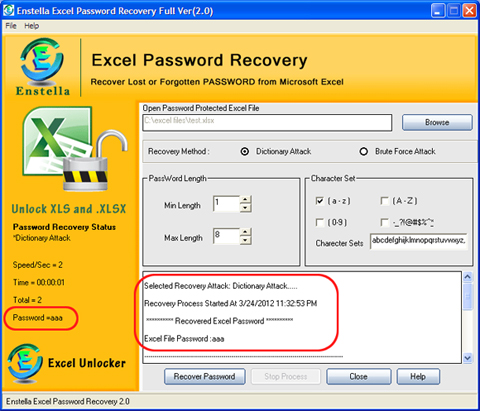
Preventing Forgotten Passwords
To avoid the hassle of forgotten passwords in the future, consider the following strategies:
- Use a password manager to securely store your passwords.
- Write down your passwords and store them in a safe place.
- Use a standard password format that's easy to remember.
- Avoid using passwords that are too complex or hard to remember.

Gallery of Excel Password Recovery



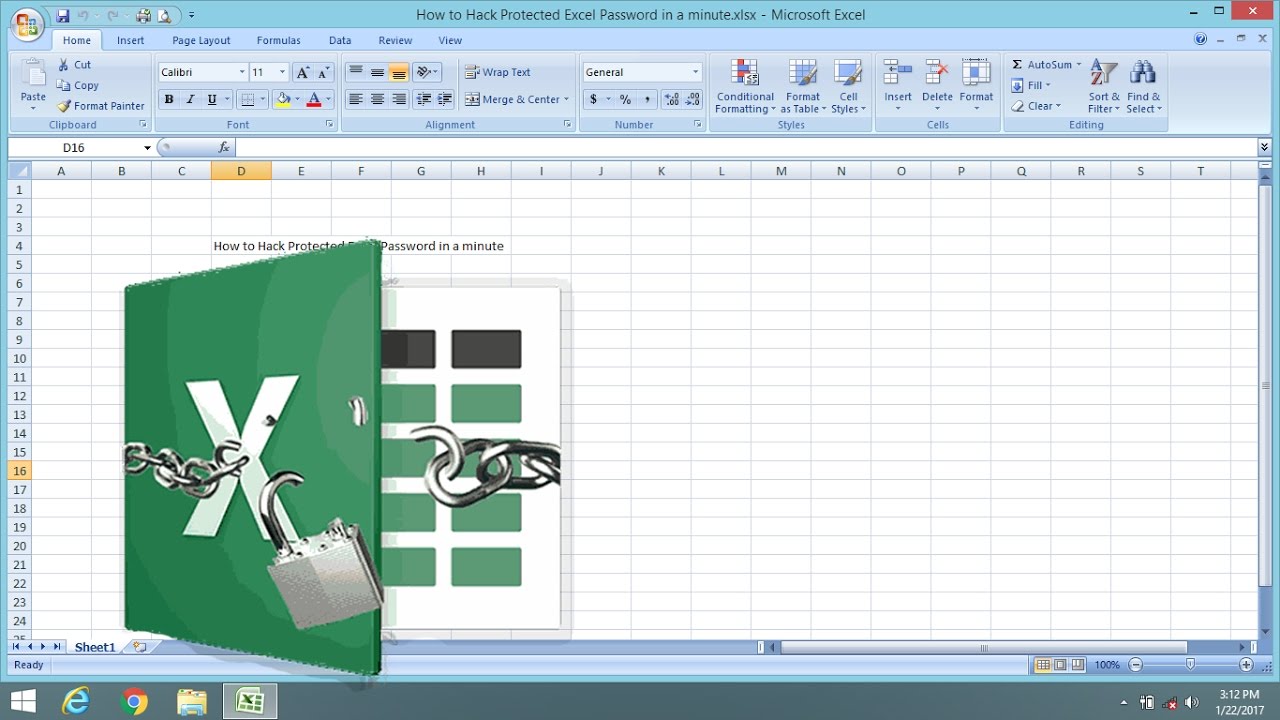
FAQs
What is the difference between encrypting a workbook and protecting it with a password?
+Encrypting a workbook protects the data within by scrambling it, making it unreadable without the password. Protecting a workbook with a password, on the other hand, prevents changes to the workbook's structure and windows but does not necessarily encrypt the data.
Can I recover a forgotten password for an encrypted workbook?
+Recovering a forgotten password for an encrypted workbook is more challenging and often requires using third-party tools or Microsoft's support services.
How can I prevent forgetting passwords in the future?
+Consider using a password manager, writing down your passwords and storing them safely, using a standard password format, and avoiding overly complex passwords.
If you've forgotten your Excel workbook password, don't panic. There are several methods you can try to recover or remove the password, depending on the type of protection applied and the version of Excel you're using. From using Excel's built-in features to employing third-party tools, there's likely a solution to regain access to your workbook. Always remember to handle passwords securely to prevent such issues in the future.