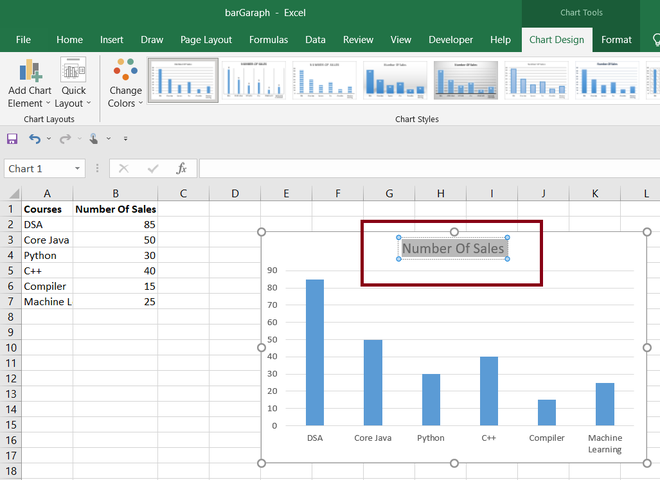
Create Bar Charts In Excel Cells Easily

Creating bar charts in Excel cells is a fantastic way to visualize data and make it more engaging for your audience. In this article, we'll explore the different methods to create bar charts in Excel cells, making it easy for you to follow along and create your own charts.
With the increasing use of data visualization in everyday life, it's essential to know how to create effective charts and graphs to communicate information clearly. Excel provides various tools to create bar charts, and we'll dive into the most common methods.
Why Use Bar Charts in Excel Cells?
Bar charts are an excellent way to compare data across different categories. They help to:
- Visualize data: Bar charts make it easy to see the relationship between different data points.
- Compare data: Bar charts enable you to compare data across different categories.
- Identify trends: Bar charts help you identify patterns and trends in your data.
Method 1: Using the Excel Built-in Chart Tool

Excel's built-in chart tool is a quick and easy way to create bar charts. Here's how:
- Select the data range you want to chart.
- Go to the "Insert" tab in the ribbon.
- Click on the "Chart" button in the "Illustrations" group.
- Select the "Bar Chart" option from the drop-down menu.
- Choose the chart type you want to use (e.g., 2-D or 3-D).
- Click "OK" to create the chart.
Method 2: Using Conditional Formatting

Conditional formatting is another way to create bar charts in Excel cells. Here's how:
- Select the data range you want to chart.
- Go to the "Home" tab in the ribbon.
- Click on the "Conditional Formatting" button in the "Styles" group.
- Select the "Data Bars" option from the drop-down menu.
- Choose the bar style you want to use (e.g., gradient or solid).
- Click "OK" to apply the formatting.
Method 3: Using REPT Function

The REPT function is a more advanced way to create bar charts in Excel cells. Here's how:
- Select the cell where you want to create the chart.
- Type "=REPT(" symbol to start the function.
- Enter the number of times you want the symbol to repeat (e.g., 5).
- Close the function with a ")".
- Press "Enter" to apply the function.
Tips and Variations
- Use different symbols: You can use different symbols to create various bar chart styles. For example, you can use "" or "".
- Change the font color: You can change the font color to match your chart's color scheme.
- Add labels: You can add labels to your chart to make it more informative.
Conclusion
Creating bar charts in Excel cells is a great way to visualize data and make it more engaging. With the methods outlined in this article, you can easily create bar charts using Excel's built-in chart tool, conditional formatting, or the REPT function. Experiment with different symbols, font colors, and labels to create unique and informative charts.
Take Your Excel Skills to the Next Level
- Learn how to create more advanced charts, such as waterfall charts and Pareto charts.
- Discover how to use Excel's data analysis tools, such as pivot tables and power queries.
- Explore how to create interactive dashboards using Excel's visualization tools.
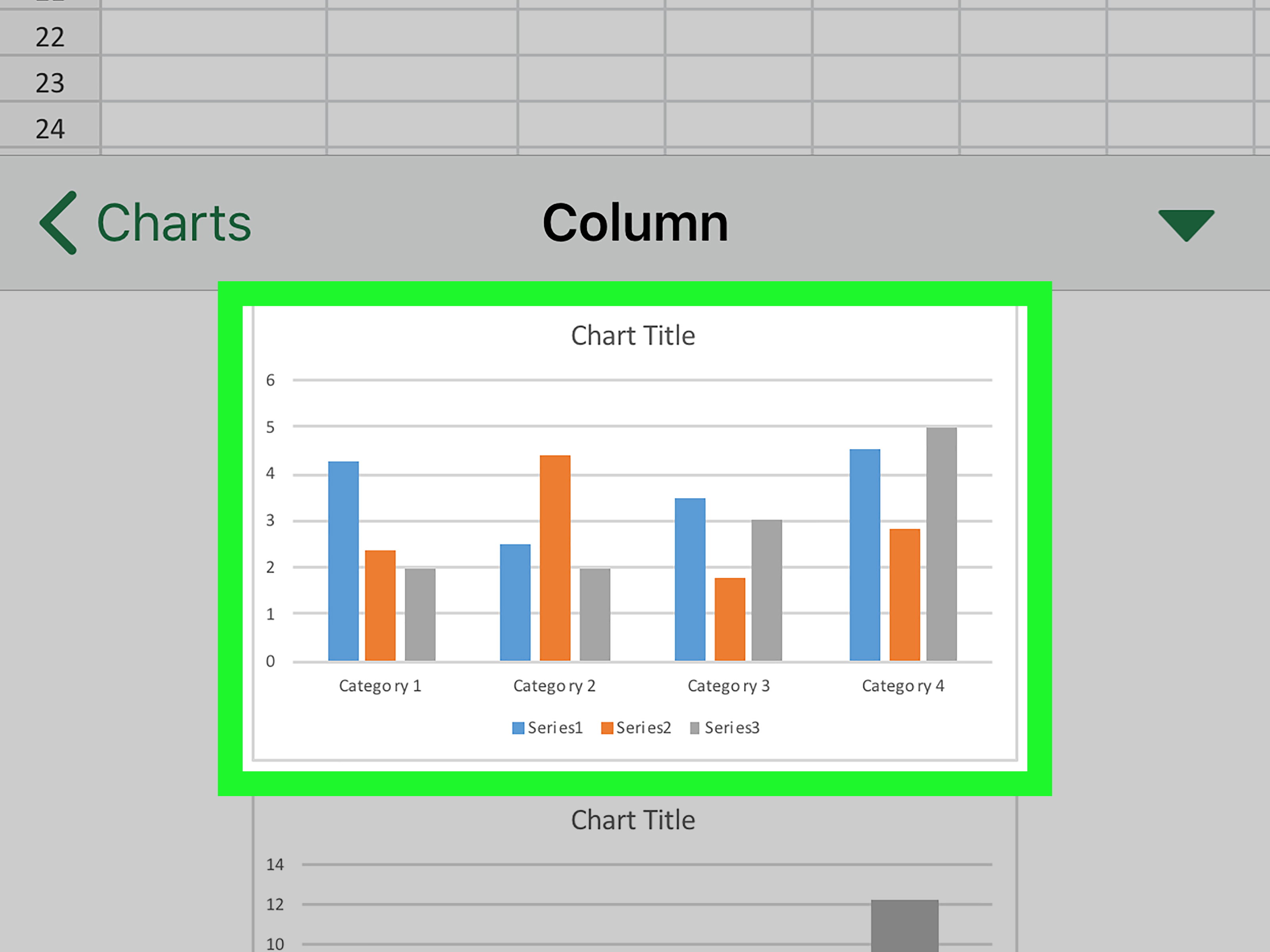



What is the best way to create a bar chart in Excel?
+The best way to create a bar chart in Excel is to use the built-in chart tool. However, you can also use conditional formatting or the REPT function to create bar charts.
How do I change the font color of my bar chart?
+To change the font color of your bar chart, select the chart and go to the "Home" tab in the ribbon. Click on the "Font Color" button in the "Font" group and choose a new color.
Can I use different symbols to create bar charts?
+Yes, you can use different symbols to create bar charts. For example, you can use "" or "". Experiment with different symbols to find the one that works best for your chart.