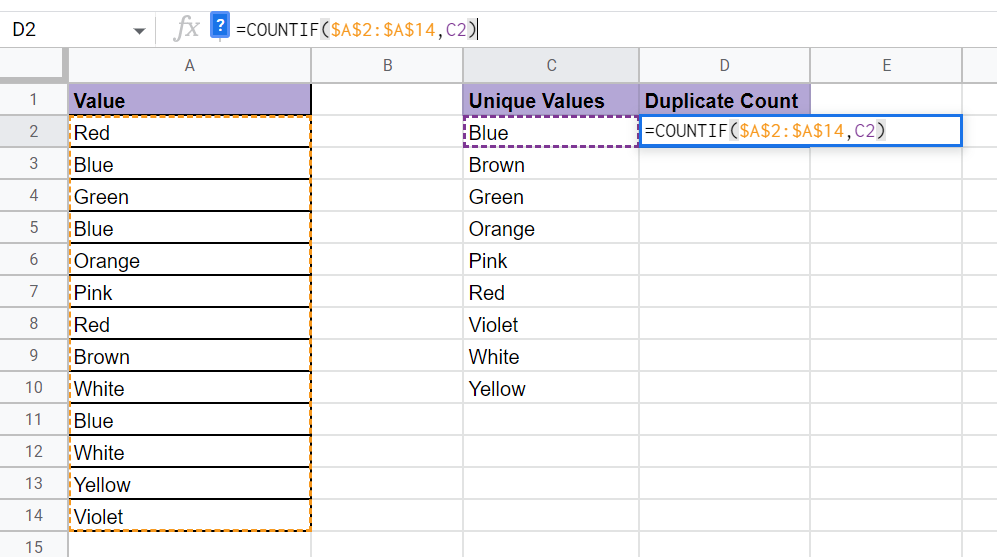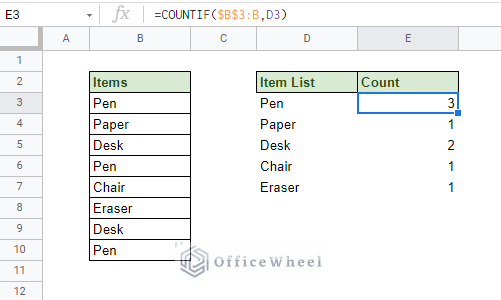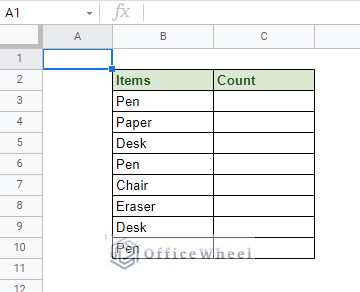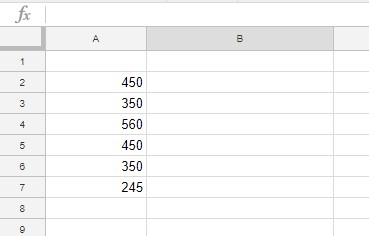Counting duplicates in Google Sheets can be a daunting task, especially for those who are new to spreadsheet management. However, with the right techniques and tools, it can be made easy and efficient. In this article, we will explore the various methods of counting duplicates in Google Sheets, including formulas, functions, and add-ons.
Why Count Duplicates in Google Sheets?
Counting duplicates in Google Sheets is essential for data analysis, reporting, and decision-making. Duplicates can skew data, leading to inaccurate conclusions and poor decision-making. By identifying and counting duplicates, you can:
- Clean and refine your data
- Improve data accuracy and reliability
- Enhance data analysis and reporting
- Make informed decisions
Methods of Counting Duplicates in Google Sheets
Method 1: Using the COUNTIF Function
The COUNTIF function is a simple and effective way to count duplicates in Google Sheets. The syntax for the COUNTIF function is:
COUNTIF(range, criterion)
Where:
rangeis the range of cells that you want to countcriterionis the condition that you want to apply to the range
For example, if you want to count the number of duplicates in the range A1:A10, you can use the following formula:
=COUNTIF(A1:A10, A1)
This formula will count the number of cells in the range A1:A10 that are equal to the value in cell A1.
Method 2: Using the COUNTIFS Function
The COUNTIFS function is similar to the COUNTIF function, but it allows you to apply multiple criteria to the range. The syntax for the COUNTIFS function is:
COUNTIFS(range1, criterion1, [range2], [criterion2],...)
Where:
range1is the first range of cells that you want to countcriterion1is the first condition that you want to apply to the rangerange2is the second range of cells that you want to count (optional)criterion2is the second condition that you want to apply to the range (optional)
For example, if you want to count the number of duplicates in the range A1:A10 that also meet a condition in the range B1:B10, you can use the following formula:
=COUNTIFS(A1:A10, A1, B1:B10, "yes")
This formula will count the number of cells in the range A1:A10 that are equal to the value in cell A1 and also have a value of "yes" in the corresponding cell in the range B1:B10.
Method 3: Using the Query Function
The Query function is a powerful tool that allows you to perform complex data analysis and manipulation. The syntax for the Query function is:
=QUERY(data, query, [headers])
Where:
datais the range of cells that you want to queryqueryis the query that you want to apply to the dataheadersis the number of header rows in the data (optional)
For example, if you want to count the number of duplicates in the range A1:B10, you can use the following formula:
=QUERY(A1:B10, "SELECT COUNT(A) GROUP BY A")
This formula will count the number of duplicates in the range A1:B10 and return the results in a new table.
Method 4: Using Add-ons
There are several add-ons available for Google Sheets that can help you count duplicates, including:
- Remove Duplicates: This add-on allows you to remove duplicates from a range of cells.
- Duplicate Finder: This add-on allows you to find and highlight duplicates in a range of cells.
- Data Cleaning: This add-on allows you to clean and refine your data, including removing duplicates.
Using Images to Illustrate the Concept

Best Practices for Counting Duplicates in Google Sheets
Here are some best practices for counting duplicates in Google Sheets:
- Use the correct formula: Make sure you use the correct formula for your specific use case.
- Test your formula: Test your formula to ensure it is working correctly.
- Use absolute references: Use absolute references (e.g.
$A$1) instead of relative references (e.g.A1) to ensure your formula works correctly even if you insert or delete rows or columns. - Avoid using multiple formulas: Avoid using multiple formulas to count duplicates, as this can lead to errors and inconsistencies.
Common Errors When Counting Duplicates in Google Sheets
Here are some common errors to watch out for when counting duplicates in Google Sheets:
- Using the wrong formula: Using the wrong formula can lead to incorrect results.
- Not testing your formula: Not testing your formula can lead to errors and inconsistencies.
- Using relative references: Using relative references can lead to errors if you insert or delete rows or columns.
Conclusion
Counting duplicates in Google Sheets can be a complex task, but with the right techniques and tools, it can be made easy and efficient. By using formulas, functions, and add-ons, you can count duplicates and improve the accuracy and reliability of your data. Remember to test your formula, use absolute references, and avoid using multiple formulas to ensure accurate results.
FAQs
What is the best way to count duplicates in Google Sheets?
+The best way to count duplicates in Google Sheets depends on your specific use case. You can use formulas, functions, or add-ons to count duplicates.
How do I use the COUNTIF function to count duplicates?
+To use the COUNTIF function to count duplicates, you can use the following syntax: `=COUNTIF(range, criterion)`. For example, `=COUNTIF(A1:A10, A1)` will count the number of cells in the range A1:A10 that are equal to the value in cell A1.
What is the difference between the COUNTIF and COUNTIFS functions?
+The COUNTIF function allows you to apply a single condition to a range, while the COUNTIFS function allows you to apply multiple conditions to a range.






![How to Find Duplicates in Google Sheets [Easiest Way 2023]](https://global-uploads.webflow.com/62b4c5fb2654ca30abd9b38f/63e3103e0ebc771830edd9db_Screenshot%202023-02-07%20215958.png)