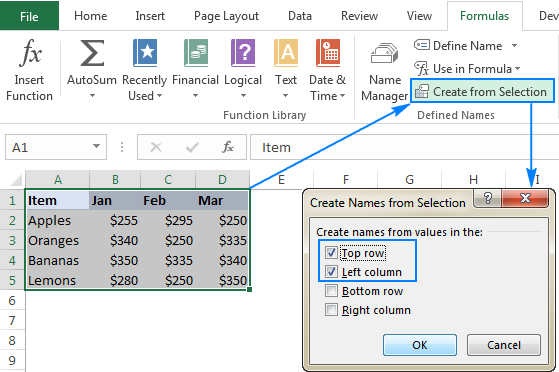
When it comes to managing large datasets, Excel sheets can quickly become cluttered and disorganized. One way to mitigate this issue is by implementing a solid naming convention for your Excel sheets. Naming your sheets effectively can save you and your colleagues a significant amount of time, reduce errors, and make your workflow more efficient.
Naming Excel sheets is not just about assigning a random name; it's an art that requires consideration and planning. A well-crafted sheet name can convey valuable information about the content, purpose, and context of the data it contains. In this article, we'll delve into the world of Excel sheet naming essentials, providing you with the knowledge and best practices to take your spreadsheet organization to the next level.
Why Effective Sheet Naming Matters
Before we dive into the nitty-gritty of sheet naming, let's explore why it's crucial to get it right. Here are a few compelling reasons:
- Efficient Navigation: With a clear and descriptive sheet name, you can quickly locate specific data, formulas, or charts, even in large and complex workbooks.
- Reduced Errors: Well-named sheets reduce the likelihood of accidentally working on the wrong data or overwriting critical information.
- Improved Collaboration: When multiple users access the same workbook, consistent and descriptive sheet names facilitate communication and ensure everyone is on the same page.
Best Practices for Naming Excel Sheets
To create a robust and effective sheet naming system, follow these guidelines:
1. Be Descriptive
Use descriptive names that accurately reflect the content and purpose of each sheet. This can include information about the data, such as the date range, geographic location, or type of analysis.
2. Keep it Concise
While it's essential to be descriptive, avoid using excessively long names. Aim for a balance between clarity and brevity. Typically, 1-3 words per name is a good starting point.
3. Use a Consistent Format
Establish a consistent naming format throughout your workbook. This can include using underscores, hyphens, or camel case to separate words. Stick to your chosen format to maintain organization and make it easier to scan.
4. Avoid Special Characters
Special characters, such as!, @, #, $, and %, can cause issues when working with formulas, links, or importing data. It's best to avoid using them in sheet names.
5. Use Numbers Wisely
Numbers can be useful in sheet names, especially when tracking versions or dates. However, be cautious not to overuse them, as this can lead to confusion.
6. Consider a Prefix or Suffix
Adding a prefix or suffix to your sheet names can provide additional context. For example, "Budget_" or "_2022" can help categorize and differentiate sheets.
Tips for Organizing Your Sheets
Once you've established a solid naming convention, it's time to think about organizing your sheets. Here are a few strategies to help you optimize your workbook:
- Group Related Sheets: Organize sheets into logical groups, such as "Input," "Calculations," and "Output."
- Use Color Coding: Assign colors to specific sheet groups or categories to visually differentiate between them.
- Utilize Sheet Tabs: Take advantage of Excel's built-in sheet tabs to navigate between sheets quickly.
Managing Sheet Names with Excel Features
Excel offers several features to help you manage sheet names effectively:
- Rename Sheets: Use the "Rename" option in the sheet tab right-click menu to update sheet names.
- Sheet Name Validation: Utilize Excel's built-in validation features to restrict sheet names to specific formats or characters.
- Workbook Protection: Protect your workbook to prevent unauthorized changes to sheet names.

Common Mistakes to Avoid
When it comes to sheet naming, it's essential to steer clear of common pitfalls:
- Using Generic Names: Avoid using generic names like "Sheet1" or "Data." Instead, opt for descriptive names that convey meaning.
- Not Following Consistency: Inconsistent naming conventions can lead to confusion and errors. Establish a standard and stick to it.
- Overusing Special Characters: While special characters can be useful, overusing them can cause issues. Limit their use to specific cases.
Real-World Applications of Effective Sheet Naming
Effective sheet naming has numerous real-world applications, including:
- Project Management: Clear sheet names help team members navigate complex project workbooks, ensuring everyone is on the same page.
- Financial Analysis: Descriptive sheet names facilitate accurate financial analysis, enabling analysts to quickly locate relevant data.
- Scientific Research: Well-named sheets aid researchers in organizing and analyzing large datasets, streamlining the research process.
Conclusion
Naming your Excel sheets is not just a mundane task; it's an opportunity to optimize your workflow, reduce errors, and improve collaboration. By following the best practices outlined in this article, you'll be well on your way to creating a robust and effective sheet naming system. Remember to be descriptive, concise, and consistent, and don't be afraid to leverage Excel features to manage your sheet names.
Share Your Thoughts
Have you implemented a sheet naming convention in your Excel workbooks? Share your experiences, tips, and best practices in the comments below. Let's work together to create a community of Excel enthusiasts who prioritize effective sheet naming.
Gallery of Excel Sheet Naming Examples
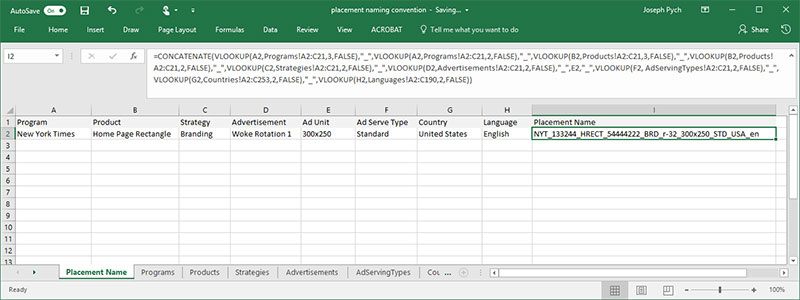



Frequently Asked Questions
What is the ideal length for an Excel sheet name?
+Aim for a balance between clarity and brevity. Typically, 1-3 words per name is a good starting point.
Can I use special characters in Excel sheet names?
+Avoid using special characters, such as!, @, #, $, and %, as they can cause issues when working with formulas, links, or importing data.
How do I rename an Excel sheet?
+Use the "Rename" option in the sheet tab right-click menu to update sheet names.