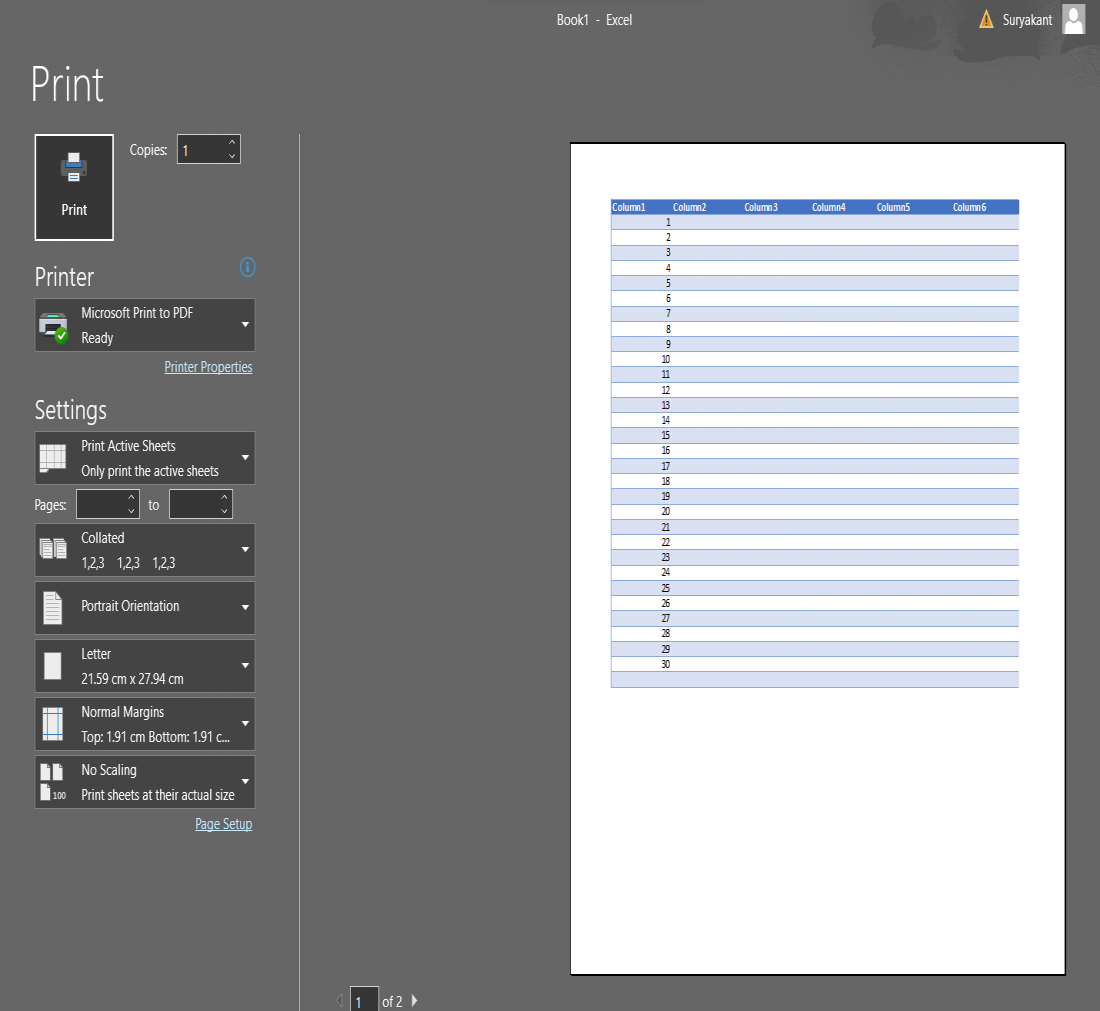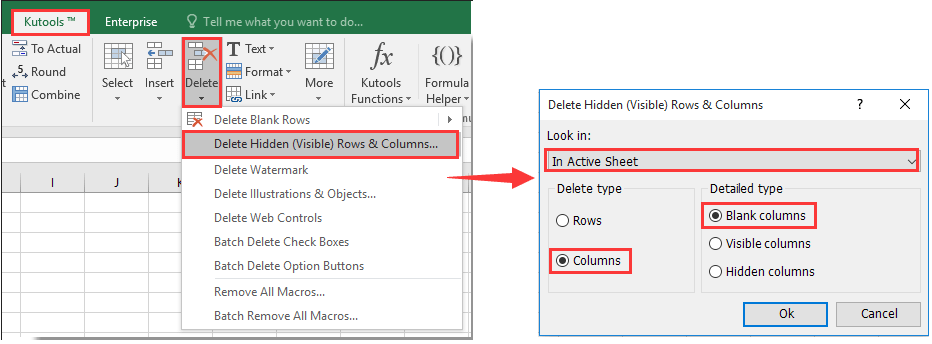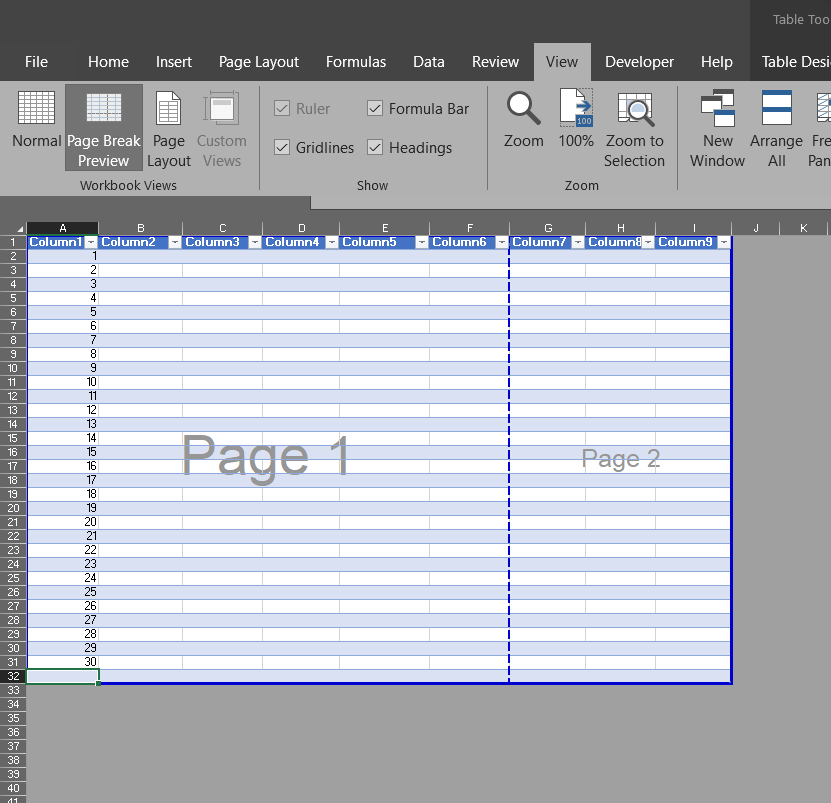
Removing blank pages in Excel can be a tedious task, especially when working with large datasets. Blank pages can occur due to various reasons such as formatting issues, incorrect page breaks, or even due to the presence of hidden worksheets. In this article, we will explore the different methods to remove blank pages in Excel instantly and easily.
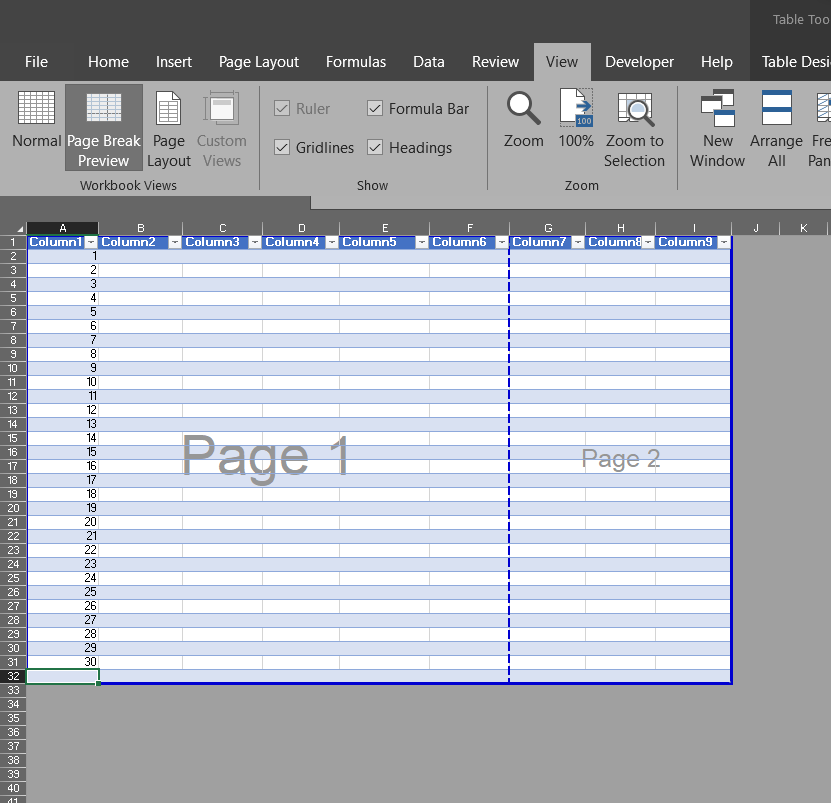
Understanding the Causes of Blank Pages in Excel
Before we dive into the methods to remove blank pages, it's essential to understand the causes of blank pages in Excel. Some common causes include:
- Formatting issues: Incorrect formatting, such as excessive margins or font sizes, can cause blank pages to appear.
- Page breaks: Incorrect page breaks can result in blank pages, especially when printing or exporting to PDF.
- Hidden worksheets: Hidden worksheets can cause blank pages to appear, especially if they contain data or formatting.
Method 1: Remove Blank Pages using the "Delete Sheet" Option
One of the simplest methods to remove blank pages is to delete the sheet containing the blank page. To do this:
- Select the sheet containing the blank page by clicking on the sheet tab.
- Right-click on the sheet tab and select "Delete Sheet" from the context menu.
- Confirm the deletion by clicking "OK" in the prompt.
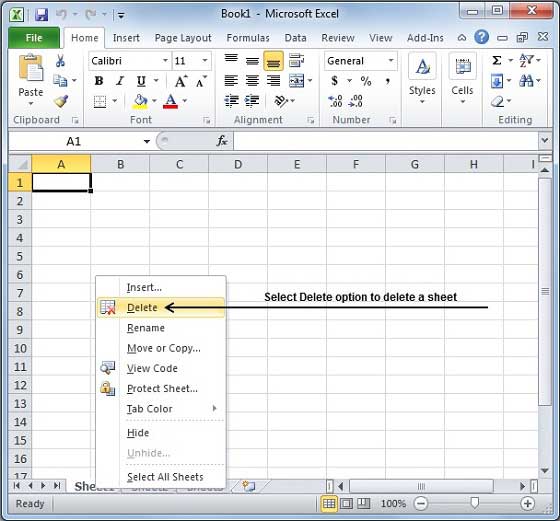
Method 2: Remove Blank Pages using the "Page Break Preview" Option
Another method to remove blank pages is to use the "Page Break Preview" option. This option allows you to view and adjust page breaks, which can help remove blank pages. To do this:
- Go to the "View" tab in the ribbon.
- Click on "Page Break Preview" in the "Workbook Views" group.
- Adjust the page breaks by dragging the break lines to the desired location.
- Click "OK" to apply the changes.
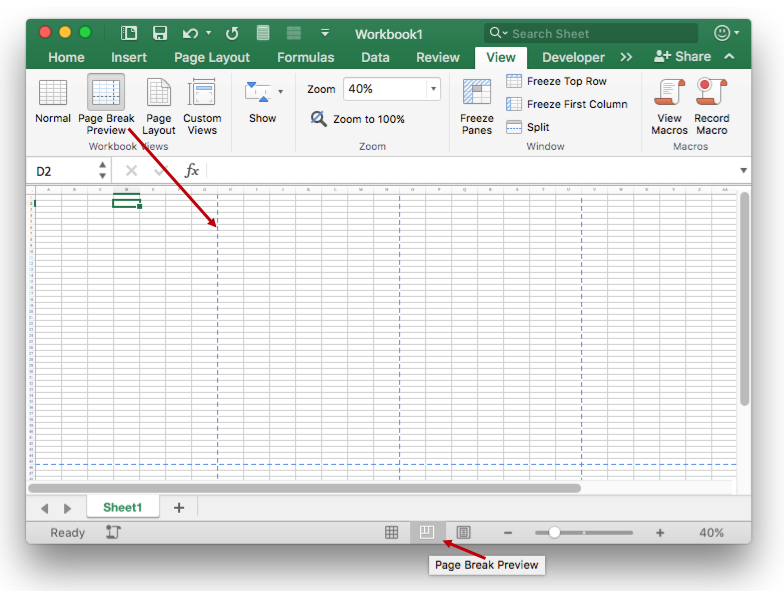
Method 3: Remove Blank Pages using VBA Macros
For more advanced users, VBA macros can be used to remove blank pages in Excel. To do this:
- Open the Visual Basic Editor by pressing "Alt + F11" or by navigating to "Developer" > "Visual Basic" in the ribbon.
- Create a new module by clicking "Insert" > "Module" in the menu.
- Paste the following code into the module:
Sub RemoveBlankPages()
Dim ws As Worksheet
For Each ws In ThisWorkbook.Worksheets
If ws.UsedRange.Address = "$A$1" Then
ws.Delete
End If
Next ws
End Sub
- Save the module by clicking "File" > "Save" in the menu.
- Run the macro by clicking "Developer" > "Macros" in the ribbon and selecting the "RemoveBlankPages" macro.
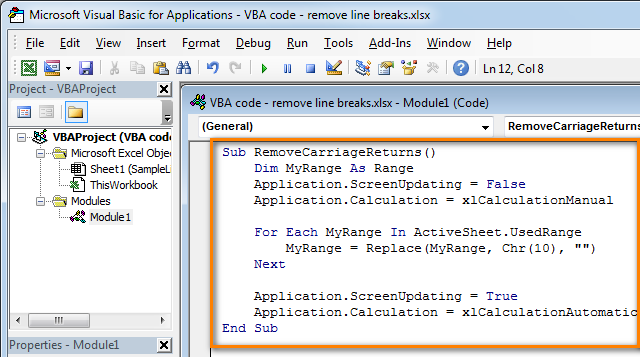
Method 4: Remove Blank Pages using Third-Party Add-ins
There are also third-party add-ins available that can help remove blank pages in Excel. Some popular add-ins include:
- ASAP Utilities: A popular add-in that provides a range of tools, including a blank page remover.
- Excel-Tool: A comprehensive add-in that provides a range of tools, including a blank page remover.
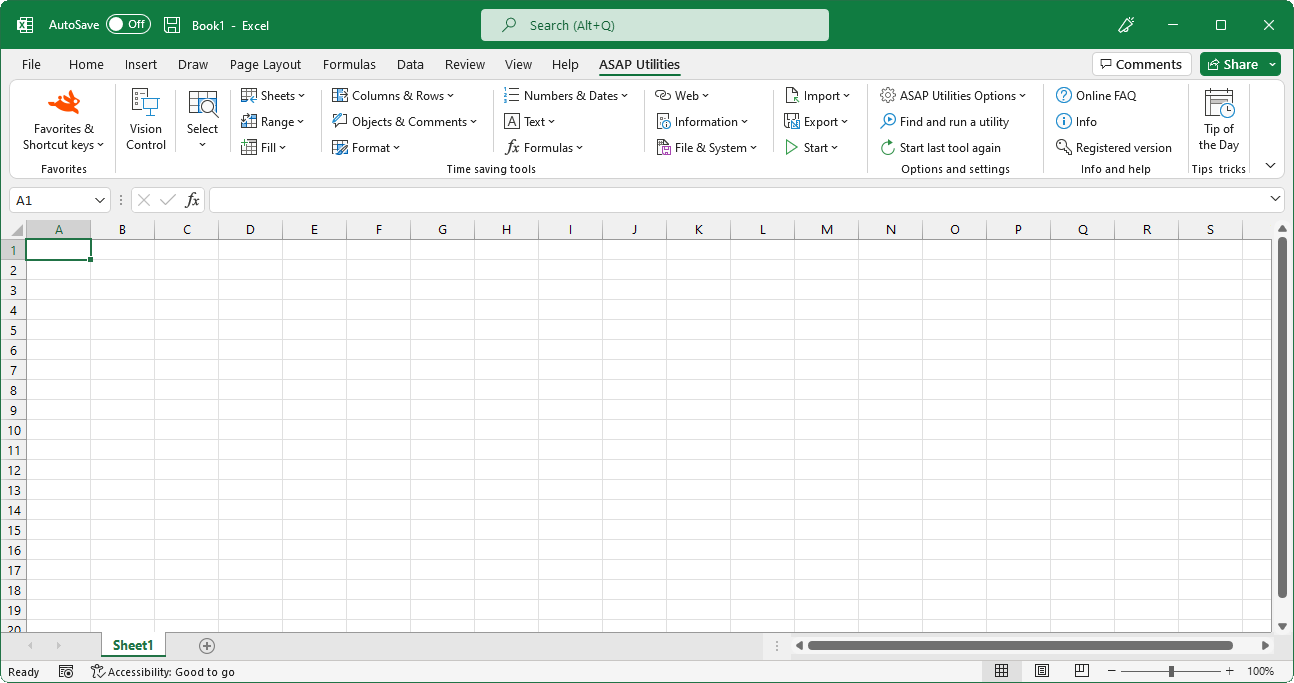
Conclusion: Remove Blank Pages in Excel Instantly and Easily
Removing blank pages in Excel can be a tedious task, but with the right methods, it can be done instantly and easily. Whether you use the "Delete Sheet" option, the "Page Break Preview" option, VBA macros, or third-party add-ins, there's a method to suit your needs. By following the steps outlined in this article, you can remove blank pages in Excel and improve the overall quality of your worksheets.
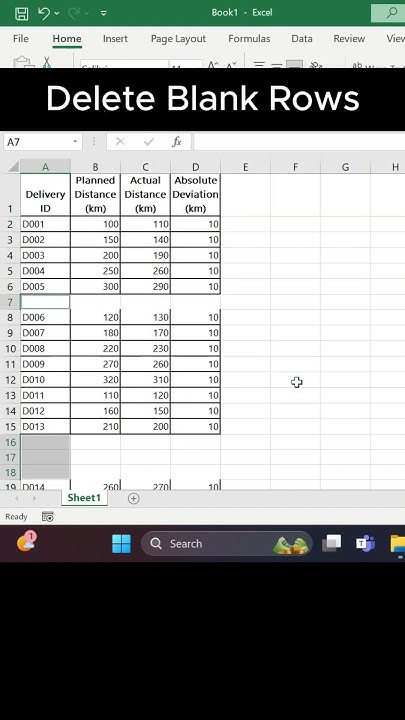
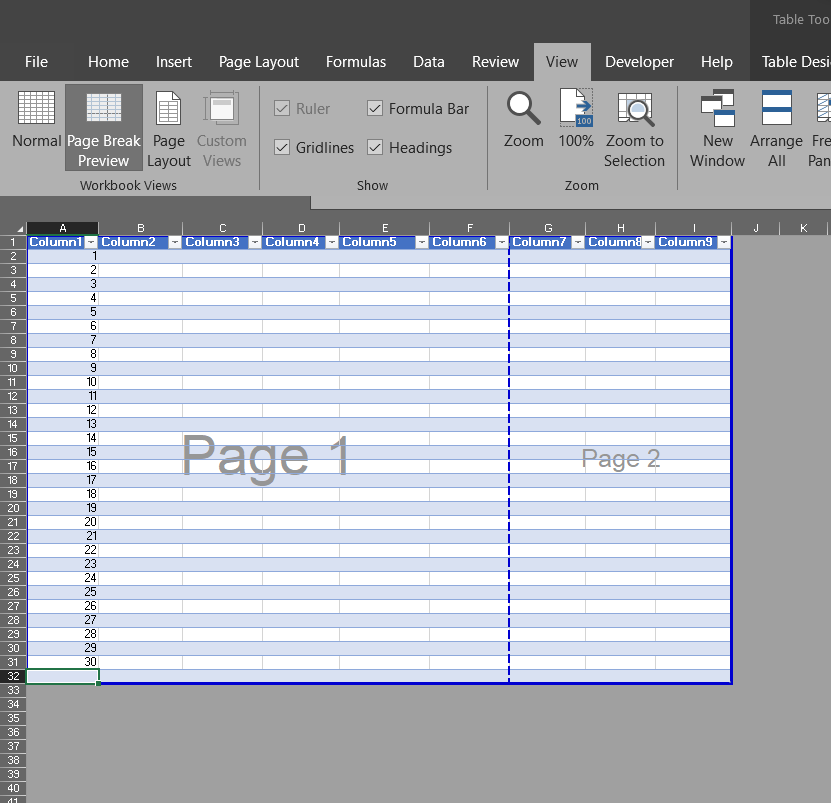
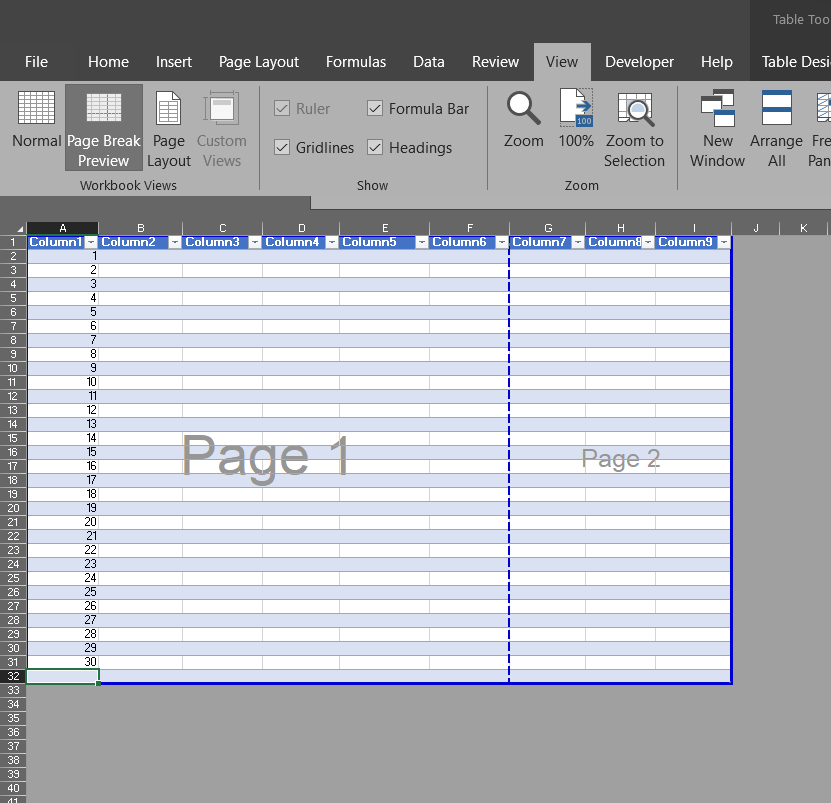
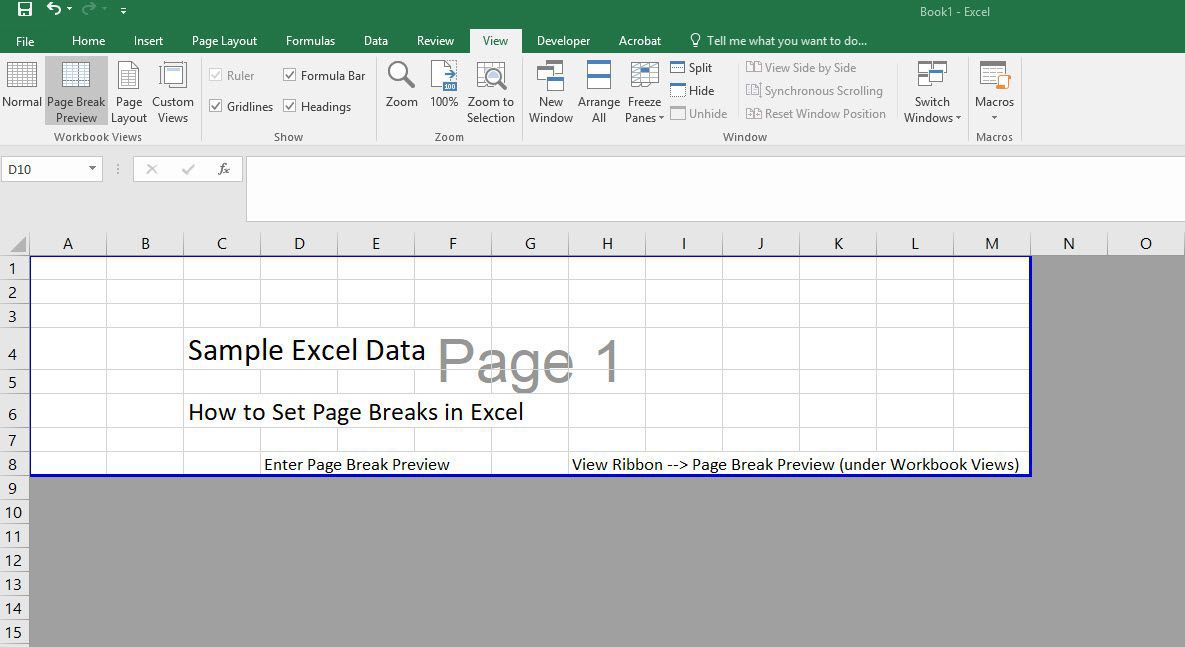
FAQs
How do I remove blank pages in Excel?
+You can remove blank pages in Excel using the "Delete Sheet" option, the "Page Break Preview" option, VBA macros, or third-party add-ins.
What causes blank pages in Excel?
+Blank pages in Excel can be caused by formatting issues, incorrect page breaks, or hidden worksheets.
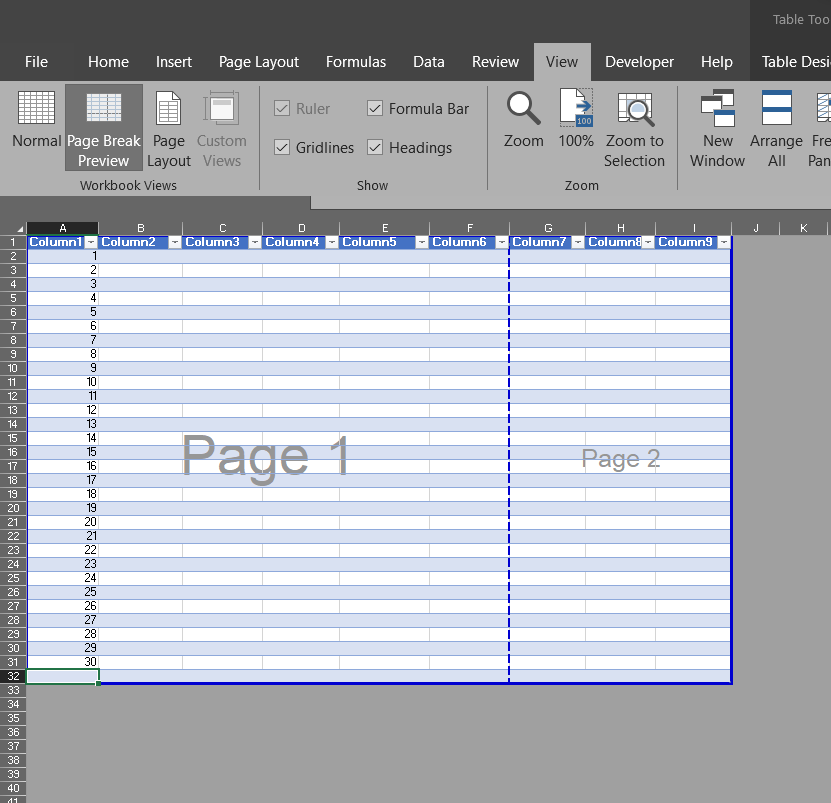


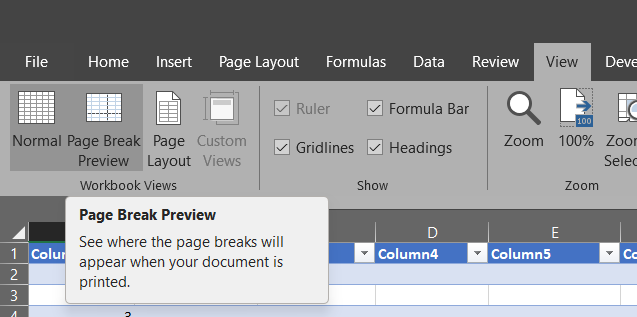
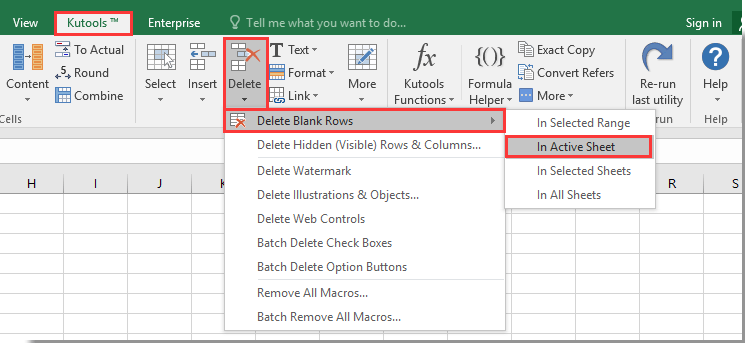


:max_bytes(150000):strip_icc()/005a_Delete_Excel_Page-dcae1952348d45f49988806936e4ed91.jpg)